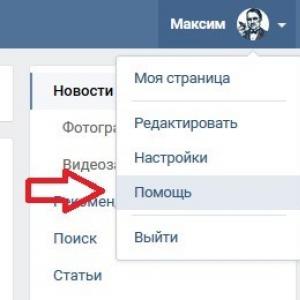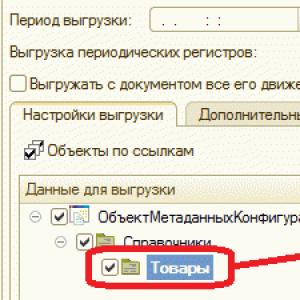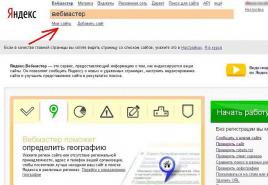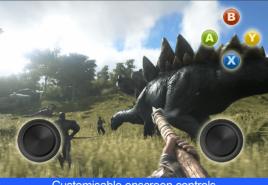1с видимость элементов на форме. Оптимальное изменение видимости элементов на управляемой форме. Все на клиенте
Необходимо сделать по умолчанию не видимый элемент формы, но с возможность его отобразить — на помощь приходит пользовательская видимость элементов формы.
Дано
Форма параметров обработки, с тремя страницами «Параметры подключения», «Логирование» и «Дополнительно».
Задача
По умолчанию скрыть закладку «Дополнительно», но с возможность его отобразить при необходимости из режима 1С:Предприятие.
Решение
Реализуется данное требование достаточно просто, в конфигураторе для страницы «Дополнительно» переходим в свойство Пользовательская видимость и снимаем галочку «Видимость». Свойство Пользовательская видимость задает видимость элемента по умолчанию.

Теперь форма откроется со скрытой страницей «Дополнительно», для ее отображения необходимо перейти в меню «Еще» и установить видимость для страницы.
При изменении видимости пользователем значение будет сохранено и в дальнейшем будет открываться настроенная форма.

Так же можно настроить видимость по ролям, для этого в настройке необходимо указать для каких ролей элемент виден или не виден. По умолчанию все для всех ролей берется значение из общего значения. При редактировании видимости для роли флажок сменит цвет на черный.
Эта статья продолжает цикл статей «Первые шаги в разработке на 1С». Материал предполагает, что вы уже ознакомились с предыдущими нашими статьями, посвященными интерфейсу. В это же статье мы продолжим знакомство с новыми возможностями интерфейса «Такси» и рассмотрим, какие интересные новшества получили управляемые формы в этом интерфейсе.
Применимость
В статье рассматривается интерфейс «Такси» конфигурации, разработанной на платформе 1C 8.3.5.1098. Дополнения к текущим релизам платформы (8.3.11) приведены в заключении. Поэтому вся представленная информация актуальна.
Новое в управляемых формах в «1С:Предприятие 8.3»
Разработчики платформы «1С:Предприятие 8.3» в очередной раз основательно поработали над удобством работы пользователей с управляемыми формами.
Ввод по строке
Ранее, в полях ввода, при вводе с клавиатуры начальных символов, система искала подходящие элементы.
Однако зачастую пользователям необходимо осуществлять поиск не только по первым символам наименования, но и в произвольном месте названия.
В конфигураторе у ссылочных объектов метаданных для настройки ввода по строке, была создана отдельная закладка “Поле ввода”:
На ней представлены следующие возможности для формирования списка выбора при вводе по строке:
- использование полнотекстового поиска;
- поиск по вхождению подстроки или по началу строки;
- выполнение поиска непосредственно или в фоновом режиме.
В свойстве “Способ поиска строки при вводе по подстроке” можно выбрать – следует ли искать только по первым символам строки или в любой ее части.

В пользовательском режиме поиск по любой части строки выглядит следующим образом: пользователь последовательно вводит с клавиатуры символы, а система осуществляет поиск.
Причем не только с первых букв названия, но и по вхождению набранной строки:

Естественно, использование поиска по любой части строки может привести к ухудшению производительности системы, особенно при большом объеме данных.
В файловом режиме пока пользователь набирает строку, поиск производится в фоне только в том случае, если в этот момент не выполняется другое фоновое или регламентное задание.
Если установлена соответствующая настройка, то при вводе данных в поле ввода может быть использован полнотекстовый поиск.
Во время полнотекстового поиска будут найдены как целые слова, так и строки, в которых набранные символы являются частью целых слов (используется оператор * полнотекстового поиска).
Например, пользователь вводит следующие части слов в поле ввода, система во всплывающем окне отображает найденные при помощи механизма полнотекстового поиска варианты:

Результаты полнотекстового поиска, соответствующего введенной поисковой строке, приведены на рисунке:

Напомним, что в платформе 8.3 появилась возможность переопределить представление ссылочного типа данных при помощи процедур ОбработкаПолученияПредставления и ОбработкаПолученияПолейПредставления в модуле менеджера объекта.

При совместном использовании этого функционала и ввода по строке существует следующая особенность.
Указанные выше обработчики не влияют на представление значений в списке выбора – в списке отражается основное представление объекта.

Однако после выбора в поле отображается ожидаемое переопределенное представление объекта.

Для увеличения нажмите на изображение.
Разработчики считают, что ошибок в таком поведении платформы нет, и что более ценно показать, почему конкретный результат найден (выделить, например, подстроку, по которой объект был найден), чем отобразить оторванное от результата поиска представление соответствующего значения.
Рассмотренные выше свойства ввода по строке задавались на уровне всего объекта метаданных.
В конкретном месте конфигурации разработчик может переопределить эти свойства.
Например, при помощи обработчиков событий АвтоПодбор и ОкончаниеВводаТекста конкретного поля ввода или при помощи обработчика события ОбработкаПолученияДанныхВыбора в модуле менеджера объекта.
Для этого в этих процедурах предназначен параметр с именем Параметры типа Структура, в свойствах которой содержатся способ поиска строки, режим получения данных выбора, настройка использования данных выбора.

Для увеличения нажмите на изображение.
Выпадающий список для поля ввода
В платформе 8.3 выпадающий список для поля ввода получил дополнительную функциональность для повышения удобства работы с системой.
Теперь этот список может отображать историю выбранных ранее значений. Список с историей показывается на экране при установке курсора в поле, при нажатии кнопки Выбрать из списка, или кнопки на клавиатуре со Стрелкой вниз.

Включить отображение истории можно у полей ввода, связанных с данными типа справочник, документ, бизнес-процесс, задача, план видов характеристик, план видов расчета, план счетов и план обмена. В конфигураторе для этого предусмотрено свойство, расположенное на закладке “Поле ввода”:

Для увеличения нажмите на изображение.
Использование истории можно переопределить для конкретного реквизита объекта или элемента формы.

Кроме этого, если в списке поля ввода пользователь не нашел интересующего элемента, он может нажать кнопку “Показать все” для открытия формы списка, чтобы выбрать элемент из всего справочника.
Также в списке поля ввода есть команда “Создать новый объект”. При этом будет открыта форма нового элемента.
В этой форме пользователь заполняет необходимые поля. После записи и закрытия формы ссылка на только что созданный элемент будет подставлена в поле ввода.

Типовой шаблон использования команды “Создать новый элемент” выглядит следующим образом. Пользователь вводит название нужного элемента в поле ввода.
Если такого элемента в базе данных система не обнаружит – будет выведено сообщение об этом. После нажатия кнопки в списке, на экране откроется форма нового элемента с заполненным наименованием.
Рассмотренные новшества позволяют увеличить скорость ввода информации в систему.
Сохранение настроек динамических списков
В платформе 8.3 настройки динамического списка можно сохранять автоматически. Для этого в конфигураторе, для нужного реквизита формы, необходимо установить свойство “Автоматическое сохранение пользовательских настроек”. По умолчанию, при создании списка эта настройка включена.

У корневого элемента конфигурации появилось новое свойство – Хранилище пользовательских настроек динамических списков.
Это свойство выбирается из списка хранилищ настроек, определенных в конфигурации.

Для увеличения нажмите на изображение.
Настройка списков в пользовательском режиме вызывается при помощи соответствующего пункта меню:

Внешний вид формы похож на настройку отчетов.

Для увеличения нажмите на изображение.
Условия, по которым выполнен отбор списка, автоматически отображаются в нижней части настроек. Эти настройки будут включены в форму списка.
В режиме конфигуратора для этого необходимо заполнить свойство таблицы формы Группа пользовательских настроек.
В нем нужно указать отдельную группу формы, внутрь которой и будут добавляться элементы для отображения отбора.

При такой настройке форма будет иметь поля в виде “быстрых отборов”.

Для увеличения нажмите на изображение.
Если пользователь настроил список под себя, то настройки автоматически сохранятся и при повторном открытии список будет иметь тот же самый вид.
Режим просмотра динамического списка (список, дерево, иерархический список) сохраняется вместе с настройками элементов формы.

Для одного списка у пользователя может быть сохранено несколько различных вариантов настроек.
Если режим совместимости конфигурации установлен в значение “Не использовать”, то для динамического списка, у которого в качестве основной таблицы указана таблица журнала документов, кнопка “Создать” автоматически формируется в виде подменю со списком документов, входящих в журнал.

Для увеличения нажмите на изображение.
Этим упростилось создание новых документов пользователем из формы журнала. Также стало возможным быстро создавать на командной панели формы отдельные кнопки для создания нового документа определенного вида.
Для этого была создана стандартная команда СоздатьПоПараметру. Если эта команда назначена кнопке на форме, то становится доступным свойство Параметр, в котором можно выбрать тип создаваемого документа при нажатии на эту кнопку.

Для увеличения нажмите на изображение.
В пользовательском режиме эта кнопка будет выглядеть следующим образом:

Для увеличения нажмите на изображение.
Т.к. материал в статье описан для платформы 8.3.5, то актуализируем его.
- До версии 8.3.7 ввод по строке работал недостаточно быстро, поэтому в этом релизе была изменена структура данных индекса полнотекстового поиска, что привело к повышению скорости при работе системы в тех местах, где используется данный механизм. Отметим, что новый формат полнотекстового поиска используется в том случае, если режим совместимости установлен в значение «Не использовать». В режиме совместимости с с версией 8.3.6 поведение не изменилось. Также отметим, что в следующем релизе платформы 1С (8.3.8) механизм ввода по строке и при использовании строки поиска динамического списка был также улучшен, и теперь он обеспечивает поиск данных, которые еще не попали в полнотекстовый поиск. Ранее такого поведения не наблюдалось.
- Выпадающий список поля ввода управляемой формы также претерпел некоторые улучшения. В версии 8.3.8 он стал автоматически подстраивать свою ширину под ширину отображаемых в нем данных, плюс клавиши Home и End стали обрабатываться прямо в поле ввода. Благодаря этим улучшениям стало удобнее использовать поле ввода с выпадающим списком.
- Механизм сохранения настроек динамических списков также был улучшен, и в версии 8.3.6 свойства расширения таблицы формы для динамического списка Период и Отображение стали храниться в тех же разрезах, что и другие настройки динамического списка, что сильно упростило работу с ними разработчику. Теперь они стали доступны в обработчике управляемой формы ПриЗагрузкеПользовательскихНастроекНаСервере() , чего ранее не было.
На этом знакомство с управляемыми формами в интерфейсе «Такси» мы завершим, но в следующей статье познакомимся с новыми возможностями, которые представила платформа «1С:Предприятие» редакции 8.3.
Статья входит в цикл «Первые шаги в разработке на 1С». В ней мы продолжаем знакомиться с управляемым интерфейсом «Такси» и приступаем непосредственно к его конфигурированию.
Как известно, разработка интерфейса информационной базы начинается с создания структуры его меню, ведь насколько удобным и логичным оно будет, настолько понятным пользователю будет вся система в целом.
Прочитав статью, вы узнаете:
- Какую роль в формировании структуры меню играет подсистема?
- Как сформировать разделы меню 1-го и 2-го уровня?
- Как настроить состав команд, отображаемых в разделах меню?
- Для чего нужен редактор Командного интерфейса и как с ним работать?
- Как настроить Командный интерфейс основного раздела?
Применимость
В статье рассматривается интерфейс «Такси» конфигурации, разработанной на платформе 1C 8.3.4.496. Информация актуальна для текущих релизов платформы.
Подсистемы. Настройка интерфейса с помощью подсистем
Подсистемы относят к общим объектам . Они обеспечивают возможность классификации объектов конфигурации по Подсистемам .
Для указания принадлежности объекта к подсистемам в Окне редактирования объекта существует соответствующая закладка, на которой флагами отмечается, к каким подсистемам относится объект.
В дальнейшем можно выстроить фильтр дерева объектов по Подсистемам .
При этом имеется возможность управления: включать для выбранных Подсистем объекты подчиненных Подсистем и родительских Подсистем или нет.

Классификация объектов по Подсистемам создает удобство при создании Ролей .
Для объекта Роль можно определить соответствующие права и указать, что данную Роль можно построить только по тем объектам, которые входят в выбранные Подсистемы .

Похожим образом Подсистемы используются при создании Интерфейсов . Интерфейсы нужны только в том случае, если конфигурация запускается в режиме Обычного приложения.

Классификация объектов по Подсистемам используется также при объединении конфигураций. Т.е. можно объединять объекты, отфильтрованные по Подсистемам .
Важное предназначение Подсистем состоит в том, что от них строится командный интерфейс конфигурации в режиме Управляемое приложение . Подсистемы первого уровня определяют .

Для существующих Подсистем можно определять вложенные (подчиненные). Данные Подсистемы будут образовывать группы Панели навигации .



Когда мы классифицируем объект по Подсистемам , возможно включить объект только во вложенную Подсистему , возможно в Подсистему первого уровня, возможно и в ту и в другую.
В последнем случае объект будет отображаться дважды: и внутри вложенной Подсистемы и отдельно в Панели навигации . В большинстве случаев это не совсем правильно.


В принципе, Подсистемы являются не обязательным объектом. Т.е. конфигурация, разработанная на Платформе 8.3, вполне сможет работать без каких-либо Подсистем.
Но в этом случае Панели разделов вообще не будет, все будет отображаться на Рабочем столе. Очень простые конфигурации с малым набором объектов смогут работать и без Подсистем.
Но если в конфигурации достаточно много Документов, Справочников и Регистров, использование Подсистем существенно облегчает работу пользователя.

Отметить, что некоторый объект конфигурации принадлежит какой-либо Подсистеме можно тремя способами.
Во-первых, это можно сделать в Окне редактирования объекта на закладке Подсистемы . Данный вариант мы уже рассматривали.
Во-вторых, можно использовать Окно редактирования самой Подсистемы . На закладке Состав можно указать объекты, входящие в данную Подсистему .

И наконец, для объектов конфигурации через контекстное меню можно вызвать специальное диалоговое окно, которое называется Дополнительно .

Данное окно также позволяет для объекта отмечать принадлежность к Подсистемам . Это окно используется в том случае, если мы хотим сразу поработать с несколькими объектами.
При перемещении курсора по объектам дерева конфигурации в окне Дополнительно высвечивается соответствующая информация по подсистемам.
При создании объекта конфигурации по умолчанию Платформа 8.3 не проставляет привязку объекта ни к какой подсистеме.
Т.е. разработчик должен сам зайти на эту закладку и проставить соответствующие галочки.
Если разработчик этого не выполнит, то система определит отсутствие принадлежности к Подсистемам как ошибку.
Но ошибка не является критичной, поэтому с этим можно согласиться.

Фактически система справочно сообщает о том, что, возможно, Вы забыли включить новые объекты в Подсистемы . В этом случае объекты не будут отображаться в командном интерфейсе.
К таким объектам пользователь может обратиться только через Главное меню , используя команду Все функции .
Естественно, чтобы объект возможно было открыть, необходимо, чтобы пользователю были предоставлены соответствующие права.

Существует ряд случаев, когда разработчикам удобнее включать добавленные в типовую конфигурацию объекты в свою отдельную подсистему.
Для Подсистем в Окне редактирования можно снять флаг Включать в командный интерфейс .

При этом Подсистемы не будут отображаться в командном интерфейсе. Если нет ни одной Подсистемы, которая должна быть включена в командный интерфейс, то для новых объектов Платформа 8.3 не проверяет принадлежность к какой-либо подсистеме.
Для того, чтобы настроить состав команд, которые включаются в соответствующий раздел, определяемый подсистемой, существует специальный редактор.
Данный редактор можно вызвать из окна редактирования Подсистемы нажатием на кнопку Командный интерфейс (на закладке Основные ).


Можно для каждой Подсистемы вызвать данный редактор. Из редактора имеется возможность управлять открытием списков в Панели навигации , доступностью команд в Панели действий .
По умолчанию флажки для команд по созданию элементов Справочников и Документов сняты, но их можно проставить. В Панели действий можно также открывать отчеты.
Элементы в редакторе можно перемещать. При этом из Панели навигации в Панель действий и в обратном направлении перемещение невозможно. Перемещать элементы можно либо внутри Панели навигации , либо внутри Панели действий .
Существуют колонка общей видимости и колонки видимости по ролям. Для каждой роли, определенной в конфигурации, будет своя колонка. То значение, которое установлено в колонке общей видимости, является значением по умолчанию для видимости по ролям.
Видимость по ролям может принимать три значения: либо для данной роли элемент будет невидимым (1); либо будет виден всегда, не зависимо от того, какой флаг выставлен в колонке видимости (2); либо флаг видимости по роли будет наследоваться от флага общей видимости (3).
Если пользователю назначены две роли и для одной их них указан флажок, а для другой нет, то будет работать стандартное правило системы 1С:Предприятие 8 – действие пользователю разрешено, если оно разрешено в одной из ролей.
Иногда бывает необходимо сразу менять командный интерфейс в нескольких Подсистемах . В платформе 1C:Предприятие 8 существует сервисный инструмент, который позволяет редактировать командный интерфейс сразу нескольких Подсистем .
Данный инструмент вызывается из контекстного меню корневого узла ветки Подсистемы .


В открывшемся окне можно быстро перемещаться по Подсистемам и редактировать командные интерфейсы. Кроме того, в данном окне можно редактировать состав Подсистемы . Также можно перемещать объекты в Панели навигации и Панели действий .
Кроме того, можно даже изменить подчиненность Подсистемы . Для этого есть специальная кнопка Переместить подсистему .
Чтобы настроить командный интерфейс Основного раздела также используется редактор командного интерфейса.
Вызывается он уже не для Подсистем , а через контекстное меню корневого узла конфигурации, пункт Открыть командный интерфейс основного раздела.


В открывшемся окне мы можем указывать: какие Справочники, Документы и другие объекты входят в данный командный интерфейс. Также можно включать их видимость и управлять видимостью по ролям.
Следует иметь в виду, что при удалении Подсистем Платформа, к сожалению, не проверяет: входит ли в данную подсистему хоть один объект или не входит.
После удаления Подсистемы при сохранении конфигурации никаких сообщений о реструктуризации информационной базы не выводится.
На этом завершим наше знакомство с настройкой структуры меню информационной базы. В следующей статье мы продолжим наше знакомство с Управляемым интерфейсом и рассмотрим, какие возможности предоставляет платформа «1С:Предприятие 8» для работы со списками.
В предыдущей статье была описана причина, по которой изменение видимости элементов на управляемой форме не является хорошим способом перестроения интерфейса, управлением доступности элементов формы для пользователей.
Сегодня мы рассмотрим альтернативный способ изменения видимости элементов управляемой формы, который не инициирует обращение к серверу. Тем самым мы сможем сэкономить трафик и увличить быстродействие программы.
Все на клиенте
Вся суть описанного ниже способа заключается в изменении видимости / доступности элемента формы только на клиентской стороне, без обращений к серверу. Флаг "Видимость" нам не подойдет. Обратимся к другим возможностям.
Есть два варианта. Первый - использовать свойство элемента формы "Доступность". Но тогда, хоть польлзователь и не сможет работать с элементов формы для котрого доступность установлена в ЛОЖЬ, видеть он его все же будет. Вот так выглядит обработчик изменения доступности элемента формы:
& НаКлиенте Процедура СкрытьКомандуВидимость(Команда) Элементы. Предупредить. Доступность = НЕ Элементы. Предупредить. Доступность; КонецПроцедурыНедоступны элемент принимает следующий вид:

При изменении доступности элемента обращений к серверу для перерисовки формы, как это было с флагом "Видимость", не происходит.
Но что, если нам нужно полностью скрыть элемент формы из вида? Продемонстрируем как это сделать на элементе динамического списка представленой выше формы. Добавим на форму группу элементов с видом "Страницы" и две подчиненных группы с видом "Страница". Элемент динамического списка перенесем в одну из них.

На пустую страницу, где нет динамического списка, добавим декорацию вида "Надпись", чтобы страница была не пустой и на нее можно было переключаться. У группы страниц свойство "Отображение страниц" установим в ЛОЖЬ, чтобы закладки были не видны.
Теперь в команде "Скрыть динамический список" напишем следующий обработчик:
& НаКлиенте Процедура СкрытьКомандуВидимость(Команда) Если Элементы. Страницы. ТекущаяСтраница = Элементы. Страница1 Тогда Элементы. Страницы. ТекущаяСтраница = Элементы. Страница2; Иначе Элементы. Страницы. ТекущаяСтраница = Элементы. Страница1; КонецЕсли ; КонецПроцедурыКоманда переключает страницы. При переключении страниц обращений к серверу не происходит, все выполняется на стороне клиента. При этом если мы переключимся на страницу "Страница2", где был добавлена лишь декорация надписи, то форма будет выглядеть как на скриншоте ниже:

Таким образом, мы скрыли элемент управляемой формы оптимальным образом без обращений к серверу, контекстных вызовов сервера. Следовательно, сэкономили объем передаваемого трафика и ускорили работу программы.
Проектируя интерфейс на управляемых формах, особенно если решение будет работать в режиме тонкого клиента, всегда необходимо учитывать поведение платформы при тех или иных действия. Так, например, выше уже было сказано, что при изменении видимости элементов выполняется полная перерисовка формы на сервере, а при изменении свойства "Доступность" или переключении страниц - все действия выполняются на клиентской стороне.
Используйте возможности управляемых форм правильно!