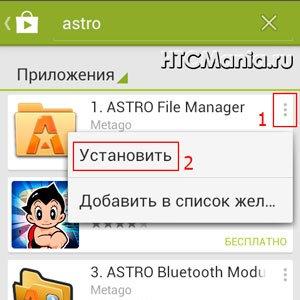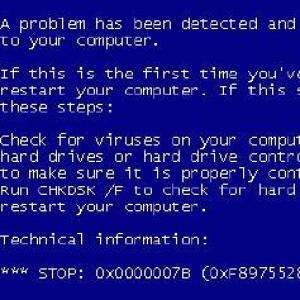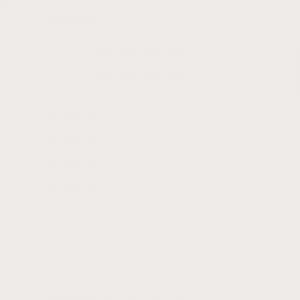Не удается подключиться к интернету через wifi. Компьютер не подключается к сети wifi. Проверяем mac адрес
Вот так, казалось бы, работает работает ноутбук (нетбук и пр.) с сетью Wi-Fi и никаких вопросов. А в один из дней включаете его - и вылетает ошибка: «Windows не удалось подключиться к Wi-Fi…». Что делать?
Так собственно и было с моим домашним ноутбуком. В этой статье хочу рассказать, как можно устранить данную ошибку (к тому же, как показывает практика, данная ошибка довольно распространена).
Самые часто-встречающиеся причины:
1. Отсутствие драйверов.
2. Сбились настройки роутера (или поменялись).
3. Антивирусные программы и брандмауэры.
4. Конфликт программ и драйверов.
А теперь о том, как их устранить.
Устранение ошибки «Windows не удалось подключиться к сети Wi-Fi»
1) Настройка ОС Windows (на примере Windows 7, в Windows 8 - аналогично).

Если по прежнему вылетит ошибка о том, что подключиться к сети не возможно (как на картинке ниже), нажмите на кнопку «устранение неполадок » (знаю, что многие весьма скептически к ней относятся (сам так же относился пока она не помогла восстановить пару раз сеть)).

Если диагностика ничем не помогла, переходим в «Центр управления сетями и общим доступом » (чтобы зайти в этот раздел, просто щелкните правой кнопкой мышки по значку сети рядом с часами).


Теперь просто удаляем нашу беспроводную сеть, к которой Windows никак не может подключиться (кстати, название сети у вас будет свое, в моем случае это «Autoto»).

Снова пробуем подключиться к сети Wi-Fi которую в предыдущем шаге мы удалили.

В моем случае Windows смогла подключиться к сети, причем без лишних вопросов. Причина оказалась банальна: один «товарищ» поменял пароль в настройках роутера, а в Windows в настройках сетевого подключения, был сохранен старый пароль…
![]()
2) Настройка Wi-Fi сети в роутере
После проверок настроек беспроводного соединения в Windows, второе что нужно сделать - это проверить настройки роутера. В 50% случаях виноваты именно они: либо они сбились (что могло произойти, например, при отключении электричества), либо их кто-то поменял…
Т.к. с ноутбука в сеть Wi-Fi вы зайти не смогли, то настраивать Wi-Fi соединение нужно с компьютера, который подключен к роутеру с помощью кабеля (витой пары).
Чтобы не повторяться, вот неплохая статья о том, . Если не сможете войти, рекомендую ознакомиться вот с этим:
В настройках роутера нас интересует раздел «Wireless» (если по русски - то настроqка параметров Wi-Fi).
Например, в роутерах TP-link этот раздел выглядит примерно так:
Настройка роутера TP-link.
К стати , в некоторых случаях может потребоваться сброс маршрутизатора (роутера). На его корпусе есть специальная кнопка для этого. Зажмите ее и подержите 10-15 сек.
Задача: поменять пароль и попробовать настроить беспроводное соединение в Windows (см. п.1 данной статьи).
3) Обновление драйверов
Отсутствие драйверов (впрочем, как и установка драйверов, не подходящих к оборудованию) может вызывать и куда более серьезные ошибки и сбои. Поэтому, после проверки настроек роутера и сетевого подключения в Windows - необходимо проверить драйвера на сетевой адаптер.
Как это сделать?

4) Настройка автозагрузки и отключение антивирусов
Антивирусы и брандмауэры (при определенных настройках) могут блокировать все сетевые подключения, якобы защищая вас от опасных угроз. Поэтому, самый простой вариант - на время настройки просто отключить их или удалить.
По поводу автозагрузки : на время настройки так же желательно убрать все программы, которые автоматически загружаются вместе с Windows. Чтобы это сделать, нажмите сочетание кнопок «Win+R » (действует в ОС Windows 7/8).
Затем вводим в строку «открыть» команду: msconfig


5) Если ничего не помогает…
Если Windows по прежнему не может подключиться к сети Wi-Fi, можно попробовать открыть командную строку и ввести последовательно следующие команды (вводим первую команду - нажимаем Enter, затем вторую и снова Enter и т.д.):
route -f
ipconfig /flushdns
netsh int ip reset
netsh int ipv4 reset
netsh int tcp reset
netsh winsock reset
Тем самым мы сбросим параметры сетевого адаптера, маршрутов, очистим DNS и Winsock. После этого нужно перезагрузить компьютер и настроить заново параметры сетевого подключения.
Если есть что добавить - буду весьма признателен. Всего хорошего!
Сообщение системы – параметры сети, сохраненные на этом компьютере не соответствуют требованиям этой сети. Очень часто у начинающего пользователя происходит ситуация, когда после настройки роутера по инструкции, после попытки подключения к сети Wi-Fi, система выводит сообщение указанное выше. Надо сказать, что эта проблема легко решается покупкой качественной техники в Media Markt , но сегодня давайте разберемся, почему система выдает такое сообщение.
Из-за чего параметры сети могут не соответствовать требованиям, и почему компьютер не подключается по Wi-Fi
Чаще всего это происходит сразу после того, как был настроен роутер. В частности, после того, как на роутере был установлен пароль. Это происходит в тех случаях, когда вы пользовались беспроводной сетью еще до того момента, как проводили настройку, например пользовались стандартной беспроводной сетью роутера (ASUSRT, TPLink, DLink, Zyxel), которая не была защищена паролем. В этом случае Windows сохранила настройки для этой сети, чтобы в следующий раз подключаться к ней в автоматическом режиме. Если вы что-либо поменяете при настройке роутера, (к примеру, установите аутентификацию типа WPA2/PSK и поставите пароль), то после этого, система пользуясь уже сохраненными параметрами, не сможет подключиться к роутеру, и, как результат – сообщение вынесенное в заголовок и желание сменить ноутбук на новый, тем более, что цены на ноутбуки сегодня более, чем привлекательные (по крайней мере, в магазине market.mediamarkt.ru).
Есть еще вариант (довольно редкий), что настройки на роутере были сброшены, или еще один вариант (еще более редкий), что настройки вашего роутера изменил однорукий человек. Во втором случае придется сбросить настройки до стандартных заводских, и перенастроить роутер заново, в случае первом, можно поступить как описано ниже.
Ответ довольно простой – надо заставить систему «забыть» старые настройки и «запомнить» новые. Чтобы это сделать, надо зайти в центр управления сетями и общим доступом, а сохраненную беспроводную сеть — удалить.
В Windows 7
— заходите в центр управления сетями и общим доступом (или воспользовавшись панелью управления, или нажав правой клавишей мыши на значок сети в панели уведомлений).
— в появившемся меню выбираете «управление беспроводными сетями», после этого должен открыться список с Wi-Fi сетями.
— выбираете свою сеть и нажимаете «удалить».
— снова входите в свою беспроводную сеть и подключаетесь к ней – все должно пройти гладко.
В Windows 8
— нажимаете на значок беспроводного соединения, который находится в трее.
— правой клавишей мыши нажимаете на свою беспроводную сеть и в появившемся контекстном меню выбираете «забыть эту сеть».
— опять подключаетесь к своей сети (если вы устанавливали пароль, потребуется его ввести) – на этот раз все должно получиться.
В Windows XP
— в папке «сетевые подключения» (находится в панели управления) нажимаете правой клавишей мыши на значок «беспроводное соединение».
— выбираете пункт «доступные беспроводные сети».
— удаляете свою сеть.
Собственно, это и все по решению данной проблемы.
В наше время беспроводные сети пользуются огромным распространением. Это объясняется тем, что для подключения к точке доступа не требуется кабельное соединение. Это, в свою очередь, дозволяет пользователям свободно перемещаться к области покрытия. Но, что делать, если ноутбук не подключается к WiFi? Именно об этом и пойдет речь в данной статье.
Дело в том, что вопрос, почему не могу подключиться к сети WiFi с ноутбука, достаточно часто встречается из-за самых разных проблем с оборудованием, и далеко не каждый пользователь способен решить их самостоятельно. Причин неудачного соединения может быть очень много. Мы же разберем наиболее распространенные ошибки и их решение.
Почему ноутбук не подключается к беспроводной сети
Прежде чем переходить к главной теме статьи следует разобрать, . Что нужно для их создания и как к ним подключаться. Здесь все просто. Для организации группы необходима точка доступа, к которой и будут подключаться абоненты. Это означает, что основные настройки вносятся именно в параметрах таких точек доступа. Таким образом, если ноутбук не подключается к интернету, то, прежде всего, следует проверить параметры маршрутизатора.
Стоит отметить, что в подавляющем большинстве случаев в качестве точки доступа используются беспроводные роутеры. И, как правило, проблемы с подключением связаны именно с настройками такого устройства.
Принцип работы WiFi роутера: Видео
Но, здесь нет ничего сложного. С этим способен справиться абсолютно каждый. Итак, вот мы и подобрались к причинам, по которым могут возникать проблемы с подключением:
- В первую очередь необходимо проверить настройки роутера.
- Проблемы с драйвером.
- Проблемы с WiFi адаптером.
- Программные сбои.
Проверка параметров маршрутизатора
Итак, сразу к делу. Для начала следует убедиться в том, что роутер включен и работает. Если при этом ваш ноутбук не подключается к вай-фаю, то, вполне возможно, что на маршрутизаторе отключено беспроводное соединение. Включить его очень просто. Мы разберем, как это сделать на примере Wi-Fi роутера D-LinkDir-615. Для этого подключитесь к нему при помощи кабеля, который идет в комплекте.
Далее, открываете любимый браузер и в адресной строке прописываете IP маршрутизатора. Узнать его можно в инструкции к устройству, а также на самом аппарате (внимательно осмотрите его со всех сторон). Если все же не получилось найти нужную информацию, то откройте командную строку.
Открыть командную строку можно несколькими способами. Если вы используете Windows 8, то проще всего нажать комбинацию клавиш Windows+X и в появившемся меню выбрать «Командная строка (администратор)». Если Windows 7, то одновременно нажмите Windows+R, в появившемся окне напишите CMD и нажмите «Ок». В открывшемся окне пропишите команду ipconfig. Найдите строку «Основной шлюз». Значения этого параметра и есть нужный нам IP-адрес. Как правило, это 192.168.0.1 или 192.168.1.1. Но, эти данные могут и отличаться в зависимости от модели роутера.
Как легко узнать IP адрес своего WiFi роутера: Видео
Итак, прописываем нужный адрес в браузере и нажимаем «Enter». Далее появится запрос ввести логин и пароль. Пишем – admin, admin соответственно. Вот мы и попали в меню параметров маршрутизатора. Теперь внизу экрана нужно нажать «Расширенные настройки». Появиться несколько дополнительных окон. Нас интересует окно с названием «WiFi». Здесь ищем подраздел «Основные настройки». Заходим в него и самое первое – это пункт «Включить беспроводное соединение». Здесь просто нужно установить галочку.
Стоит отметить, что кроме этого могут быть и другие проблемы:
- MAC-адрес вашего компьютера попал в фильтр.
- Неправильно введен пароль (если сеть требует ввести ключ).
- Подвисание устройства.
Проверка состояния беспроводной сети
Итак, если беспроводное соединение включено, а ноутбук все равно не хочет подключаться к WiFi сети, то следует проверить правильность введения пароля. Если же вы , то подключаемся к роутеру при помощи кабеля и выполняем все вышеуказанные действия для входа в меню настроек и открытия расширенных параметров.
Теперь нас интересует «Настройка безопасности» в разделе «WiFi». Здесь первая строка – это сетевая аутентификация (тип шифрования). Немного ниже в строке «Ключ шифрования PSK» вы увидите парольную фразу, которая используется для подключения. Здесь же вы можете ее изменить.
Что делать если Вы забыли пароль от WiFi: Видео
Проверка MAC-адреса
Почему не подключается сеть вай-фай на ноутбуке при правильно введенном пароле? В таком случае стоит проверить фильтры роутера. Дело в том, что для повышения безопасности используются специальные службы, которые отфильтровывают устройства, разрешая или запрещая конкретным абонентам подключение. В первую очередь проверяем MAC-фильтр.
Он находится в разделе «WiFi». Заходим в него и смотрим в пункт «Режим ограничений». Как правило, он должен быть отключен. Но в некоторых случаях его включают. Если речь идет о домашней сети, то лучше отключить его. Если он все-таки необходим, то переходим во вторую вкладку «MAC адреса» и проверяем, нет ли вашего адреса в списке.
Стоит отметить, что в если выставлен режим MAC-фильтра «Разрешать», то ваш адрес обязательно должен быть в списке. Если используется режим «Запрещать», то вашего устройства в списке быть не должно. В противно случае вы просто не сможете подключить ноутбук к wi-fi .
Ответ на вопрос, почему не подключается сеть WiFi на ноутбуке, заключается в следующем.
Такие бюджетные вай-фай роутеры как Asus, D-Link, TP-Link, Zyxel, Linksys и так далее имеют склонность зависать. Это может происходить из-за сильной нагрузки при подключении большого количества людей. Также подвисания могут быть после отключения устройства из розетки (к примеру, в случае выключения электричества в доме).
Могут быть и другие причины. В любом случае, все решается простой перезагрузкой устройства. В случае с роутером D-Link все предельно просто. Подключаетесь к аппарату при помощи кабеля и входите в меню настроек.
В самом верху вы увидите строку «Система». Наводите курсор на нее и в выпадающем меню выбираете пункт «Перезагрузить».
В вай-фай маршрутизаторе TP-Link нужно войти в раздел «Системные настройки» (System tools) и выбрать подпункт «Перезагрузка» (Reboot). Также, в особых случаях можно просто выключить устройство из розетки не менее чем на 7-10 минут.
Проверка адаптера беспроводной связи
Роутер настроен правильно, но все равно ноутбук не ловит Wi-Fi, что делать? Это означает, что проблема скрыта в операционной системе или в самом адаптере. В первую очередь следует проверить, включен ли он. Но, в случае если вы его выключили (или он не включился), то компьютер вообще не будет видеть доступные подключения. Включается он при помощи нажатия комбинации клавиш Fn+кнопка включения вай-фай (имеет соответствующий значок).
Итак, адаптер включен, но ноутбук все равно не подключается к сети WiFi. В таком случае следует проверить драйвера. Стоит отметить, что если они не установлены, то вай-фай адаптер вообще не будет работать и даже включаться. Но иногда, даже установленное программное обеспечение может неправильно работать. Проверить это можно в диспетчере устройств.
Открыть нужный сервис можно несколькими способами. Самый простой – это нажать комбинацию клавиш Windows+R и в появившемся окне написать команду mmc devmgmt.msc. Также можно найти ярлык «Мой компьютер» на рабочем столе, в меню пуск или в менеджере файлов (проводнике Windows). Нажмите на ярлык правой кнопкой мышки и выберите «Свойства». В появившемся окне выберите «Диспетчер устройств».
Здесь нас интересует раздел «Сетевые адаптеры». Открываем ветку. В появившемся списке отображаются все сетевые устройства:
- Модуль Bluetooth (если есть).
- Вай-фай адаптер.
- Сетевая карта и другие.
Нас интересует второе. Как правило, помимо названия и модели самого модуля он обозначен такими словами «Wireless Network Adapter». Если этот адаптер подсвечивается восклицательным знаком в желтом треугольнике, то это говорит о том, что программное обеспечение или само устройство работает неправильно.
Если кликнуть два раза на адаптере, то откроется окно, в котором вы сможете узнать код ошибки. Это позволит исправить ее быстрее. Можно также просто удалить его, нажав правой кнопкой мышки и выбрав соответствующий пункт. После этого перезагрузите компьютер и переустановите драйвер снова.
Нужное программное обеспечение содержится на диске, который шел в комплекте с ноутбуком. Также их можно скачать на официальном сайте производителя ноутбука.
Как переустановить драйвер WiFi в Windows 8: Видео
Итак, ноутбук не подключается к интернету даже после переустановки драйвера, что делать?
На данном этапе нам следует проверить состояние беспроводного подключения. Для этого нажмите на значок сети в трее (область экрана в нижнем правом углу) правой кнопкой мышки. Выберите центр управления сетями. В открывшемся окне войдите в меню «Изменение параметров адаптера». Находим ярлык беспроводной сети и нажимаем на него правой кнопкой. Выбираем «Свойства».
В появившемся окне выбираем протокол Интернета версии 4 (TCPIPv4) и нажимаем «Свойства». Здесь маркеры должны быть установлены на пункте «Получит IP-адрес автоматически» и «Получить адрес DNS-сервера автоматически». После этого нажимаем «Ок» и пробуем подключиться.
Почему ноутбук не подключается к сети вай-фай? Все настройки мы проверили, а подключение все равно отсутствует. Это говорит о том, что следует выполнить диагностику. Для этого нажимаем правой кнопкой по значку сети в трее и выбираем «Диагностика неполадок». Система автоматически начнет поиск ошибок, вам остается только следовать подсказкам на экране.
Имею опыт работы в ИТ сфере более 10 лет. Занимаюсь проектированием и настройкой пуско-наладочных работ. Так же имеется большой опыт в построении сетей, системном администрировании и работе с системами СКУД и видеонаблюдения.
Работаю специалистом в компании «Техно-Мастер».
Лена 31.05.2017 09:44
Здравствуйте! У меня такая проблема. Недавно переустановили винду на ноуте (Lenovo B570e). Раньше была Windows7 и сейчас поставили 7. Перестал подключаться к wi-fi дома. С телефона включаю раздачу, у друзей всё прекрасно подключается и работает. А дома ни в какую. Телефоны, планшеты дома от вай фай работают. А ноутбук не хочет. Или вообще не видит сеть или подключается на пару секунд и сразу сбрасывает. Что делать, не знаю. Помогите, знающие)) Сама не очень шарю в этом. Если были у кого-то такие проблемы, отпишитесь более понятным языком, чтоб понять простолюдинам))
анна 23.01.2018 09:41
есть две сети pocha и rt wi-fi, ноутбук подключается к pocha, но не подключается к rt wi-fi (пишет не удается подключится к …), телефон подключается и к pocha и к rt wi-fi, ноутбук перестал подключатся после переустановки windows. на ноутбуке windows 7 модель ноутбука: Acer Aspire As 5250-E45263232
с драйверами все в порядке
Дмитрий 09.08.2015 14:15
Здравствуйте. Пожалуйста помогите разобраться с проблемой. Купил ноутбук (lenovo g50-45). Переустановил систему. теперь не могу понять по какой причине не работает ви-фи. Драйвер стоит, точки доступа отображаются, но не могу к ним подключиться. Перепробовал всё что умел и знал, нечего не помогло. Все драйвера установлены кроме (PCI контролер фишрования\ дифишрования), может в этом причина.
команда Bezprovodoff 18.12.2015 12:40
Здравствуйте. Для начала, уточните, какая операционная система установлена? Какая была изначально на этом ноутбуке? Какие драйвера вы устанавливали (где их брали)? Может быть, драйвера просто не работают с вашей операционной системой. Здесь причина может быть в чем угодно. Каждая мелочь может быть важной. При попытке подключиться, когда выпадает сбой там в окошке есть кнопка “”Устранение неполадок”” или “”Диагностика неполадок””. Вы пробовали выполнить эту процедуру? Для сброса всех параметров WiFi нужно запустить командную строку с правами администратора, и выполнить в ней следующие команды:
route –f.
netsh interface reset all.
netsh winsock reset.
netsh firewall reset.
После каждой команды нажимаем «Enter». После этого необходимо перезагрузить компьютер. Но, я рекомендую сперва запустить диспетчер оборудования, перейти в папку “”Сетевые адаптеры”” и удалить из нее все сетевые адаптеры, в том числе и Вай-Фай. И только после этого запускать командную строку и выполнять вышеуказанные команды. Предварительно скачайте нужные драйвера с официального сайта изготовителя вашего ноутбука (драйвера должны соответствовать вашей ОС и ее разрядности).
команда Bezprovodoff 18.12.2015 12:41
Здравствуйте. Для начала зайдите в центр управления сетями и общим доступом. Перейдите в раздел “”Управление беспроводными сетями””. Здесь удалите сеть, к которой пытаетесь подключиться (если она есть). Теперь, нужно скачать необходимые драйверы (для WiFi под ваш ноутбук и вашу операционную систему). Качать драйвера следует с официального сайта изготовителя ноутбука. После этого открываем диспетчер оборудования и переходим в папку “”Сетевые адаптеры””. Удаляем здесь все сетевые адаптеры (драйвера для них мы уже предварительно скачали). Теперь запускаем командную строку с правами администратора и выполняем в ней следующие команды:
netsh int ip reset (если не получится прописать или выскочит ошибка, то пишем вот так «netsh int ip reset c:\resetlog.txt»).
route –f.
netsh interface reset all.
netsh interface ip reset resetlog.txt.
netsh interface ipv4 reset resetlog.txt.
netsh interface ipv6 reset resetlog.txt.
netsh winsock reset.
netsh firewall reset.
После каждой команды нажимаем «Enter». Перезагружаем компьютер. Вот теперь устанавливаем новые драйвера, которые предварительно мы уже скачали. Вот и все.
Юрий 04.01.2016 13:02
Добрый день!
У меня ноутбук ACER Aspire V3-571G.
Вай-фай настроил и подключаюсь с различных устройств, но доступа к интернету не могу получить..что может быть? Драйвера скачивал с официального сайта, прошивку не менял. В ноуте настройки все согласно предложенным выше настройкам. В чем может быть причина?
команда Bezprovodoff 13.01.2016 20:47
Здравствуйте. Если вы используете роутер, то сам роутер же должен быть подключен к интернету. То есть, кабель провайдера подключается к роутеру. Далее заходим в настройки роутера и настраиваем WAN. Здесь может быть масса разных вариантов настройки. Например, многие используют для доступа технологию PPPoE. В этом случае в настройках WAN нужно ввести логин и пароль. Но, при этом могут потребоваться ручные настройки сети (IP-адрес, который вам выдал провайдер, маска подсети, основной шлюз и так далее). Все эти данные знает только ваш провайдер и вы. Иногда, при подключении по протоколу PPPoE нужно выбирать Динамический IP. То есть, если ваш провайдер выдает параметры сети автоматически, то вам нужно только ввести логин и пароль. Помимо этого существует версия с привязкой MAC-адреса. В этом случае вам нужно звонить провайдеру и просить его, что бы он зарегистрировал ваш роутер и привязал его по МАК-адресу. Опять же, при этом настройки сети могут быть автоматическими или ручными, а доступ к интернету может осуществляться через PPPoE или другие версии протоколов. Тут уже надо звонить вашему провайдеру и уточнять, как именно настраивается роутер в конкретно вашей сети. Это касательно настроек роутера (вопрос индивидуальный и нужно учитывать массу факторов). Теперь касательно аппаратной части. Бывает такое, что сам роутер глючит. Но, это применимо только для старых версий роутеров, которые уже давно в работе. Если ваш роутер новый, то вряд ли с ним есть какие-то проблемы. В любом случае надо сначала проверить по настройкам WAN и сети, а также связаться с провайдером. И если уже перепробованы все варианты и при этом не получается получить доступ к интернету, то делать выводы о том, что роутер неисправен.
Александр 21.01.2016 07:35
Уважаемые спецы—помогите!!!
Бьюсь уже 2 дня.
Пришла посылка из Китая —-Alfa Awus036NH
Realtek RTL 8187
Дрова установились автоматом.
1. На нотбуке HP, через Alfa Awus036NH не могу подключится к своему роутеру, не выходит в интернет.
2. В программе сканирования WiFi сетей, я вижу оба моих WiFi устройства и встроенный адаптер и Alfa.
Переключаю на Alfa Awus036NH — сканирование прекращается.
3. В AirSlax оба адаптера определяются и работают в режиме монитора.
Andrew 15.02.2016 09:39
Когда нажимаю на “подключиться к сети”, ноутбук не заходит туда. Когда захожу на “Центр управления сетями и общим доступом” он мне не выдаёт данные в просмотре основных сведений о сети и настройка подключений. Когда нажимаю на “Изменение параметров адаптера” у меня там ничего не высвечивается. С wi-fi все в порядке, другие устройства подключены к wi-fi. Windows 7.
Карина 21.02.2016 16:16
команда Bezprovodoff 03.03.2016 18:55
Здравствуйте. Во-первых, драйвера надо установить обязательно. То, что система автоматом определила – это еще ни о чем не говорит. Система “поняла” с каким устройством имеет дело, но без драйверов правильно устройство работать не будет. Второй момент, если в компьютере два WiFi адаптера, то между ними может возникать конфликт. Опять же, надо установить драйверы для обоих адаптеров. Также уточните, какие ошибки выдает система при попытке подключиться к роутеру. Какие ошибки появляется, когда пытаетесь выйти в интернет. Опишите все подробно. Чем больше информации, тем быстрее я смогу вам помочь.
команда Bezprovodoff 19.03.2016 10:34
Здравствуйте. Есть универсальный метод решения подобных проблем. Попробуйте сделать вот что. Для начала, скачайте драйверы для вашего WiFi адаптера и сетевой карты (LAN) с официального сайта изготовителя ноутбука (они должны быть на ПК, мы к ним вернемся позже). Теперь запускаете диспетчер оборудования и находите папку “Сетевые адаптеры”. Удаляете из этой папки все, что там есть (поочередно, без перезагрузки компьютера). После этого запускаете командную строку с правами администратора и выполняете в ней то, что описано в этом видеоуроке (это нужно для сброса сетевого кэша и сетевых параметров) – . После сброса перезагружаете компьютер. Теперь устанавливаем ранее скаченные с официального сайта драйверы. Еще раз перезагружаете ПК.
команда Bezprovodoff 19.03.2016 10:35
Здравствуйте. Для начала подскажите, как организована WiFi сеть? Используется роутер? Если да, то какой роутер? Судя по описанным симптомам, проблема не только на компьютере. Но и на других устройствах. Это означает, что проблема с точкой доступа. Соответственно, искать проблему надо именно в роутере. В первую очередь следует проверить, правильно ли настроено подключение WAN. Здесь я вам не помогу, потому что параметры WAN задает ваш провайдер (уникальные для каждого параметры). Поэтому вам надо звонить провайдеру и уточнять, как настроить роутер под вашу сеть. Вторым делом проверяете настройки WiFi. Здесь есть несколько важных моментов. Сперва заходите в основные настройки WiFi. Здесь надо проверить, какой режим WiFi используется. В идеале нужно выставить 802.11b\g\n mixed (смешанный). Такой режим может немного снизить скорость, но зато к такой сети смогут подключаться любые типы устройств. Теперь идем в настройки безопасности WiFi. Здесь нам потребуется выставить тип шифрования WPA\WPA2 Personal, а в строках “Версия” и “Шифрование” ставим “Автоматически” (на D-Link ставим WPA-PSK\WPA2-PSK mixed). Если не поможет, то, скорее всего, придется перепрошивать роутер или вообще купить новый роутер.
Всеволод 26.03.2016 13:22
Здравствуйте. Ноутбук отказывается подключаться к wi-fi с паролем. То есть настроил роутер, успешно подключил к телефону и планшету(там все прекрасно работает). Так же на ноутбуке работает, но при условии, что пароль отключен.
Подскажите пожалуйста, как исправить?
команда Bezprovodoff 01.04.2016 19:23
Ваша задача сделать вот что (в точности как я опишу дальше и в такой же последовательности). Сначала заходите на официальный сайт изготовителя вашего ноутбука. Находите свой ноутбук и качаете драйверы для WiFi и сетевой карты (учитывая версию и разрядность установленной ОС). Пусть установочники драйверов лежат на ПК, они еще потребуются позже. Теперь запускаете диспетчер устройств, находите папку “Сетевые адаптеры” и удаляете из этой папки все, что там увидите. После этого запускаете командную строку с правами администратора и выполняете в ней такие действия – https://www.youtube.com/watch?v=T0vOyaSeY3Y . После этого перезагружаете компьютер. Теперь устанавливаете новые драйверы. Снова перезагрузите ПК. Это должно решить вашу проблему.
Sergio 14.04.2016 06:36
Мій ноутбук підключався до мого роутера і до всіх інших, а тепер мій ноутбук підключається до інших мереж, а до свого роутера підключитись не можу. Настройки роутера не злітали, у розділі фільтрації МАК-адрес теж все впорядку, в настройках роутера нічого не змінював. В розділі “Управление безпроводними сетями” свою мережу видаляв – не допомагає, як побороти цю МІСТИКУ!!!
Виталий 18.04.2016 18:16
Здравствуйте! Версия роутера DIR-615, внезапно перестал подключаться ноут. Все проверил, все вроде как работает. В конфигурации роутера поставил открытый доступ, но поставил фильтр по МАК-адресу. Заработало, но возвращаю настройки по сетевой аутификации, и опять ноут не может подключиться. В чем может быть проблема?
Arist 25.04.2016 19:30
Здравствуйте. Не могу нормально подключатся к wif. За каждым разом когда я включаю ноут и пробую подключится мне пишет “Windows не удалось подключится к устройству Kabelteh”. Спасает лишь то, что есть возможность тихонько перезагрузить роутер и wifi на ноутбуке, лишь после этого я подключаюсь. Но так как тут порядка 10 человек сидят в инете, нахально перезагружать роутер лишь по тому что у меня – единственного он не работает как то неуважительно, я обращаюсь за помощью к вам. Подскажите что делать в таком случае. В диспетчер устройств заходил – там все нормально. Пользуюсь етим подключением уже 2 недели и всегда беда с тем чтобы подключится… Если не перезагружать роутер, то через какое то время (5мин – 2 часа) я подключаюсь! Что сделать, чтобы начать без проблем подключатся?
команда Bezprovodoff 19.05.2016 10:36
Здравствуйте. Какой ноутбук (модель)? Может быть, ваш роутер раздает WiFi в режиме 802.11n, а ноутбук поддерживает только 802.11g или b. В таком случае не получится подключиться к сети. В параметрах роутера в разделе “WiFi” надо проверить, какой стандарт установлен. Если есть возможность, то следует выбрать режим “802.11b\g\n” – это смешанный режим. В таком режиме к роутеру смогут подключаться все стандарты WiFi. Другие устройства (телефоны, планшеты или другие компьютеры) к вашему домашнему роутеру подключаются? Можно попробовать сделать сброс сетевых параметров на компьютере – https://www.youtube.com/watch?v=T0vOyaSeY3Y (команды следует выполнять в командной строке, запущенной с правами администратора ОБЯЗАТЕЛЬНО!). А еще лучше удалить старые драйверы, сделать сброс, перезагрузить ПК и установить новые драйверы и еще раз перезагрузить ПК.
команда Bezprovodoff 19.05.2016 10:40
Здравствуйте. Попробуйте сбросить параметры роутера, а еще лучше обновить ПО. На компьютере сделайте вот что. Для начала заходите на официальный сайт изготовителя вашего ноутбука. Находите свою модель и модификацию и качаете драйверы для WiFi и сетевой карты LAN. Пусть установочные файлы лежат на ПК, они потребуются позже. Теперь открываете диспетчер устройств. Находите в нем папку “Сетевые адаптеры” и удаляете из нее все, что там есть (по очереди). После этого запускаете командную строку с правами администратора и выполняете сброс сетевых параметров – https://www.youtube.com/watch?v=T0vOyaSeY3Y . После этого перезагружаете компьютер. Теперь устанавливаете новые драйверы (которые предварительно скачали) и еще раз перезагружаете ПК. Все. Если есть какие-то проблемы с поиском драйверов, то могу порекомендовать программу для автоматического сканирования компьютера и установки необходимых драйверов Driver Pack Solution – https://goo.gl/dkxVUs .
команда Bezprovodoff 19.05.2016 10:49
Здравствуйте. Заходите на официальный сайт изготовителя вашего ноутбука. Находите свою модель и модификацию и качаете драйверы для WiFi и сетевой карты LAN. Пусть установочные файлы лежат на ПК, они потребуются позже. Теперь открываете диспетчер устройств. Находите в нем папку “Сетевые адаптеры” и удаляете из нее все, что там есть (по очереди). После этого запускаете командную строку с правами администратора и выполняете сброс сетевых параметров – https://www.youtube.com/watch?v=T0vOyaSeY3Y . После этого перезагружаете компьютер. Теперь устанавливаете новые драйверы (которые предварительны качали) и еще раз перезагружаете ПК. Все. Если есть какие-то проблемы с поиском драйверов, то могу порекомендовать программу для автоматического сканирования компьютера и установки необходимых драйверов Driver Pack Solution – https://goo.gl/dkxVUs .
Максим 04.07.2016 17:22
Здравствуйте, очень нужна ваша помощь. Въехали в отель, ввёл пароль на телефоне – wi-fi работает. Но на ноутбуке Lenovo idea pad Y510P… Пароль верный, ИНОГДА подключается к нему на одну палочку и сразу прекращается. В остальных случаях попросту не подключается к сети.
команда Bezprovodoff 28.07.2016 10:34
Здравствуйте. Если сигнал слабый (роутер слишком далеко расположен от ноутбука), то ноутбук и не сможет нормально подключаться к сети. На ноутбуке, иногда слабый приём сигнала может быть из-за отсутствия официальных драйверов. То есть, при установке Windows 8 или 10 система сама определяет все комплектующие компьютера и никакие драйверы не устанавливаются. Но, те драйверы, которые предлагает Windows, работают не всегда корректно. В вашем случае можно попытаться переустановить драйверы для WiFi. Для начала скачайте драйверы для сетевых адаптеров, которые есть на вашем компьютере (WiFi, сетевая карта LAN и так далее). Пусть драйверы лежат на компьютере, они потребуются позже. Теперь, открываете диспетчер устройств и удаляете из папки “Сетевые адаптеры” все, что там найдете. После этого открываете командную строку с правами администратора (http://owindows8.com/nastrojka/komandnaya-stroka/komandnaya-stroka-kak-rabotat.html ) и выполняете в ней следующие команды – https://www.youtube.com/watch?v=T0vOyaSeY3Y . После этого перезагружаете компьютер. Теперь устанавливаете драйверы, которые ранее скачали с официального сайта (под установленную ОС с учетом ее версии и разрядности). Еще раз перезагружаете ПК. Если драйверы не смогли найти или есть проблемы в поиске, то вот вам программа для автоматической установки драйверов – https://goo.gl/dkxVUs .
Дмитрий 30.07.2016 17:36
Windows 7 не подключает беспроводную сеть если установлен пароль на WI-Fi. Устанавливаю ключ безопасности беспроводной сети, ввожу его в, выходит надпись Windows не удается подключиться. Убираю пароль, подключается к сети без проблем. В пароле ошибаться не могу.
михаил 22.08.2016 06:13
здравствуйте. открытая сеть wi-fi компьютер-компютер. ноут lenovo z500 с вин10 сеть видит, но подключаться к ней отказывается. все остальные ноуты с вин7 подключаются без проблем. драйвера на карту родные, новые. к другим сетям wi-fi этот ноут подключается без проблем. в чем проблема? подскажите пожалуйста
команда Bezprovodoff 25.08.2016 15:39
Здравствуйте. Уточните. Сеть раздается через роутер? Вы в роутере какой тип шифрования устанавливаете? Попробуйте менять типы шифрования (метод шифрования) и пытаться подключить планшет. То есть, Ставите WPA-PSK и подключаете планшет. Если подключится, пробуете выбрать вариант “WPA-PSK\WPA2-PSK”. В общем, пробуйте разные варианты. Так же попробуйте сменить канал вещания. Пробуйте ставить с первого и поочередно проверяйте разные каналы.
команда Bezprovodoff 08.09.2016 13:45
Здравствуйте. В том, что разные системы – разные протоколы. Вам нужно раздавать сеть через командную строку. То есть, настраивать раздачу в командной строке. Вот прекрасная статья, в которой описаны три способа раздачи WiFi – . В вашем случае подойдет либо настройка в командной строке, либо использовать программу Virtual Router Plus,
Артем 08.10.2016 00:00
Здравствуйте!
Недавно поменяли пароль на Wi-Fi, после чего на ноутбуке потребовалось этот самый пароль переввести (не как если бы подключался к сети в первый раз, но через “свойства” сети). С ноутбуком все нормально, пашет. Но родительский нетбук так же перестал подключаться, но перемена пароля проблему не решила, подключения не происходит. Каждый раз при заходе в “свойства” показывается прежний пароль. Перезагрузка модема и роутера так же никаких новых результатов не дала.
Буду рад вашей помощи.
Артем 18.10.2016 19:45
Здравствуйте)
Ноутбук hp, windows 10.
С вай фай все отлично, все работает. Зашел в игру, которая через какое то время заглючила. Решив перезапустить ее, вышел и снова нажал ярлык, чтобы запустить ее. Во время запуска вдруг появился экран с грустным смайлом и сообщением об ошибке виндовс и о том, что произойдет перезагрузка. После перезагрузки пропало подключение по вай фай. Пропал значек вай фай вообще, где только можно. Зашел в диспетчер устройств, а адаптера вай фай там уже и след простыл. Нажал “вид – показать скрытые устройства”. Вуаля, мой вай фай адаптер появился в скрытых устройствах. В его свойствах написано, что устройство не подключено, код 45.
Так вот, вай фай адаптер сгорел, как спичка?
Софья 29.10.2016 06:52
Здравствуйте! У меня ноутбук TOSHIBA , WINDOWS 10 . Проблема: после “усыпления ” ноутбука подключиться к Wi-Fi можно только после того,как сделаю рестарт роутера.(подключаюсь вручную,автоматически не получается). Спасибо.
Здравствуйте. Вам надо удалить старую сеть, так как просто возникает конфликт. Если установлена Виндовс 7, то открываете центр управления сетями и общим доступом, в меню слева переходите в раздел “Управление беспроводными сетями”, находите здесь свою сеть и удаляете ее (жмете правой кнопкой мышки и выбираете удалить). После этого просто подключаетесь к своей сети и система запросит заново ввести пароль. Если установлена Windows 10, то заходите в “Параметры”\”Сеть и интернет”\”WiFi”. Здесь под рубрикой “Беспроводная сеть” будет надпись “Управление параметрами сети WiFi”. Жмете на эту надпись. Прокручиваете страничку в самый низ и здесь находите свою старую сеть (на которую надо пароль изменить). Нажимаете на нее левой кнопкой мышки и выбираете “Забыть”. После этого обычным способом заново подключаетесь к своей WiFi сети, и система запросит ввести пароль. Вот и все. Если не поможет, то сделайте сброс сетевых параметров – https://www.youtube.com/watch?v=T0vOyaSeY3Y .
команда Bezprovodoff 04.11.2016 21:52
Здравствуйте. Попробуйте сделать вот что. Сперва удалите свой адаптер WiFi с компьютера (если он в скрытых, то и оттуда удаляете). После этого запускаете командную строку с правами администратора и выполняете сброс сетевых параметров – https://www.youtube.com/watch?v=T0vOyaSeY3Y . Перезагружаете компьютер и устанавливаете драйверы для WiFi адаптера. Но не делаете автоматическое обновление, а заходите на официальный сайт изготовителя ноутбука (можно с другого ПК скачать или с телефона или планшета, а потом флешкой установочные файлы перенести) и качаете драйверы для вашего Вай-Фай адаптера. После этого устанавливаете драйвер и перезагружаете ПК. Должно заработать. Если не поможет, то тут два варианта – либо вирус подцепили, который повредил реестр или файлы Host (В таком случае просто переустановите ОС) либо адаптер сгорел. Если есть второй ноутбук, то можете попробовать перенести с него Вай-ФАй адаптер и проверить, будет ли он работать. Если будет, то покупаете новый адаптер. Если и он не будет работать, то переустанавливаете ОС.
konstantin 04.11.2016 22:28
Доброго времени суток. У меня такая проблема,не пойму в чем дело,то ли в ноуте то ли в роутере,сейчас опишу саму суть проблемы.Купил ноут Acer E5 571G-597D(та на наклейке написано) Подключение к вайфай есть НО интернет часто падает в плоть до отключение но при этом вайфай значок горит мол подключено,все Энерго режимы выключил все настроил *(пользовался вашем сайтом)пробовал на другой вайфай сети ноут,так на другой сети он работает без помех каких либо,везде искал решение этой проблемы и никак не могу найти ответ,и диагностику сетей тоже делал,все ровно ничего не помогает,через лан кабель от роутера работает отлично а вайфай не хочет,а у остальных дома работает тоже нормально от вафай,один я как дурак,мне очень нужна ваша помощь.
Возможно, следует настроить режим электропитания. В этой статье описано, как настраивается электропитание для WiFi адаптера – .
команда Bezprovodoff 17.11.2016 12:35
Здравствуйте. Попробуйте сделайте сброс с переустановкой драйверов для сетевого оборудования. то есть, скачайте драйверы для сетевых карт (WiFi и LAN – сетевая карта). Пусть установочные файлы лежат на ПК. Они потребуются позже. Далее заходите в диспетчер устройств, находите папку “Сетевые адаптеры” и удаляете из нее все, что там найдете. После этого делаете сброс сетевых параметров – (командную строку надо запускать с правами администратора). Перезагружаете ПК и устанавливаете драйверы (которые предварительно скачали). Снова перезаражаете ПК. После этого все должно заработать правильно. Помните, что драйверы (особенно, если используете Windows 8 или 10) надо устанавливать самостоятельно (не обновлять оборудование автоматически), а именно качать на официальном сайте изготовителя ноутбука драйверы под вашу модель и самостоятельно их устанавливать.
Алена 23.01.2017 13:11
Здравствуйте! Ноутбук с первого раза не подключается к вай фай, проблему помогает решить перезагрузка компьютера. Эта проблема встречается ежедневно, вот уже в течение недели. Подскажите пожалуйста в чем может быть проблема?
Если Ваш ноутбук ноутбук не подключается к Wifi, пишет ограниченный доступ или без доступа к интернету, следует более детально разобраться в этой проблеме.
Причин неполадки существует несколько:
- устаревшие или вообще отсутствующие драйвера на ноутбуке;
- поломка самой Wifi карты;
- неправильная настройка роутера и т.д.
Ищем виновного - ноутбук или роутер
Чтобы понять, почему ноутбук не подключается к интернету через Wifi, рассмотрим все стороны этого вопроса.
Первый шаг на пути решения проблемы – определение виновного. Неполадки с Wifi могут быть и в самом ноутбуке, а могут и в роутере. Найти причину важно потому, чтобы не сделать еще хуже, изменяя все подряд настройки.
Для начала попробуйте подключить по Wifi другое устройство – телефон, планшет, ноутбук. Кнопка Wifi на роутере должна гореть зеленым. Если на других устройствах соединение нормальное, то проблема с Вашим ноутбуком. А если везде не работает именно выбранная сеть, то причина неполадки в роутере и его настройках.
Если причина в роутере, то еще нужно проверить, есть ли интернет вообще. Подключите к ноутбуку или компьютеру кабель напрямую. Если все работает, то точно проблема в настройках роутера, а если нет – свяжитесь со своим Интернет-провайдером для устранения неполадки.
Проверка версии сетевого драйвера
Частой причиной отсутствия Wifi на ноутбуке есть неправильно установленный или устаревший сетевой драйвер. Об этом свидетельствует такая иконка справа внизу на панели уведомлений.

Он показывает, что нет доступных подключений (хотя они на самом деле есть). Такое часто бывает при переустановке системы. Драйвера, которые работали на Windows XP, могут не подходить к Windows 7, а с Windows 7 могут не работать на Windows 8.
Проверить, установлены ли драйвера и если да, то их версию, нужно следующим образом:

- тут уже ищите вкладку «Сетевые адаптеры/платы» и в ней свой сетевой адаптер. Он может назваться по-разному, все зависит от Вашего ноутбука;
Если устройство есть, и возле него нет восклицательных знаков, то с драйвером все в порядке.
Чтоб узнать его версию нужно нажать правкой кнопкой мыши на драйвер и выбрать «Свойства».

В открывшемся окне выбрать пункт «Драйвер» и посмотреть его дату разработки.
Аппаратное включение адаптера
Драйвер сетевых устройств исправен, а сети все равно нет? Или раньше интернет работал, а сейчас нет доступных подключений? Это свидетельствует о выключении сетевого адаптера на ноутбуке.
На разных моделях это делается по-разному, но часто для этого нужно нажать сочетание клавиш FN + F2 одновременно или FN + другая клавиша с нарисованным значком Wifi.
Некоторые модели имеют специальную кнопку на корпусе.
Видео: Как раздать wi-fi с ноутбука
В самой системе также можно включить беспроводную сеть.
Если у Вас стоит Windows 7, то выполните следующие действия:
- откройте «Пуск»;
- выберите «Панель управления»;
- «Сеть и интернет»;
- «Центр управления сетями и общим доступом»;
- «Изменение параметров адаптера».

Если в появившемся окне значок беспроводной сети бесцветный, это значит что сеть неактивна и ее нужно включить, нажав правой кнопкой мыши
Чтобы сделать это в Windows 8, то:
- нажмите кнопку «Параметры» на панели справа;
- далее – «Изменение параметров компьютера»;
- выберите пункт «Беспроводная сеть». Она должна быть включена.

Можно выполнить ту же операцию, что и для 7-й операционной системы, чтобы убедится точно, что сеть включена.
В Windows XP сделатьвсе еще проще:
- «Пуск»;
- «Панель управления»;
- «Сетевые подключения»;
- включить беспроводную сеть нажатием правой кнопки мыши.
Включение адаптера засвидетельствует такой значок на панели уведомлений.
Ноутбук перестал подключаться к WiFi
Если раньше ноутбук подключался к данной сети Wifi, а потом резко перестал (настройки при этом не менялись), причиной неполадки может быть вирус. Он может повредить файл или сбить настройки. Даже если проверка антивирусом ничего не показала, сбить настройки могла установка какой-то программы на ноутбук.
Простое удаление этой программы не приведет к восстановлению сети. Как вариант, можно удалить сетевое подключение и создать его заново, можно сбросить настройки роутера и подключить его с нуля, можно долго искать сбитый параметр на ноутбуке, но легче всего восстановить систему до того уровня, как программа попала в нее.
Восстанавливаем систему
Запуск этого процесса:
- «Пуск»;
- «Все программы»;
- «Стандартные»;
- «Служебные»;
- «Восстановление системы» ;
- «Запуск восстановления системы»;

- «Далее»;
- выберите точку восстановления (обновление и установка программ записывается в реестре, потому в открывшемся окне выбираете нужное время восстановления);
- «Далее».

Процесс восстановления начнется и по его окончанию ноутбук будет перезагружен. Если проблема во вредоносной программе, то после этого Wifi заработает.
Обновляем драйвера оборудования
Если при проверке сетевого адаптера возле значка драйвера в диспетчере устройств стоит восклицательный знак – нажмите на него правой кнопкой мыши выберите пункт «Задействовать».
Отсутствие записи о драйвере означает, что его нужно установить. Тогда его необходимо скачать с официального сайта производителя. Или воспользоваться диском с драйверами, который идет в комплекте к ноутбуку.

Узнать название драйвера можно с информации в диспетчере устройств, в описании к ноутбуку или с помощью специальной программы.
Обновить драйвер можно, если нажать на нем правой кнопкой мыши и выбрать «Обновить». Или зайти в его свойства и там выбрать этот пункт. Даже если с драйвером все в порядке, рекомендуют его заново скачать и установить.
Проверка настроек подключения
Для проверки настроек подключения:


При попытке подключения к выбранной сети Wifi в первый раз, появляется сообщение о вводе пароля. Далее к сети должно быть автоматическое подключение при включении ноутбука. Но если ноутбук не хочет автоматически подключатся и каждый раз запрашивает пароль, проверьте, стоит ли галочка «Подключатся автоматически» под названием сети.
Интернет без доступа или ограничен в Windows
Бывает, что выполнив подключение, происходит идентификация без доступа к интернету через Wifi и возле значка сети на панели появляется желтый треугольник:

Также, если зайти в «Центр управления сетями и общим доступом».
Войдите в свойства подключения. Если в окне все выглядит, таким образом и в IPv4-подключении пишет «Без доступа к сети», проблема состоит в неправильно введенных IP-адресах или в отключенном на роутере DHCP-сервере.

Проверьте, не забыли Вы поставить галочки на получении адресов автоматически. Но если они уже стоят, тогда попробуйте сделать наоборот – прописать все вручную. Получить сетевой адрес можно в настройках роутера. Но в основном IP-адрес стандартный 192.168.1.X, а DNS – 192.168.1.1.
Если в свойствах подключения покажет IPv4-подключение «Без доступа к Интернету», то неправильно введены адреса DNS-сервера или настройки роутера.
В этом случае меняем вручную только настройки DNS, оставляя IP-адрес автоматическим.

- 8.8.8.8 – это публичный DNS-сервер Google;
- 77.88.8.8 – Yandex.
Некоторые ошибки с подключением
Если ноутбук к интернету подключается, но медленно грузятся сайты, Вы могли слишком далеко уйти с зоны действия роутера. А если при высоком Wifi сигнале проблема не пропадает, скорее всего, у Вас ловит много других сетей и занят канал Wifi.
Это меняется в настройках роутера. По умолчанию стоит – 6, Вы попробуйте менять его от 1 до 13, и следить за изменением скорости. Можно попробовать также вариант «Авто».
Если ноутбук подключается к Wifi, но не заходит в интернет, а при этом такие программы, как Skype и ICQ работают, проверьте адреса DNS. Они должны быть автоматические или прописаны, как в пункте выше.

В случае, если ноутбук не сразу подключается к интернету:
- откройте меню «Пуск»;
- «Панель управления»;
- «Система и безопасность»;
- «Электропитание»;
- «Действия кнопки питания»;
- в разделе «Параметры завершения работы» снимите флажок «Включить быстрый запуск (рекомендуется)» ;
- «Сохранить».
Windows не удалось подключится к…
Выбрав нужную сеть и введя пароль безопасности к ней, вдруг выбило ошибку «Windows не удалось подключится к…»:

Можно попробовать нажать «Устранение неполадок» и посмотреть написанную причину. Будут проверенны сетевые устройства и настройки.
Также эта надпись появляется из-за ошибки роутера. Попробуйте перезагрузить и его, и ноутбук.
В диспетчере устройств в свойствах сетевого адаптера отключите «Разрешить отключение этого устройства для экономии электроэнергии».
Долгий процесс авторизации
Если после ввода ключа безопасности Wifi, во время подключения к сети, долго высвечивается надпись «Получение IP-адреса», а после этого соединение разрывается и пытается снова подключиться, это свидетельствует об ошибке в настройке IP-адресов. В этом случае в свойствах подключения нужно настроить автоматическое получение IP-адреса. А если не помогает – написать их вручную.
Неопознанная сеть - что делать
Если ноутбук не идентифицирует сеть, проверьте, подключен ли кабель интернета в роутер. Перезагрузите роутер и ноутбук. Нужно так же проверить IP-адреса и DNS-сервера, о чем писалось в вышеизложенных пунктах.
>Причин отсутствия Wifi на ноутбуке может быть несколько, основные из них – неправильно настроенный роутер (смотрите инструкции по настройке Вашей модели), проблемы с сетевым адаптером (устарел или не установлен), неправильно настроен IP-адрес или DNS-сервер.
Сегодня мы рассмотрим:
Очень часто нам встречается такая проблема, как отсутствие доступа к Wi-Fi. В основном эта проблема возникает в операционной системе Windows. В чём же причина, и что послужит решением проблемы? Это мы сейчас и постараемся узнать.
Итак, существует несколько причин, по которым ноутбук не может подключиться к Wi-Fi. Проблемы , с настройками самого ноутбука, устаревшие драйвера. Давайте рассмотрим подробнее эти причины и найдём способы устранения неполадки.
Отсутствует подключенный беспроводной адаптер
Проблема заключается в отсутствие подключённого беспроводного адаптера на самом ноутбуке. В каждой модели ноутбука производители устанавливают на клавиши F кнопку включения или выключения адаптера Wi-Fi. Посмотрите на клавиатуру и найдите символ Wi-Fi, обычно он располагается на F5, F10 или F12.
Далее, находим кнопку функции Fn и одновременно несколько раз нажимаем на Fn и F12 (Вы нажимаете на ту клавишу, где нарисован значок Wi-Fi), смотрим что происходит, есть ли изменения. Иногда бывает, что Fn не активна, потому как нет установленных драйверов, если при нажатии F12 и Fn ноутбук никак не реагирует, то проверьте Fn клавишу, прибавляя или убавляя громкость.
Помимо адаптера, нужно проверить в настройках сетевого подключения подключена ли сетевая карта.


Не помогло? Значит, проделываем следующее:


Не установлены драйверы
В основном такая проблема возникает, когда приостанавливается Windows на ноутбуке.
Если устанавливал систему непрофессионал, то он мог не , что привело к отключению Wi-Fi.
Чтобы проверить это, нужно сделать несколько простых манипуляций:
Через Win+R заходим в окно «Выполнить», даём команду devmgmt.msc, из списка выбираем название своего роутера. Если драйверов нет, то вместо названия роутера будет указано стандартное «Ethernet - контроллер».

Итак, в списке вместо названия роутера мы обнаружили «Ethernet - контроллер». Тут два способа решить проблему:


Правда, для этого тоже нужно скачать драйвер с официального сайта, но не нужно его устанавливать. В Диспетчере устройств нажимаем ПКМ по названию адаптера и далее выбираем команду «Обновить драйвера». После чего перезагрузить ноутбук и проверить, подключился ли Wi-Fi.
Устранить неполадки с подключением

Нажимаем на «Свойства», во вновь открывшемся окне появляется список, в котором находим пункт: IP версии 4 (TCP/IPv4) кликнем по нему дважды ЛКМ, вновь открывается окно с настройками DNS и параметрами IP адресов.

Здесь обязательно проставляем галочку напротив бокса: «Использовать следующий IP-адрес». Указываем параметры в точности как на примере, нажимаем Ок, и проверяем.
Отключённые службы WLAN
Если все вышеперечисленные способы не помогли, остаётся последнее проверить службу автонастроек WLAN. Конечно, отключение происходит крайне редко, но все когда-то бывает, и проверка не помешает. Итак, нажимаем уже знакомую нам комбинацию Win+R, вбиваем команду services.msc и жмём Ок.

В появившемся окне находим: «Службы автонастроек WLAN» щёлкаем по нему ПКМ, в выпадающем окне выполняем команду «Запустить».