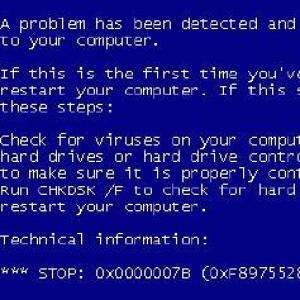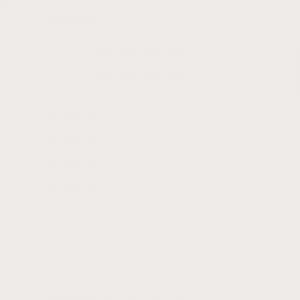Не устанавливается Windows XP. Устраняем ошибки установки Windows XP При установки виндовс xp выдает ошибку
Операционные системы Windows XP и 7, несмотря на прекращение официальной поддержки со стороны компании Microsoft, и довольной мощной рекламной кампании относительно десятки, продолжают занимать лидирующие позиции на рынке операционных систем. Их надёжность проверена годами и доказана миллионами довольных пользователей. Тем не менее, даже при их использовании могут возникать ошибки, мешающие полноценной работе.
Одна из них - ошибка 0x0000007b, в результате чего появляется так называемый синий экран смерти , компьютер не реагирует на ваши действия от слова «совсем». Единственный выход - перезагрузка, но и она в таких случаях не помогает. Чаще всего возникает проблема при переустановке Windows XP или 7, и проявляет себя при загрузке системы, хотя это может произойти и при других ситуациях. Примечательно то, что ситуация может повториться даже на новом компьютере или ноутбуке.
В этой статье рассмотрим, по каким причинам возникает ошибка 0x0000007b при установке Windows XP или Windows 7, а также все способы решения. Если вы всё прочтёте и будете внимательно следовать инструкциям, у вас без проблем получится всё исправить.
На самом деле причин, по которым возникает синий экран с ошибкой stop 0x0000007b, довольно-таки много. Причём все они прямо зависят от того, какую операцию в этот момент вы выполняете. Единственное, что между ними общего, это установка Windows XP, а также запуск этой версии или более новой Windows 7. Итак, что может быть причиной проблемы?
При запуске системы:
- Повреждение важных системных файлов, отвечающих за запуск системы.
- Вирусы, которые могут проникать в систему очень глубоко и влиять на работу системы.
- Физический дефект жёсткого диска компьютера или ошибки в его работе.
- Вставленная в USB-разъём флешка.

Так выглядит ошибка 0x0000007B
При установке системы:
- Некорректные установки BIOS, из-за чего происходит сбой.
- Некорректная работа драйверов, использующихся в контроллере загрузки. Если они повреждены, контроллер попросту не может выполнить процедуру установки Windows до конца.
- Отсутствует поддержка жёсткого диска или контроллера SCSI устанавливаемой операционной системы. Может быть на современных моделях компьютеров или ноутбуков, так как XP уже считается устаревшей.
Способы решения
Во время запуска системы
Запуск последней рабочей конфигурации
Поскольку сбой может быть временным и случайным, в Windows 7 и XP можно очень просто вернуться к последней рабочей конфигурации. Что это значит? Во время работы система в специальный раздел на жёстком диске копирует рабочие файлы, отвечающие за запуск системы и её полноценную работу. Также время от времени создаётся образ рабочего состояния системы, при котором всё работает должным образом. На жёстком диске хранятся несколько таких образов. При каждом запуске компьютера система автоматически выбирает самый последний и со временем более старые настройки удаляются. Поэтому, если при запуске возникает ошибка 0x0000007b, попробуйте открыть последнюю рабочую настройку.
Для этого во время запуска операционной системы, нажмите кнопку F8, чтобы выйти в меню загрузки. Для того чтобы запустить этот режим наверняка, и не прозевать момент, нажмите кнопку несколько раз. Вы увидите список вариантов загрузки: безопасный режим , ведение журнала загрузки, режим отладки и другие. Вам нужно выбрать «Последняя удачная конфигурация (дополнительно)». Если всё пройдёт успешно, начнётся нормальная загрузка Windows. Если же этого не произошло, этот способ вам не поможет, поэтому попробуйте один из следующих.

Выбираем «Последняя удачная конфигурация (дополнительно)»
Проверка диска на ошибки
Жёсткий диск - не самый надёжный компонент вашего компьютера, особенно если он не твёрдотельный. Он имеет движущиеся механизмы, состоит из магнитной поверхности и считывающей головки. Если вы пользуетесь ноутбуком и часто работаете на нём прямо на ходу, возможно, даже в транспорте, возможны повреждения некоторых секторов жёсткого диска. Если будет повреждён сектор, на котором записаны системные файлы, необходимые для работы Windows 7 или XP, запуск будет невозможным. Чтобы убедиться в том, работает ли ваш жёсткий диск с ошибками или возможна ещё какая-либо причина, потребуется воспользоваться фирменной утилитой проверки жёсткого диска. Но как его открыть, если Windows не запускается?

Обычно такой проверки вполне достаточно для восстановления работоспособности. Если же диск повреждён настолько сильно, что стандартное средство Windows не может справиться с проблемой, попробуйте воспользоваться специализированным программным обеспечением для реанимации жёстких дисков. Если же проблемы не были обнаружены, но ошибка 0x0000007b повторяется, попробуйте следующий способ.
Проверка на вирусы
Некоторые вредоносные файлы настолько коварны и опасны, что проникают глубоко в системный раздел Windows и повреждают системно важные компоненты, в результате чего возникает ошибка 0x0000007b. Если предыдущие два способа вам ничем не помогли, попробуйте провести проверку на наличие вирусов, загрузив компьютер в безопасном режиме. Вот пошаговые действия, которые необходимо для этого выполнить:

При установке Windows XP
Неправильные настройки BIOS
Наиболее частой причиной, по какой вас может беспокоить ошибка 0x0000007b при установке Windows XP, является неправильно выставленный режим работы винчестера. Дело в том, что всё современные подключается по интерфейсу SATA, который обеспечивает надёжность и высокую скорость передачи данных, и использует современный стандарт ACHI, который позволяет задействовать все возможности SATA. Сама же Windows XP не поддерживает этот стандарт, так как в те времена его ещё не существовало. Соответственно, из-за этой несовместимости и происходит ошибка 0x0000007b при установке Windows XP и выходит синий экран.
Для возвращения работоспособности в настройках BIOS выставьте по умолчанию режим IDE, который будет работать в режиме совместимости с SATA. Где находится этот пункт настроек? Как выставить нужный параметр?
- Включите компьютер и перейдите в BIOS. Зависимо от производителя ноутбука или материнской платы системного блока, клавиши или их комбинации, которые нужно нажимать для перехода в BIOS, может отличаться. Чаще всего это F2, Del, Esc.
- Зависимо от используемого типа БИОСа расположение меню может несколько отличаться. Вот что может потребоваться нажать:
- Главное меню - Advanced - OnChip SATA Type - Native IDE - F10 для сохранения настроек.
- Главное меню - Advanced - IDE Configuration - Compatible - F10 для сохранения настроек.
- Главное меню - Main - SATA Mode - IDE Mode - F10 для сохранения настроек.
- После активации режима повторите установку Windows XP.
Отсутствие драйвера контроллера
Windows XP известна своими сборками от различных программистов, которые либо вырезают некоторые компоненты для облегчения образа и возможности работы даже на старых и очень слабых системах, либо встраивают дополнительное программное обеспечение. При использовании обрезанных сборок очень часто можно столкнуться с тем, что в них отсутствует необходимый драйвер контроллера, из-за которого обрывается установка XP и выбивается синий экран с ошибкой.
Единственно верным решением будет загрузка другого образа операционной системы с уже встроенным драйвером. Для этого можно поискать другую сборку на торрент-трекерах и внимательно ознакомиться с описанием.
Заключение
Теперь вы знаете, как бороться с ошибкой 0x0000007b при установке или запуске Windows 7 или Windows XP. Мы описали наиболее часто встречающиеся причины её возникновения, а также наиболее действенные методы решения. Если же всё равно ничего не помогло, синий экран продолжает выскакивать, то стоит задуматься над покупкой нового компьютера или ноутбука либо же попросту полностью переустановить систему, скачать чистый и оригинальный образ. В комментариях просим вас указать, получилось ли у вас избавиться от проблемы по нашим рекомендациям.
Установка на компьютер Windows XP не всегда проходит гладко. Нередко во время нее возникают ошибки, связанные как с отсутствием поддержки стандартов этой системы оборудованием компьютера, так и с неправильными действиями пользователя. Часто одна и та же повторяющаяся ошибка, например, 0x0000007B или 0x000000A5, свидетельствует о том, что биос компьютера не полностью совместим с Windows XP, поскольку либо устарел (в наше время этот вариант встречается крайне редко), либо, наоборот, новее, чем требуется.
Ошибка при установке Windows XP на старые компьютеры, на которых до этого стояла более ранняя версия Виндовс, устраняется через обновление биос. На новых ПК чаще всего биос достаточно просто перенастроить.
В отдельный ряд можно поставить компьютеры и ноутбуки, использующие диски с разметкой GPT. В них вместо биос используется интерфейс UEFI (Unified Extensible Firmware Interface). Внешне, казалось бы, он более дружественный пользователю, но с ним возникает масса проблем, когда требуется установить другую ОС взамен предустановленной Виндовс 8. Сложность заключается в том, что каждый производитель компьютеров конфигурирует UEFI по-своему, поэтому единой инструкции, как и единого подхода к установке Windows XP на такие ПК просто не существует. Можно выделить ряд общих моментов, но многие детали в каждом случае будут уникальны.
Обновляем биос на старом компьютере
Как мы уже говорили, ошибка 0x000000A5 при установке Windows XP на старый компьютер бывает связана с тем, что его биос устарел. Для обновления потребуется загрузить более свежую версию с сайта производителя материнской платы, но выпущенную не ранее, чем дата выхода Windows XP (25 октября 2001 г.).
Биос на старых компьютерах обновляется через загрузочную дискету в режиме MS-DOS. Очень важно скачать нужную версию прошивки, предназначенную строго для вашего железа, поскольку любая ошибка сделает материнскую плату неработоспособной (ее спасет только перепрошивка биос с помощью программатора в сервисном центре).
Этапы работы
- Отформатируйте загрузочную дискету средствами Windows на любом другом ПК. Для этого в настройках форматирования установите метку “Создание загрузочного диска MS-DOS”.
- Поместите скачанные файлы прошивки на дискету.
- Перед обновлением биос вы можете создать резервную копию его старой версии на случай сбоя. Чтобы это сделать, нужно в файле autoexec.bat, в строке “Save current BIOS as” назначить ему имя.
- Здесь же, строкой выше, указывается имя файла устанавливаемой прошивки с расширением.bin.

- Зайдите в настройки BIOS Setup и в разделе “Boot” назначьте первым загрузочным устройством дисковод Floppy. Загрузитесь с дискеты. Процесс обновления прошивки запустится автоматически.

- После завершения этой операции извлеките дискету и загрузите компьютер с жесткого диска. Теперь можете приступать к установке Windows XP. Ошибка 0x000000A5 больше появляться не должна.
Настраиваем BIOS для правильного распознавания системой жесткого диска
Установка Windows XP на компьютер, оснащенный жестким диском стандарта SATA или твердотельным SSD-диском тоже обычно заканчивается неудачей, но на этот раз пользователя преследует повторяющаяся ошибка 0x0000007B. Ее появление говорит о том, что в дистрибутиве отсутствует необходимый драйвер AHCI для SATA-контроллера, и поэтому система просто не может найти диск, куда ей устанавливаться. Решить проблему можно двумя путями: через интеграцию в дистрибутив Виндовс необходимых драйверов и через изменение настроек биос (переключение SATA-контроллера в IDE-совместимый режим работы).
Перенастройка биос в этом случае довольно проста – меняется всего один параметр, но мы вас сразу предупредим: бывает, что это не помогает. И тогда остается только дополнять дистрибутив нужными драйверами.
Итак, что нужно поменять в BIOS:
- зайдите на вкладку “Advanced” (в AMI BIOS) или “Integrated Peripherals” (в Award BIOS);
- поменяйте значение параметра “OnChip Sata Type” с “Sata->AHCI” на “Native IDE”;

- если параметр “OnChip Sata Type” в вашей версии отсутствует, откройте параметр “IDE Configuration” и измените значение опции “SATA Operation Mode” с “Enhanced” на “Compatible”;

- чтобы выйти из меню биос с сохранением настроек, кликните F10 и “Yes”.
После всех этих действий можете приступать к установке Windows XP. Если ошибка 0x0000007B продолжает вам докучать, значит, решить проблему через переконфигурацию BIOS не удалось, остается искать нужные драйвера или готовую сборку системы, куда они уже включены.
Устанавливаем Windows XP на компьютер с UEFI
Интерфейсами UEFI оснащаются компьютеры последнего поколения. Их внешний вид, конечно, гораздо более красив и богат настройками, чем скромное текстовое меню привычного BIOS. Поддержка русского языка, казалось бы, делает UEFI простым и понятным, но в то же время и сложным, поскольку для установки на компьютер Windows XP придется выполнить гораздо больше действий, чем изменить порядок опроса загрузочных устройств.

Нередко чтобы во всем этом разобраться, пользователю приходится действовать экспериментальными методами, меняя одни параметр за другим и отслеживая, какая ошибка в каких случаях возникает. По умолчанию через UEFI поддерживается установка 64-разрядных версий Windows, начиная с Vista и заканчивая 8.1. К сожалению, ХР в этот список не входит ввиду того, что считается морально устаревшим.
Итак, что необходимо сделать, чтобы установка Windows XP на компьютер с UEFI была возможна? Прежде всего, отключить опцию Secure Boot, специально созданную для защиты от загрузочных вирусов, и переключиться в режим эмуляции BIOS.
Но перед тем, как мы этим займемся, обратим ваше внимание на то, что по умолчанию в UEFI не поддерживается загрузка с устройств, отформатированных в NTFS. Поэтому если вы устанавливаете Виндовс с флешки, отформатируйте ее в FAT32.
Отключение Secure Boot
Эта опция в различных версиях UEFI называется почти одинаково, однако расположена она в разных местах. На некоторых ноутбуках для ее отключения даже предусмотрена кнопка на корпусе.
Правила и порядок переключения Secure Boot в режим “Disabled” в вашей версии UEFI лучше всего уточнить в руководстве пользователя компьютера, если таковое имеется. Если нет, придется экспериментировать. Чтобы вам было немного легче в этом разобраться, приведем небольшую таблицу, найденную на просторах сети.

Переключение в режим эмуляции BIOS
Этот режим остался в UEFI для совместимости со старыми версиями операционных систем. С названием этой опции тоже много неразберихи – здесь производители компьютеров выразили себя, как говориться, кто во что горазд. Параметр может называться “BOOT MODE”, “OS Mode Selection” или как-то иначе. Для перевода в режим эмуляции BIOS необходимо присвоить этому параметру значение “Launch CSM”, “CMS OS”, “Legasy” и т. д.
Точные формулировки настроек и методику переключения режимов следует узнавать, опять же, в руководстве пользователя.
Вот еще одна таблица, которая, надеемся, поможет вам в установке Windows XP на компьютер с UEFI.

Однако как бы вы не старались, установка Windows XP и в режиме эмуляции BIOS может завершиться неудачно. Причина не всегда кроется в том, что где-то в настройках UEFI была допущена ошибка. Возможно, возникла проблема с распознаванием загрузочного носителя. В этом случае можно попробовать провести установку с DVD, если вы делали это с флешки, а также наоборот.
В некоторых случаях может помочь обновление UEFI, благо, это теперь несложно сделать из-под нее самой. Хотя, впрочем, любая ошибка – еще не приговор. Пробуйте, и возможно вы сами найдете способ обхода препонов и хитроумной защиты нового интерфейса, а потом поделитесь им с другими пользователями.
Установка Windows XP на современное железо зачастую сопряжена с некоторыми проблемами. При инсталляции «сыплются» различные ошибки и даже BSODы (синие экраны смерти). Это связано с несовместимостью старой операционной системы с оборудованием или его функциями. Одна из таких ошибок – BSOD 0х0000007b.

Синий экран с таким кодом может быть вызван отсутствием встроенного драйвера AHCI контроллера SATA, который позволяет использовать различные функции для современных накопителей, в том числе и . Если Ваша материнская плата использует данный режим, то Windows XP не сможет установиться. Рассмотрим два метода устранения ошибки и разберем два отдельных частных случая с чипсетами Intel и AMD.
Способ 1: настройка BIOS
В большинстве материнских плат есть два режима работы SATA накопителей – AHCI и IDE. Для нормальной установки Windows XP необходимо включить второй режим. Делается это в БИОС. Зайти в настройки материнской платы можно, нажав несколько раз клавишу DELETE при загрузке (AMI) либо F8 (Award). В вашем случае это может быть другая клавиша, это можно выяснить, прочитав мануал к «материнке».
Нужный нам параметр, в основном, находится на вкладке с названием «Main» и называется «SATA Configuration» . Здесь необходимо поменять значение с «AHCI» на «IDE» , нажать F10 для сохранения настроек и перезагрузить машину.

После этих действий Windows XP, скорее всего, нормально установится.
Способ 2: добавление драйверов AHCI в дистрибутив
Если первый вариант не сработал или в настройках БИОС отсутствует возможность переключения режимов SATA, то придется вручную интегрировать в дистрибутив XP необходимый драйвер. Для этого воспользуемся программой nLite.
- Идем на официальный сайт программы и скачиваем установщик. Качаем именно тот, который выделен на скриншоте, он предназначен для дистрибутивов ХР.

Если Вы собираетесь производить интеграцию, работая непосредственно в Windows XP, то необходимо также установить 2.0 с официального сайта разработчика. Обратите внимание на разрядность Вашей ОС.
- Установка программы не вызовет затруднений даже у новичка, просто следуем подсказкам Мастера.
- Далее нам потребуется совместимый пакет драйверов, для чего необходимо выяснить, какой чипсет установлен на нашей материнской плате. Сделать это можно с помощью программы . Здесь, в разделе «Системная плата»
, на вкладке «Чипсет»
находится нужная информация.

- Теперь переходим на страницу, на которой собраны пакеты, отлично подходящие для интеграции с помощью nLite. На данной странице выбираем производителя нашего чипсета.


Скачиваем пакет.

- Архив, который мы получили при загрузке, необходимо распаковать в отдельную папку. В этой папке мы видим еще один архив, файлы из которого также нужно извлечь.

- Далее нужно скопировать все файлы с установочного диска или образа в другую папку (новую).

- Подготовка завершена, запускаем программу nLite, выбираем язык и жмем «Далее»
.

- В следующем окне нажимаем «Обзор»
и выбираем ту папку, в которую копировали файлы с диска.

- Программа проведет проверку, и мы увидим данные об операционной системе, после чего нажимаем «Далее»
.

- Следующее окно просто пропускаем.

- Следующее действие – выбор задач. Нам необходимо интегрировать драйвера и создать загрузочный образ. Нажимаем на соответствующие кнопки.

- В окне выбора драйверов нажимаем «Добавить»
.

- Выбираем пункт «Папка драйверов»
.

- Выбираем папку, в которую мы распаковывали скачанный архив.

- Выбираем версию драйвера нужной разрядности (той системы, которую собираемся устанавливать).

- В окне настройки интеграции драйверов выбираем все пункты (кликаем по первому, зажимаем SHIFT
и кликаем по последнему). Делаем мы это для того, чтобы быть уверенными в том, что нужный драйвер присутствует в дистрибутиве.

- В следующем окне жмем «Далее»
.

- Запускаем процесс интеграции.


- Выбираем режим «Create image»
, жмем «Создать ISO»
, выбираем место, куда необходимо сохранить созданный образ, даем ему имя и нажимаем «Сохранить»
.

- Образ готов, выходим из программы.
Полученный файл в формате ISO нужно записать на флешку и можно устанавливать Windows XP.
Выше мы рассмотрели вариант с чипсетом Intel. Для AMD процесс имеет некоторые отличия.

Заключение
Мы разобрали два способа устранения ошибки 0x0000007b при установке Windows XP. Второй может показаться сложным, но с помощью данных действий можно создавать собственные дистрибутивы для установки на разное железо.
Ошибки, возникающие на экране монитора, очень часто вгоняют в панику многих пользователей. Но, большую часть из них достаточно легко исправить, если понимать причину их возникновения и методы борьбы. Именно для этой цели компания Microsoft присвоила каждой проблеме собственное имя, чтобы не путать их между собой.
Сегодня очень многие люди пользуются операционной системой Microsoft Windows XP, которая особо популярна на слабых или офисных машинах, для работы на которых не требуются более свежие версии этого продукта. Именно во время использования этой ОС можно познакомиться с ошибкой stop 0x0000007b, которая появляется перед глазами в виде синего экрана.
Не стоит паниковать раньше времени – это проблему можно исправить самостоятельным путем. Итак, как избавить себя от надписи bsod 0x0000007b?
Причины возникновения
Обычно эта неприятность проявляет себя в двух случаях:
- Ошибка 0x0000007b при установке Windows XP.
- Аналогичная проблема при запуске операционки.
Если ошибка 0x0000007b Виндовс XP возникает при попытке установить систему, то на это есть несколько возможных причин:
- Конфликт BIOS, связанный с неправильными пользовательскими настройками.
- Драйверы устройств, которые необходимы операционной системы для правильной установки, были повреждены.
- Конфликт между устанавливаемой системой и жестким диском.
Синий экран появляется во втором случае, если:
- Компьютер банально был атакован и заражен вирусными программами.
- Винчестер имеет повреждения
- Возникновение конфликтных ситуаций с некоторыми устройствами, подключенными к компьютеру дополнительно.
- Системные файлы операционки – повреждены.
Теперь рассмотрим методику того, как исправить эту ошибку.
Исправление ошибки при загрузке операционной системы
Если ошибка возникает при загрузке системы, то следует выполнить несколько процедур для ее устранения:
- При загрузке ОС нажать клавишу F8 и попробовать загрузить последнюю удачную конфигурацию. Если это не помогает – следуем дальше.
- Решаем проблему с повреждениями файловой системы и жесткого диска. Требуется еще один внешний носитель с системой, через который загружается Win XP. Дальше – консоль восстановления системы, где требуется прописать команду «chkdsk /p /r». Вся остальная проверка и исправление пройдет в автоматическом режиме.
- Если первый два варианта не помогли, то следует проверить компьютер на наличие вирусов, которые могли попасть на него, например, при запуске игры из интернета, перекачивании каких-либо файлов с непроверенного носителя и так далее.
- Последний этап – отключить все внешне подключаемые устройства перед загрузкой системы – дополнительные жесткие диски, флэшки и так далее.
Высока вероятность того, что один из предложенных вариантов поможет справиться с неприятностью. Если этого не произошло – требуется полная переустановка ОС.
Исправление ошибки при установке
Наибольшую панику вызывает подобная ошибка при запуске приложения, ответственного за установку системы. Как ее исправить, ведь большинство средств в этот момент не доступны пользователю? Тем не менее, способы борьбы существуют.
В первую очередь потребуется перезагрузить компьютер и зайти в меню Биос. Дальше следует таким путем:
- Заходим во вкладку под названием «Advanced».
- Выбираем меню «onChip SATA TIPE».
- Переставляем значок использования с AHCI на NATIVE IDE.
На некоторых компьютерах меню BIOS имеет несколько другой вид, тем не менее, действия пользователя полностью идентичны – следует везде искать название «SATA», затем менять позицию AHCI на другой вариант.
Еще одной причиной этой проблемы является отсутствие необходимых драйверов на загрузочном диске. Существует вариант поиска их самостоятельным путем и добавления в образ. Но это достаточно долгая процедура – всегда легче найти качественную сборку нужной операционки и установить ее оттуда.
Перенастройка биос в этом случае довольно проста - меняется всего один параметр, но мы вас сразу предупредим: бывает, что это не помогает. И тогда остается только дополнять дистрибутив нужными драйверами.
Итак, что нужно поменять в BIOS:
- зайдите на вкладку «Advanced» (в AMI BIOS) или «Integrated Peripherals» (в Award BIOS);
- поменяйте значение параметра «OnChip Sata Type» с «Sata->AHCI» на «Native IDE»;

- если параметр «OnChip Sata Type» в вашей версии отсутствует, откройте параметр «IDE Configuration» и измените значение опции «SATA Operation Mode» с «Enhanced» на «Compatible»;

- чтобы выйти из меню биос с сохранением настроек, кликните F10 и «Yes».
После всех этих действий можете приступать к установке Windows XP. Если ошибка 0x0000007B продолжает вам докучать, значит, решить проблему через переконфигурацию BIOS не удалось, остается искать нужные драйвера или готовую сборку системы, куда они уже включены.
Устанавливаем Windows XP на компьютер с UEFI
Интерфейсами UEFI оснащаются компьютеры последнего поколения. Их внешний вид, конечно, гораздо более красив и богат настройками, чем скромное текстовое меню привычного BIOS. Поддержка, казалось бы, делает UEFI простым и понятным, но в то же время и сложным, поскольку для установки на компьютер Windows XP придется выполнить гораздо больше действий, чем изменить порядок опроса загрузочных устройств.

Нередко чтобы во всем этом разобраться, пользователю приходится действовать экспериментальными методами, меняя одни параметр за другим и отслеживая, какая ошибка в каких случаях возникает. По умолчанию через UEFI поддерживается установка 64-разрядных версий Windows , начиная с Vista и заканчивая 8.1. К сожалению, ХР в этот список не входит ввиду того, что считается морально устаревшим.
Итак, что необходимо сделать, чтобы установка Windows XP на компьютер с UEFI была возможна? Прежде всего, отключить опцию Secure Boot, специально созданную для защиты от загрузочных вирусов, и переключиться в режим эмуляции BIOS.
Но перед тем, как мы этим займемся, обратим ваше внимание на то, что по умолчанию в UEFI не поддерживается загрузка с устройств, отформатированных в NTFS. Поэтому если вы устанавливаете Виндовс с флешки, отформатируйте ее в FAT32.
Отключение Secure Boot
Эта опция в различных версиях UEFI называется почти одинаково, однако расположена она в разных местах. На некоторых ноутбуках для ее отключения даже предусмотрена кнопка на корпусе.
Правила и порядок переключения Secure Boot в режим «Disabled» в вашей версии UEFI лучше всего уточнить в руководстве пользователя компьютера, если таковое имеется. Если нет, придется экспериментировать. Чтобы вам было немного легче в этом разобраться, приведем небольшую таблицу, найденную на просторах сети.
![]()
Переключение в режим эмуляции BIOS
Этот режим остался в UEFI для совместимости со старыми версиями операционных систем. С названием этой опции тоже много неразберихи - здесь производители компьютеров выразили себя, как говориться, кто во что горазд. Параметр может называться «BOOT MODE», «OS Mode Selection» или как-то иначе. Для перевода в режим эмуляции BIOS необходимо присвоить этому параметру значение «Launch CSM», «CMS OS», «Legasy» и т. д.
Точные формулировки настроек и методику переключения режимов следует узнавать, опять же, в руководстве пользователя.
Вот еще одна таблица, которая, надеемся, поможет вам в установке Windows XP на компьютер с UEFI.

Однако как бы вы не старались, установка Windows XP и в режиме эмуляции BIOS может завершиться неудачно. Причина не всегда кроется в том, что где-то в настройках UEFI была допущена ошибка. Возможно, возникла проблема с распознаванием загрузочного носителя. В этом случае можно попробовать провести установку с DVD, если вы делали это с флешки, а также наоборот.
В некоторых случаях может помочь обновление UEFI, благо, это теперь несложно сделать из-под нее самой. Хотя, впрочем, любая ошибка - еще не приговор. Пробуйте, и возможно вы сами найдете способ обхода препонов и хитроумной защиты нового интерфейса, а потом поделитесь им с другими пользователями.
Установка Windows XP на современное железо зачастую сопряжена с некоторыми проблемами. При инсталляции «сыплются» различные ошибки и даже BSODы (синие экраны смерти). Это связано с несовместимостью старой операционной системы с оборудованием или его функциями. Одна из таких ошибок – BSOD 0х0000007b.

Синий экран с таким кодом может быть вызван отсутствием встроенного драйвера AHCI контроллера SATA , который позволяет использовать различные функции для современных накопителей, в том числе и. Если Ваша материнская плата использует данный режим, то Windows XP не сможет установиться. Рассмотрим два метода устранения ошибки и разберем два отдельных частных случая с чипсетами Intel и AMD.
Способ 1: настройка BIOS
В большинстве материнских плат есть два режима работы SATA накопителей – AHCI и IDE. Для нормальной установки Windows XP необходимо включить второй режим. Делается это в БИОС. Зайти в настройки материнской платы можно, нажав несколько раз клавишу DELETE при загрузке (AMI) либо F8 (Award). В вашем случае это может быть другая клавиша, это можно выяснить, прочитав мануал к «материнке».
Нужный нам параметр, в основном, находится на вкладке с названием «Main» и называется «SATA Configuration» . Здесь необходимо поменять значение с «AHCI» на «IDE» , нажать F10 для сохранения настроек и перезагрузить машину.

После этих действий Windows XP, скорее всего, нормально установится.
Способ 2: добавление драйверов AHCI в дистрибутив
Если первый вариант не сработал или в настройках БИОС отсутствует возможность переключения режимов SATA , то придется вручную интегрировать в дистрибутив XP необходимый драйвер. Для этого воспользуемся программой nLite.

Полученный файл в формате ISO нужно записать на флешку и можно устанавливать Windows XP.
Нередки случаи, когда при установке на компьютер Windows XP система выдает ошибку 0x0000007b. Казалось бы, ничего необычного в этом нет, и все же многие пользователи, которые столкнулись с этой проблемой впервые, тут же впадают в панику, мучая себя дотошными вопросами от «что я сделал не так?» до «как все исправить?». Однако выход здесь всего один – искать причину неполадки и немедля ее исправлять. Другого варианта быть не может.
Причина № 1: Драйвер настроен для запуска неправильно или не настроен в принципе
Чаще всего появление ошибки 0x0000007b при установке Windows XP связано с некорректной работой драйвера устройства, необходимого контроллеру при загрузке. Зачастую подобная неполадка связана с тем, что настройки запуска драйвера выставлены неверно. В таком случае требуется выполнить их вручную через BIOS.
Для этого при новой загрузке компьютера нажимаем на клавиатуре Del или F2. Далее находим в BIOS меню Main и выбираем в нем значение Sata Mode. Затем пользуясь системными подсказками, меняем AHCI Mode на IDE Mode, сохраняем и перезагружаем компьютер.

Если ошибка 0x0000007b после этого появилась вновь, придется прибегнуть к установке новых драйверов (интеграции).
Причина № 2: Драйвер оказался неисправен или в реестре операционной системы повреждены данные, необходимые для запуска драйверов
Решить такую проблему можно с помощью интеграции в дистрибутив драйверов Sata. В таком случае для начала создаем на компьютере папку под названием Windows XP и копируем в нее все данные с загрузочного диска Windows XP. В итоге в ней должны отобразиться такие документы:

После этого скачиваем и распаковываем в отдельную папку драйвера SATA и запускаем на компьютере программу nLite . Если ее нет, совершенно бесплатно загружаем ее с официального сайта и устанавливаем на свой ПК. После того как программка установится, запускаем ее на своем компьютере и в появившемся окошке выбираем нужный для работы язык, жмем кнопку «Далее»:

После этого nLite предложит выбрать установочные файлы Windows XP. Находим справа окошка кнопку «Обзор», указываем ту папку, в которую мы скопировали изначально файлы с загрузочного диска, и жмем «Далее»:

Настройки, предлагаемые в следующем окошке, нам не нужны, поэтому мы просто их пропускаем:

В итоге появится окошко «Выбор задач». В нем находим и выбираем пункт «Интегрировать драйвера» и «Создать загрузочный диск », а затем с помощью кнопки «Далее» переходим к следующему шагу.

Теперь находим в окошке программы nLite кнопку «Импорт», нажимаем и выбираем папку, в которой хранятся наши драйвера:


Следующий шаг – выбор самих драйверов:

Теперь выбираем модель драйвера текстового режима. Если не знаете, какая вам нужна, отметьте с помощью Ctrl все предложенные варианты:

Следующее окошко пропускаем с помощью кнопки «Далее», а в новом даем подтверждение на запуск интеграции. После того как драйвера интегрируются, вставляем в дисковод чистый диск, выбираем в появившемся окошке nLite режим Direct Burn и жмем «Запись»:

После того как диск запишется, заходим в BIOS и выбираем загрузку системы с CD/DVD.
Причина № 3: Проблемы с оборудованием, используемым для установки ОС
Нередко Windows XP при установке выдает ошибку 0x0000007b в случае конфликта дисковых контроллеров с контроллерами загрузки либо ресурсов устройств SCSI. В этом случае для решения проблемы можно воспользоваться несколькими вариантами:
- Перенастроить оборудование, с которого производится установка Windows XP;
- Проверить на ошибки цепь SCSI;
- Установить операционную систему с помощью другого установочного диска или загрузочной флешки.
Как видите, избавиться от системной ошибки 0x0000007b при загрузке ОС Windows XP можно разными способами . Самое главное – правильно определить причину появления такой проблемы.
Здравствуйте! Если вы зашли на эту страницу, то скорее всего у вас так же возникла ошибка с синим экраном и кодом 0x0000007B при установке Windows XP. Статью пишу из опыта, правда не собственного, а моего друга, который кстати даже скриншот предоставил, за что ему огромное спасибо! Решение проблемы с ошибкой x0000007B при установке Windows XP , которое я сейчас, здесь подробно опишу, проверено на практике и работает, так что вы зашли по адресу.
Значит, в чем заключается эта ошибка. В процессе установки Windows XP, когда уже заканчивается копирование файлов драйверов (не плутать с файлами операционной системы), и перед тем как должен появится экран с выбором раздела, для установки Windows XP, появляется с ошибкой 0x0000007B (картинка выше). И все, приехали. Если перезагрузить компьютер, и запустить установку еще раз, то в этот же самый момент, снова появится этот экран с ошибкой. Можете даже не пробовать, проверено:).
Если попробовать почитать текст на этом синем экране, то можно понять что речи идет о проблеме с жестким диском. Нужно проверить настройку контролера жесткого диска, или отключить недавно подключенные жесткие диски . Так же нам предлагают запустить команду CHKDSK, для того, что бы проверить диск. Это я написал для того, что бы вы немного поняли о чем идет речь в этой ошибке.
Как убрать ошибку 0x0000007B при установке Windows XP?
Все это решается переключением режима работы жесткого диска с AHCI на IDE . После этого, ошибка 0x0000007B пропадет. Ну по крайней мере другу, это помогло. Теперь давайте подробно рассмотрим, как в SATA Mode включить IDE , вместо AHCI .
Значит перезагружаем компьютер, и заходим в БИОС. Нажимаем на клавишу Del , F2 , или Esc , если не помогло, то читайте статью. В BIOS нам нужно найти пункт SATA Mode , или что-то в этом роде.
Перейдите на вкладку “Main” , затем наведите курсор на пункт “SATA Mode” и нажмите “Enter” . Выберите IDE Mode , вместо AHCI Mode . Нажмите F10 для сохранения изменений.

Пробуем снова запустить, уверен, что у вас все получится.
При установке Windows 7, советую вам назад включить режим AHCI Mode
Если Вам интересно, то синий экран с ошибкой 0x0000007B в процессе установки Windows XP появляется потому что режим работы AHCI появился уже после выхода Windows XP. И в дистрибутивах с Windows XP нет драйвера для работы в режиме AHCI. Самый простой способ этой проблемы, я описал выше. Это просто замена работы жесткого диска с AHCI на IDE.
Можно еще с помощью специальной программы интегрировать драйвер для работы с AHCI в дистрибутив с Windows XP. Но это уже посложнее. Возможно позже напишу инструкцию как это сделать.
Если у вас появляться какие-то проблемы, то спрашивайте в комментариях, обязательно разберемся. Возможно вы еще знаете, как можно убрать ошибку 0x0000007B, поделитесь. Буду благодарен. Удачи!