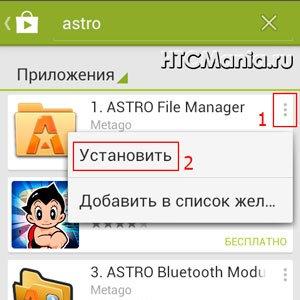Что такое резервная копия iPhone, для чего нужна, что она сохраняет? Как найти резервную копию iPhone на компьютере? Как создать резервную копию (backup) данных iPhone, iPad, iPod Резервная копия iphone 5s
Любой телефон, независимо от марки и года выпуска, не может быть полностью застрахован от каких-либо сбоев. Если вы задаетесь вопросом, как сделать резервную копию iРhone, которая поможет вам сохранить данные в случае поломки гаджета, то эта статья поможет вам в этом разобраться.
Существует два простых способа создать дополнительный экземпляр данных вашего iРhone:
- Непосредственно через iCloud, при помощи телефона
- Через iTunes на стационарном компьютере.
Необходимость наличия дополнительной копии данных Айфона очевидна. Благодаря тому, что информация будет хранится на сервере компании производителя или на компьютере, вы получите возможность спокойно восстановить данные, или просто получить к ним доступ, в случае, если телефон станет неработоспособным, будет утерян или украден.
При использовании первого способа, сохраненные вами данные будут находится в облачном хранилище (в удаленном сервере компании Apple). Если вы выберете iTunes, то самостоятельно сможете указать место, где будет храниться сведения с устройства (на жестком диске ПК или в сервере компании).
Обзор хранилища iCloud
При покупке iРhone, каждый покупатель получает 5 Гб пространства в виртуальном Хранилище. Для того, чтобы получить возможность размещать в нем информацию, вам необходимо просто пройти процедуру регистрации в iCloud. Если предоставленный вам объем памяти в 5 Гб будет переполнен, вы можете с легкостью приобрести дополнительное пространство.
В Хранилище, которое используется для создания резервной базы данных iРhone, вы сможете сохранить следующую информацию:
- сведения о совершенных вами покупках
- фото и видео с устройства
- настройки телефона
- сообщения (SMS, MMS, голосовые сообщения)
- связку ключей
- содержимое приложения «Заметки»
- контакты
- записи сделанные на диктофон
- рингтоны
- порядок расположения приложений и вид основного экрана
Несомненным достоинством хранения данных в iCloud является возможность восстановить свои данные из любой точки мира. Вы сможете самостоятельно управлять своим Хранилищем, удаляя ненужные файлы или увеличивая размер виртуального пространства.
Создание резервной копии через iCloud
Для того, чтобы сделать бэкап информации с Айфона при помощи iCloud, вам нужно будет зайти в пункт меню «Настройки», после чего перейти непосредственно в раздел iCloud.
Следующий раздел, который вам необходимо открыть, может называться «Хранилище и копии» или «Резервные копии», в зависимости от того, какая у вас операционная система IOS.

В данном разделе, вы сможете определить какие именно данные с гаджета будут сохранены. После этого, необходимо нажать пункт «Копирование в iCloud», и далее нажать кнопку «Создать копию», которая станет активной только в случае, если устройство будет подключено к интернету.
После выполнения данной инструкции, с помощью раздела «Хранилище», вы получите возможность с легкостью управлять созданной вами базой информации (сменить настройки, удалить записи, увидеть сведения о последних обновлениях).
Создание резервной копии через iTunes
Для того, чтобы сделать запасную базу данных гаджета через компьютер, вам следует установить последнюю версию iTunes, после чего, подключить iРhone к ПК с помощью кабеля.
После этого, запустив программу, вам необходимо выбрать вкладку «Обзор», и перейти в раздел «Резервные копии». Здесь нужно будет указать место, где будут сохранены данные. Вам будет предложено перенести выбранную информацию на компьютер или на сервере.
Ваш iPhone стал глючить? Вы всегда можете сделать резервную копию и восстановить его до заводских настроек на своем ПК через iTunes или iCloud. Вот как это сделать.
Резервное копирование iPhone — это всегда хорошая идея. Возможно, ваш телефон стал неправильно работать и вы хотите исправить это, восстановив его до заводских настроек. Или вы купили новый iPhone и хотите перенести все свои текущие данные. Независимо от причины, вы можете создать резервную копию своего телефона и восстановить его, если это необходимо.
Apple предлагает два способа резервного копирования:
- Резервное копирование телефона на компьютер через iTunes;
- Резервное копирование в облако через iCloud.
Каковы плюсы и минусы каждого метода? С iTunes вам не нужно полагаться на облако, но вы можете восстановить резервную копию только из учетной записи iTunes на своем компьютере. Если компьютер выйдет из строя, вы не сможете воспользоваться резервной копией ваших данных. Но вы можете зашифровать ее, если хотите сохранить свои пароли и другие конфиденциальные данные.
С iCloud резервное копирование не подвержено проблемам с компьютером и доступно в любом месте. Оно выполняется при помощи Wi-Fi с самого телефона, поэтому iTunes не требуется. Резервная копия также автоматически шифруется. Но в зависимости от объема данных на телефоне может потребоваться перейти на платный тариф iCloud.

Apple бесплатно предоставляет только 5 ГБ пространства в iCloud. Платные тарифы дают 50 ГБ памяти за 99 центов в месяц, 200 ГБ за $2,99 в месяц или 2 ТБ за $9,99 в месяц.
Вы можете создавать резервные копии своего iPhone вручную как через iTunes, так и iCloud. Также есть возможность делать это автоматически. Для этого необходимо подключить телефон к iTunes и включить соответствующую опцию. Автоматическое резервное копирование выполняется при каждом подключении телефона к компьютеру и открытии iTunes.
Для автоматического резервного копирования в iCloud, телефон должен быть включен, подключен к интернету через Wi-Fi и к источнику питания, а экран заблокирован или выключен. Бэкап данных начинается каждые 24 часа после последнего успешного копирования.
Ниже я расскажу подробнее о каждом из методов.
Резервное копирование при помощи iTunes
Сначала подключите телефон к компьютеру и запустите iTunes. Нажмите на иконку в виде телефона.

В открывшемся окне нажмите кнопку «Создать копию сейчас» (Back Up Now) , после чего iTunes выполнит синхронизацию и резервное копирование телефона на компьютер.

После завершения процесса отметка времени в разделе «Последние копии» (Latest Backup) покажет дату и время последнего резервного копирования.
Шифрование
Если вы хотите создать бэкап паролей и другой конфиденциальной информации, необходимо ее зашифровать. Опция шифрования создает резервные копии сохраненных паролей, настроек Wi-Fi, истории веб-сайтов и т.д.. Установите флажок в соответствующем месте. Введите и подтвердите пароль, после чего нажмите кнопку «Задать пароль» (Set Password) .

Подтверждение шифрования
Чтобы убедиться, что резервная копия была зашифрована, перейдите в меню iTunes и выберите «Настройки» (Preferences) . В открывшемся окне перейдите на вкладку «Устройства» (Devices) . Значок замка рядом с резервной копией указывает на то, что она была зашифрована. До тех пор, пока опция шифрования включена, все будущие резервные копии будут зашифрованы.

Чтобы настроить автоматическое резервное копирование, установите флажок на опции «Автоматическое создание копий» — «Этот компьютер» и выберите «Синхронизировать, если iPhone подключен» (Automatically sync when this iPhone is connected) . После этого каждый раз, когда iPhone будет подключен к ПК и открыт iTunes, будет создаваться резервная копия.

Восстановление в iTunes
Теперь предположим, что вам нужно восстановить резервную копию iTunes либо на тот же телефон, либо на новый. Однако, прежде чем вы сможете это сделать, вам необходимо отключить функцию «Найти мой iPhone» . Об этом вам сообщит iTunes предупреждающим сообщением.

На телефоне Откройте «Настройки» — [Ваше имя] — iCloud — «Найти iPhone» . Выключите функцию, введите пароль и нажмите «Выключить» .
Подключите телефон к компьютеру. Нажмите кнопку «Восстановить из копии» (Restore Backup) .

Убедитесь, что выбрана правильная резервная копия по дате и времени. В противном случае нажмите на раскрывающееся меню и выберите тот бэкап, который требуется восстановить. Нажмите кнопку «Восстановить» (Restore) . Введите пароль шифрования если резервная копия была зашифрована.

iTunes начнет восстановление телефона.
Резервное копирование при помощи iCloud
Хотите попробовать резервное копирование при помощи iCloud? Чтобы запустить его на телефоне, откройте «Настройки» — [Ваше имя] — «iCloud» — «Резервная копия в iCloud» (iCloud Backup) и включите переключатель.

Чтобы создать резервную копию телефона, нажмите на кнопку «Создать резервную копию» (Back Up Now) . После завершения процесса вернитесь к предыдущему экрану, чтобы узнать, сколько места заняла данная копия в iCloud.

Автоматическое резервное копирование
После включения резервного копирования в iCloud, оно автоматически запускается каждые 24 часа после последнего успешного копирования. Для этого телефон должен быть включен и подключен к интернету через Wi-Fi. Он также должен быть подключен к источнику питания, а экран заблокирован или выключен. Перейдите обратно в iTunes на компьютере. Обратите внимание, что параметр в разделе «Автоматическое создание копий» теперь установлен в iCloud.

Восстановления из iCloud
Чтобы восстановить iPhone из резервной копии iCloud, перейдите на iPhone в «Настройки» — «Основные» — «Сброс» (Reset) . Выберите пункт «Стереть контент и настройки» (Erase All Content and Settings) .

Вам будет предложено обновить резервную копию iCloud перед удалением. Если вам нужно создать новую резервную копию, выберите опцию «Создать копию, затем стереть» (Backup Then Erase) . Если вы знаете, что у вас есть недавняя резервная копия, нажмите на «Стереть» . Введите пароль. Нажмите «Стереть iPhone» в ответ на сообщение о том, что это позволит удалить все данные и сбросить все настройки. Нажмите «Стереть» еще раз, чтобы ответить на сообщение с вопросом, хотите ли вы продолжить. После этого ваш iPhone будет стерт, а затем перезапущен.

На стертом устройстве или новом iPhone следуйте инструкциям на экране, чтобы выбрать язык и регион, а затем настройте телефон вручную или автоматически с помощью другого iOS устройства. На экране «Программы и данные» (Apps & Data) выберите вариант «Восстановить из копии iCloud» (Restore from iCloud Backup) .

Войдите в iCloud с помощью идентификатора Apple ID и пароля. На экране выберите резервную копию, которую вы хотите восстановить. Если вы ее не видите, нажмите на ссылку «Показать все резервные копии» (Show All Backups) и выберите нужную из списка. Затем выберите параметры, которые требуется восстановить. Ваш iPhone будет восстановлен из резервной копии и перезапущен. Войдите в систему и дождитесь установки и обновления приложений.
И разработчики Apple предусмотрели это: любой владелец Айфона способен воспользоваться функцией резервного сохранения и перенести важные сведения на жесткий диск ПК. Изначально бэкап-копии создавались исключительно через программу Айтюнс, но сейчас копировать информацию стало возможно в «облако» iCloud – при наличии быстрого Wi-Fi-соединения этот способ даже более удобен. Статья расскажет, как создать резервную копию Айфона через Айтюнс , Wi-Fi и один из альтернативных менеджеров файлов.
Техника Apple считается надежной, но и она не вечная. Легко представить такую ситуацию: Айфон, служивший годы личным помощником в бизнесе, внезапно вышел из строя – просто перестал включаться. Можно пойти в магазин и купить новый «яблочный» гаджет, но где взять информацию, которая хранилась на старом – номера телефонов бизнес-партнеров, поставщиков, важные заметки? Ответ очевиден: из резервной копии . Достаточно соединить новый смартфон с ПК и загрузить копию – информация окажется на месте.
Пользователь должен знать, что в резервной копии хранятся не все сведения – в нее входят:
- Все фотоснимки.
- Телефонный справочник плюс история вызовов.
- Заметки – содержимое одноименного приложения.
- СМС (в том числе iMessage ).
- Календари и запланированные события.
- Информация Safari (например, закладки).
- Аудиозаписи, сделанные с диктофона.
- Обои для рабочего стола.
- Настройки подключения гаджета к глобальной сети (VPN, точка доступа беспроводной сети).
- Настройки приложений и достижения в играх.
- Расположение ярлыков на экране.
Не включаются в бэкап-копию:
- Музыка и видео.
- Игры и мобильные приложения.
Рингтоны сохраняются только в бэкап-копии iCloud.
Выбор сведений для резервного копирования обусловлен весом – скажем, телефонный справочник и заметки занимают немного пространства в памяти, но представляют собой несомненную ценность для пользователя. Фильмы и музыкальные композиции весят много, но их всегда можно скачать повторно, поэтому вносить их в бэкап нецелесообразно.
Приобретенные в iTunes Store кинокартины и музыкальные альбомы, а также купленные в App Store приложения закрепляются за конкретным Apple ID, поэтому покупать эти данные второй раз в случае утери или поломки гаджета не придется.
Как сделать резервную копию через Айтюнс?
Через программу Айтюнс бэкап-копии создаются таким образом:
Шаг 1 . Подключите смартфон кабелем к ПК и откройте Айтюнс .
Шаг 2 . Перейдите в меню управления устройством, кликнув по кнопке с изображением смартфона.
Шаг 3 . Пролистайте вниз до блока «Резервные копии » и определитесь, куда вы желаете сохранить копию – на ПК либо в iCloud .

Помните: в iCloud вам бесплатно доступны только 5 Гб места. Если вы намерены делать копии в профилактических целях регулярно, лучше выберите местом сохранения «Этот компьютер ».
Шаг 4 . Зашифруйте копию, если считаете это необходимым – поставьте галочку напротив «Шифровать резервную » и дважды введите пароль.

Затем нажмите «Задать пароль ».
Шаг 5 . Нажмите «Создать копию сейчас ».

Шаг 6 . iTunes предложит вам перенести приложения с гаджета в свою медиатеку. Если вы предпочтете вариант «С копиями программ », то процесс формирования бэкап-копии займет больше времени, однако, в дальнейшем скачивать программы снова не придется.

Шаг 7 . Дождитесь завершения всех 4-х шагов синхронизации. После этого вы увидите, что в поле «Последние копии » стоят текущие дата и время – значит, создание копии увенчалось успехом.

Бэкапы на персональных компьютерах хранятся по таким адресам:
- На Mac — Пользователь/Библиотеки/Application Support/MobileSync/Backup/.
- На Windows 7 / 8 – Пользователи/AppData/Roaming/Apple Computer/MobileSync/Backup/.
Есть другой способ создать бэкап-копию – через меню «Файл » выберите «Устройства » — «Создать резервную копию ».

При использовании такого метода копии формируются одновременно и в iCloud, и на жестком диске.
Как создать резервную копию iPhone в iСloud?
Для формирования бэкапа в iCloud не требуется кабель и ПК под рукой – достаточно подключиться к Wi-Fi. Копия делается так:
Шаг 1 . В «Настройках » отыщите раздел «iCloud » и зайдите в него.

Шаг 2 . Пролистайте вниз и зайдите в подраздел «Хранилище и копии ».

Шаг 3 . Убедитесь, что в «облаке» места для бэкапа достаточно – в блоке «Место хранения », есть пункт «Доступно », где указано, сколько свободной памяти осталось.

В нашем примере свободны 4,5 Гб из 5 Гб.
Шаг 4 . Узнайте, сколько примерно весит одна из ваших резервных копий. Для этого нужно зайти в подраздел «Хранилище » в блоке «Место хранения ».

Видно, что вес одной копии – 485 Мб; еще около 2 Мб в iCloud потрачены на данные мессенджеров и кошельков. Путем несложных вычислений определяем, что в хранилище хватит места еще примерно для 9 резервных копий. Также мы можем открыть готовый бэкап и проанализировать, какого типа данные занимают больше всего памяти.

В нашей копии 482 из 485 Мб заняты фотографиями . Следует тщательно «перебрать» альбом и оставить только самые важные снимки – тогда удастся значительно уменьшить вес одной копии. Можно вообще исключить фото из резервной копии – для этого нужно переключить ползунок напротив «Фотопленка » в неактивное положение.

Шаг 5 . Если места в «облаке» достаточно, в блоке «Резервная копия » активируйте тумблер напротив «Копирование в iCloud ».

Шаг 6 . Появится окно подтверждения – нажмите «ОК »; так вы подтвердите, что желаете начать копирование в iCloud .

Шаг 7 . Нажмите «Создать копию » и дождитесь завершения процесса. Ликуйте: бэкап готов и сохранен в «облаке»!

Поле «Создать копию » будет неактивным, если Айфон не подключен к беспроводной сети.
При нехватке бесплатного места в iCloud вы можете докупить его здесь же, в подразделе «Хранилище и копии » через кнопку «Купить еще место ».

Цены весьма демократичны: всего за 59 рублей в месяц будут доступны 50 Гб, а за 1490 рублей целых 2 Тб – это бездна информации!

Как создать бэкап с помощью альтернативного файлового менеджера iTools?
Отношение к iTunes у пользователей техники Apple неоднозначное: официальная программа для переноса файлов регулярно «радует» неполадками и «багами» и, кроме того, довольно сложна для освоения – новоиспеченные обладатели iPhone, как правило, стремятся отложить знакомство с iTunes «в долгий ящик». Однако загружать данные на Айфон все же как-то надо – многие пользователи обращаются к альтернативным файловым менеджерам, которые представляют собой более простой софт. Такие программы умеют все, что способен выполнить iTunes , в том числе – создавать бэкап-копии .
iTools – наиболее удобный файловый менеджер для Айфона. Благодаря этой программе можно производить резервное копирование совершенно бесплатно – для сравнения iPhone Backup Extractor (другая известная утилита для копирования) стоит 25 долларов. Преимуществом iTools перед iTunes является то, что iTools позволяет создавать резервные копии с видео и музыкальными файлами. Скачать русифицированный iTools можно .
Резервное копирование через iTools осуществляется так:
Шаг 1 . Подключите Айфон кабелем к ПК и запустите утилиту.
Шаг 2 . Перейдите из раздела «Device » в раздел «Toolbox ».

Шаг 3 . В блоке «Data Management » выберите пункт «Super Backup ».

Шаг 4 . В следующем окне определите, какие данные вы хотели бы видеть в резервной копии.
iTools не копирует такие файлы, как, скажем, заметки и данные браузера.
Отметьте нужное галочкой, затем нажмите «Next ».

Шаг 5 . Следующим появится окно, где вы сможете определить путь сохранения – делается это через кнопку «Browse ». По умолчанию путь таков: D:iToolsBackup .

Шаг 6 . Нажмите «Start Backup » — так вы запустите процесс создания резервной копии.

Если в копию входят только «Контакты » (как в нашем случае), то ее создание займет не более секунды. При сохранении тяжелых файлов (видео или музыки) придется ждать куда дольше. Признаки завершения процесса – значение в 100% справа и галочка слева.

Шаг 7 . Нажмите «Backup complete » и найдите копию в памяти ПК.

При необходимости вы легко можете стереть бэкапы, утратившие актуальность.
Стираем копии из iCloud и с ПК
Удалить копии, сделанные через Айтюнс , конечно, можно, отыскав файлы на жестком диске, однако, проще осуществить это через саму программу.
Шаг 1 . Зайдите в меню «Правка » и выберите «Настройки » либо нажмите CTRL+, (запятая) .

Шаг 2 . В следующем окне перейдите в «Устройства ».

Вы увидите, сколько бэкап-копий Айтюнс хранится на жестком диске.
Шаг 3 . Выделите ненужную копию и кликните по «Удалить резервную копию ».

Шаг 4 . Подтвердите, что действительно желаете стереть бэкап – нажмите «Удалить ».

Копии будут удалены безвозвратно – в корзине их не найти!
Стереть бэкап из iCloud можно следующим образом:
Шаг 1 . Пройдите на гаджете по пути «Настройки » — «iCloud » — «Хранилище и копии » и зайдите в «Хранилище ».

Шаг 2 . Зайдите в «Свойства » копии, которая больше не нужна.

Шаг 3 . На следующем экране пролистайте вниз, найдите пункт «Удалить копию » и нажмите на него.

Шаг 4 . Подтвердите, что вы желаете удалить резервные данные из iCloud и прекратить резервное копирование.

После этого вы заметите, что в вашем «облаке» свободного места существенно прибавилось.
Почему не создается резервная копия: возможные проблемы?
При использовании программных средств для создания бэкапов пользователи крайне редко сталкиваются с проблемами. Если не удается сформировать бэкап через Айтюнс , нужно принять две меры: обновить iTunes до новейшей версии (если некоторые кнопки неактивны) и проверить состояние памяти жесткого диска.
Резервное копирование в iCloud – напротив, дело весьма проблематичное. Если Айфон сообщает, что копирование невозможно, действуйте так:
- Проверьте, хватает ли места в «облаке» для создания бэкапа.
- Проверьте качество сигнала Wi-Fi с помощью других приложений — например, посмотрите, как быстро загружаются картинки «Вконтакте ». Если загрузка медленная, стоит поискать иной источник Wi-Fi.
- Выйдите из аккаунта iCloud и зайдите снова.
- Удалите содержащиеся в iCloud бэкапы. Как это делается, было описано ранее.
Если результата по-прежнему нет, сбросьте настройки: пройдите по пути «Настройки » — «Основные » — «Сброс » и выберите пункт «Сбросить все настройки ». За личные данные и контент можете не переживать: после такого сброса они останутся, где были.
Большая и необъяснимая проблема с сохранением данных в iCloud точно присутствует на iOS 9-ой версии: бэкапы не создаются и не удаляются! Разработчики Apple знают об этой проблеме и рекомендуют пользователям обновляться минимум до iOS 9.3 – это единственный способ решения.
Заключение
Выбирать способ резервирования данных пользователь должен, исходя из собственных потребностей и возможностей. Скажем, если пользователь желает создать резервную копию из любимых фильмов, у него нет другого выхода, кроме как начинать осваивать альтернативный файловый менеджер iTools . Если же кабель USB от Айфона давно порвался и отправился в утиль, обладателю смартфона вовсе не обязательно отправляться за новым – он может создать бэкап через Wi-Fi.
Каждый из способов создания резервной копии iPhone гарантирует, что самые важные данные пользователь сможет «воскресить», пусть разработчики Apple и подчеркивают всячески, что полноценная копия получается только при использовании iTunes.
Всем привет! Зачастую, информация, записанная в мобильном устройстве – дороже и ценней, чем сам телефон или планшет. Как же сохранить ее? В этом вопросе компании Apple, пожалуй, нет равных. Она позаботилась об этом с максимальной простотой и удобством, свойственной только ей – запустив в 2011 году iCloud.
Этот сервис позволяет Вам сохранять данные на серверах компании Apple, причем происходит это автоматически, и практически без необходимости вмешиваться в этот процесс. Почему «практически»? Потому что первоначальная настройка все-таки необходима. Итак, начинаем разбираться, как пользоваться iCloud при работе с резервными копиями iPhone, iPad или же плеера iPоd.
Как создать резервную копию iCloud
Переходим в настройки вашего мобильного устройства и выбираем нужный нам пункт меню.
Понадобится ввести идентификатор Apple ID, о нем подробно написано .

Откроется список программ, данные которых можно сохранять в iCloud. Как видите, все самое необходимое есть. Просто передвигаете выключатели на тех программах, которые будут синхронизироваться с хранилищем.

Небольшое примечание – для бесплатного хранения, доступно 5 гигабайт места. Мое мнение, этого хватит для большинства людей. Однако если Вы делаете очень много фотографий (при этом не перемещая их на компьютер), или объем Ваших сообщений, электронной почты, документов можно приравнять к книгам, то всегда есть возможность докупить дополнительное место.


Все, после этого резервные копии iCloud будут создаваться самостоятельно, каждый раз когда:
- Устройство заблокировано.
- Подключено к зарядке.
- Находится в радиусе действующей сети Wi-Fi, а также подключено к ней.
Также предусмотрена возможность создавать их принудительно:

Мы рассмотрели создание резервной копии iPhone в iCloud. На других apple-устройствах они создаются полностью аналогично.
Как восстановить резервную копию iCloud
Есть два варианта:
При Вашего гаджета, происходит активация – в ее процессе необходимо выбрать соответствующий пункт меню.


На уже активированном iPhone, iPad или iPod для начала нужно сбросить настройки и контент (Вы потеряете всю информацию!), делается это . Внимание! Перед этим действием обязательно убедитесь в наличии резервной копии.



После сброса получаем «чистое» устройство. А значит, при первой загрузке нам опять же будет предложено восстановление из копии iCloud. Победа!:)
Надеюсь, что инструкция получилась простой и понятной. Однако если для Вас использование этого сервиса невозможно, в описан альтернативный метод для создания копий с помощью программы iTunes. И напоследок самое главное – обязательно почаще сохраняйте свои данные!
P.S. Остались вопросы? Добро пожаловать в комментарии – расскажу, подскажу и постараюсь сделать все, чтобы помочь в решении проблемы!
Большинство счастливых обладателей iPhone наверняка (и не раз) слышали о таком понятии, как «резервная копия». Тем не менее, далеко не все опытные пользователи знают, что представляет собой резервное копирование, не осознают его важность и не имеют даже малейшего понятия о способах её создания.
Данная статья призвана ответить на ряд вопросов, которые с разных сторон проливают свет на тему резервного копирования iPhone: ее значение и важность; способы создания, восстановления, переноса, а также полного удаления.
Для чего нужна резервная копия. Какие данные в нее входят. Какие данные не сохраняются?
Резервная копия iPhone - это, говоря простым и доступным языком, - копия данных, с мобильного устройства от Apple, которая хранится в зашифрованном виде на персональном компьютере, либо в облачном хранилище iCloud.
Создание резервной копии данных имеет важное значение, поскольку она необходима для восстановления информации в случае:
- неисправности, кражи или потери iPhone;
- приобретения нового смартфона от Apple, поскольку наличие актуальной резервной копии старого устройства даст возможность быстро перенести данные со старого девайса на новый;
- появления проблем с операционной системой (iOS), которые могут возникнуть в неподходящий вариант и принести немало неудобств (например, это касается неудачной попытки обновления мобильного устройства на новую версию операционной системы).
Бекапы, независимо от способа создания и места хранения, содержат в себе следующие данные:
- персональные настройки смартфона (настройки календаря, почты, рингтоны, вид главного рабочего стола и расположение иконок);
- данный браузера Safari: данные автоматического заполнения форм, закладки, история просмотров страниц;
- данные, которые содержит в себе приложение «Здоровье»;
- SMS/MMS, история сообщений в iMessage (для корректного восстановления необходимо наличие SIM-карты);
- рингтоны;
- пароли к учетным записям и аккаунтам;
- информация об установленных приложения и данных (но не сами приложения);
- спаренные устройства по протоколу Bluetooth;
- история покупок, совершенных в AppStore, iBooks, а также в iTunes Store;
- настройки HomeKit;
- заметки, голосовые записи, фото и видео (видео размером до двух гигабайт!), созданные посредством камеры.
Как видно, она содержит не сами приложения и медиаконтент, а важную информацию о них. Этот шаг оправдан, поскольку в противном случае бэкапы имели бы до неприличия большие размеры.
Не содержит:
- синхронизированных посредством iTunes: видео, фотографий, изображений и музыки из iPod;
- сторонние приложения.
Как сделать резервную копию с помощью iTunes?
Создание резервной копии iPhone с использованием программы iTunes - можно смело назвать проверенным и самым распространенным способом. Для того, чтобы полноценно воспользоваться этим методом, необходимо иметь исправный iPhone - с одной стороны, а с другой - персональный компьютер, работающий под управление ОС Windows или MacOS. Предварительно должна быть установлена актуальная версия программы iTunes. Скачать её можно на официальном сайте производителя.
Порядок действий следующий:
- Для начала запустите программу iTunes, а затем подключить к компьютеру предварительно заряженное устройство (iPhone) по USB.
- После того, как программа запустится, требуется нажать на «Устройство» в открывшемся окне iTunes. И выбрать устройство из списка.
- После этого программа откроет вкладку «Обзор», где поставьте галочку напротив пункта «Этот компьютер».
- В том случае, если хотите, чтобы в резервную копию вошли данные из приложений «Здоровье» и «Активность», необходимо создать зашифрованную. Для этого отметьте пункт «Зашифровать резервную копию iPhone» и задать пароль. Пароль должен быть хорошо запоминающимся, поскольку в случае потери, восстановить созданную резервную копию будет невозможно.
- После этого нажимаем на виртуальную клавишу «Создать копию сейчас».


- Во время процедуры создания бэкапа отключать устройства от ПК категорически нельзя, дабы не нарушить процесс. Стоит обратить внимание, что в зависимости от размера данных, процесс резервного копирования может осуществляться довольно длительное время.
- Когда процесс подойдет к логическому завершению, можно проверить его успешность. Для этого на вкладке «Обзор» необходимо обратить внимание на пункт «Последние копии», который расположен в нижнем правом углу iTunes. Там будет указана время и дата создания копии.
Что делать если возникла ошибка: “iTunes не удалось создать резервную копию так как iPhone отсоединен”?
К сожалению, при создании резервной копии каждый пользователь может столкнуться с трудностями. Часть из них заключается в отсутствии знания и опыта, а другая заключается в проблемах и неполадках со стороны программ или оборудования.
Иногда пользователи жалуются на следующую ошибку, возникающую при создании резервной копии смартфона: «iTunes не удалось создать резервную копию, так как iPhone отсоединен».
При этом возникает она даже в том случае, когда iPhone подключен по USB и корректно отображается в программе. Поскольку в диалоговом окне ошибки не указан код, то можно предположить, что проблема заключается в прерывании связи между компьютером и смартфоном. Даже если отключение связи между устройствами пропадет на доли секунд, то этого будет вполне достаточно для прерывания операции резервного копирования.
Проблема может заключаться в:
- использовании неоригинального кабеля Lightning;
- износе кабеля;
- неисправности USB-порта на компьютере, либо проблем с разъемом от Lightning.
Решений у проблемы целое множество. Для начала следует приобрести новый оригинальный кабель и повторить попытку. В том случае, если это не помогло, следует использовать другой компьютер или отнести iPhone в сервисный центр.
Как восстановить iPhone из резервной копии?
Алгоритм действий, направленных на восстановление iPhone из резервной копии, которая была создана посредством iTunes схож с её созданием и заключается в:

Что делать если возникла ошибка: “iTunes не удалось восстановить iPhone так как резервная копия повреждена”?
Некоторые пользователи, желающие восстановить iPhone из резервной копии с помощью программы iTunes, могут столкнуться с ошибкой: «iTunes не удалось восстановить iPhone так как резервная копия повреждена». Подобная неприятность хоть и встречается довольно редко, тем не менее способна ввести в недоумение даже самых продвинутых пользователей.
Причин, вследствие которых подобная ошибка стала возможной, - огромное количество. Чаще всего к ним относится некорректное создание резервной копии, а также программный или аппаратный сбой в процессе резервного копирования.
Решить возникшую проблему можно следующими способами:
- Убедиться в том, что программа iTunes установлена корректно и имеет актуальную (на данный момент) версию.
- Обновить версию iOS на актуальную.
- Использовать сторонние программы для восстановления данных резервной копии.
Если все вышеперечисленные способы не принесли должного эффекта, то в таком случае следует использовать другую (возможно раннюю) резервную копию, резервную копию iCloud или обратиться в сервисный центр.
Где iTunes хранит резервные копии iPhone и iPad на компьютере Windows и Mac?
Многие пользователи мобильных девайсов от Apple всерьез озабочены безопасностью, а также сохранностью личных данных. Подавляющее число таких пользователей стараются регулярно создавать резервные копии своих iPhone и iPad.
Поэтому при покупке нового, современного компьютера или вынужденной переустановки ОС Windows, пользователям требует копирование резервных копий на внешний носитель. Без знаний сделать это не так-то и просто, поэтому часто можно услышать вопрос в духе: «В какой директории iTunes хранит резервные копии Айфон и Айпэд на персональном компьютере под управлением Windows или Mac OS X?».
Найти заветную папку с резервной копией довольно сложно, поскольку для каждой версии Windows и компьютеров Mac адрес её расположения существенно отличается.
Обнаружить необходимые резервные копии iPhone и iPad пользователи систем от Microsoft (Windows 7,8,10) могут, перейдя в данную директорию (папка AppData – скрытая, чтобы сделать видимой: 1. Откройте панель управления, далее “Параметры папок”, вид, показывать скрытые файлы и папки:
«\Пользователи\(имя_пользователя)\AppData\Roaming\Apple Computer\MobileSync\Backup\».
В качестве альтернативы можно проделать следующие манипуляции:
- Для этого необходимо найти поисковую системную строку. Обладателям Windows 7 - нажать на кнопку «Пуск»; владельцам Windows версии 8/8.1 - нажать на иконку лупы, расположенную в правой верхней части рабочего стола; в Windows 10 - достаточно кликнуть на значок поиска возле клавиши «Пуск».
- В поиске ввести следующий текст (без кавычек): «%appdata%».
- Нажать на клавишу «Enter».
- Два раза кликнуть по трем папкам: «Apple Computer -> MobileSync -> Backup».
- Готово.
Пользователям компьютеров, находящихся под управлением Mac OS X, для нахождения резервных файлов требуется осуществить всего три этапа:
- Нажать на иконку «Поиск (значок лупы)», расположенную в строке меню.
- Ввести адрес каталога (без кавычек!): «~/Library/Application Support/MobileSync/Backup/».
- Нажать на «Enter».
Для нахождения конкретной копии, пользователям Mac нужно:
- Запустить iTunes, перейти в настройки.
- Выбрать пункт «Устройства».
- Удерживать клавишу Ctrl, кликнуть по нужной резервной копии и выбрать «Показать в Finder».
С помощью iCloud
Создание резервной копии iPhone в iCloud - простой и удобный способ, которому отдают предпочтение всё большее числе пользователей. Для этого нужно сделать следующее:
- Зарядить iPhone, а затем подключить его по стабильному WiFi-соединению.
- После этого, нужно перейти в раздел «Настройки» -> [имя пользователя], а затем нажать на «Айклауд». В том случае, если версия iOS 10.2 или ранняя, то следует перейти в пункт «Настройки» и, проскроллив страницу до самого конца, выбрать iCloud.
- После этого нажимаем на «Копия в iCloud». В том случае если стоит iOS 10.2 (или ранняя), то следует нажать на «Резервная копия», предварительно убедившись, что процесс резервного копирования в облачном сервисе iCloud активирован.
- Далее выбираем «Создать резервную копию», чтобы запустить одноименный процесс. Важно, чтобы беспроводная сеть Wifi была все время включена.
Чтобы пронаблюдать за прогрессом резервирования и убедиться в корректном завершении процесса, достаточно перейти в «> iCloud > «Резервная копия в iCloud» и найти пункт «Создать резервную копию», под которым будет отображена дата и время.
Как восстановить резервную копию айфона из хранилища iCloud?
Восстановить резервную копию смартфона из iCloud довольно просто, хотя бы потому, что для этого не требуется обновление стороннего софта и подключение телефона к персональному компьютеру.
Для этого необходимо осуществить следующие манипуляции:
- Включить iPhone, после чего должно появится окно с приветствием разработчиков. В том случае, если девайс был предварительно настроен, следует стереть его содержимое. После этого начать выполнять действия, начиная со второго пункта.
- Следуя инструкции по настройке, дойдите до пункта «Программы и данные», после чего нажать на «Восстановить из копии iCloud».
- После этого осуществите вход в облачный сервис, введя идентификатор Apple ID.
- Здесь требуется обозначить подходящую резервную копию, ориентируясь по дате создания и размеру. После выбора произойдет процесс копирования данных. Может быть, что система попросит обновиться до актуальной версии ОС, поэтому придется согласиться и следовать инструкции.
- Если появится запрос, то следует войти в учетную запись Apple ID. Это необходимо для восстановления приложений и купленного контента. Если возникают трудности с вводом пароля, то можно без проблем пропустить шаг.
- Период восстановления может занять от нескольких минут до пары часов, поскольку зависит от скорости соединения с интернет, что немаловажно, размера бэкап-файла. При этом выключать устройство нельзя.
- После завершения настройки, в зависимости от скорости передачи данных, фотографии, музыка и другой мультимедиа контент будет загружаться в фоновом режиме.
Как определить для какого iPhone или iPad создан бэкап?
Пользователи, владеющие несколькими девайсами, которые часто делают резервное копирование устройств могут столкнуться с некоторыми трудностями. Речь идет о путанице при выборе подходящей резервной копии для восстановления.
Чтобы корректно установить к какому iPhone или iPad принадлежит определенная копия, проделайте следующие действия:

Как перенести резервные копии iTunes на другой диск в Windows и Mac OS X?
Хранить файлы, в том числе бэкапы на локальном диске, который является системным -рискованно и ненадежно. В том случае, если установочные компоненты «Айтюнс» располагается на системном диске, то его следует перенести в надежное место, коим является отдельный HDD или локальный диск.
Владельцам Windows 7/8/8.1/10 для корректного переноса файла резервной копии необходимо проделать следующие манипуляции:

Запускаем программу «Айтюнс» для того, чтобы осуществить проверку, зайдя на вкладку «Устройства» в разделе настроек.
Владельцам Mac OS X необходимо:
- В панели Dock нажать на «Завершить» iTunes.
- Используя Finder нажать сочетание клавиш «Shift+Cmd+G» и в поле «Переход к папке» ввести: «/Library/Application Support/MobileSync/», а затем нажать «Enter».
- Папку «Backup» необходимо скопировать на нужный диск.
- Запустить терминал, в который скопировать информацию (без кавычек!): «ln -s /Volumes/мой_диск/Backup /Library/Application\ Support/MobileSync/». Где вместо «мой_диск» ввести нужный диск с скопированной резервной копией.
- Появится ярлык, ведущий к папке с резервной копией на другом диске.
- Запускаем iTunes и проверяем наличие копий.
Как установить резервную копию на другой iPhone?
Установка резервной копии на совершенно иной iPhone может потребоваться при покупке новой модели «яблочного» смартфона. Процедура полностью схожа с восстановлением из iCloud:
- Для начала нужно включить iPhone.
- В опции «Приложения и данные» в меню «Резервная копия в Айклауд» необходимо выбрать «Восстановить». После этого нужно зайти в iCloud, введя Apple ID.
- Делаем выбор нужного файла.
- Наблюдаем за настройкой и установкой.
Как удалить старые бекапы?
Удалить бэкап-файлы в случае ненадобности, используя iTunes, можно следующим образом:
- Для Mac: запустить iTunes и перейти в раздел «Настройки». Для ПК (Windows): зайти в раздел «Правка» и перейти в «Настройки».
- Выбрать опцию «Устройства».
- Выбираем конкретный файл, который нужно удалить.
- Нажимаем на клавишу «Удалить резервную копию».
- Удаление завершено.