Настройка спящего режима в Android или как сделать, чтобы экран не отключался. Спящий режим Android: для чего он нужен, как его убрать Отключение спящего режима андроид
Давным-давно, когда Android еще не был мейнстримом, любой разработчик мог написать приложение, которое сможет спокойно висеть в фоне и в режиме реального времени обмениваться данными с сервером. Но чем дальше, тем более жесткие техники сохранения энергии применяет Google, и сегодня так просто сетевое реалтаймовое приложение уже не реализуешь. Однако есть несколько трюков, которые позволяют это сделать.
Давай представим, что у нас есть приложение, а у него, в свою очередь, есть служба (service), которая должна постоянно висеть в фоне, обрабатывать команды, полученные от сетевого сервера, и отправлять ответы. Связь с сервером, как это и положено мобильным устройствам, поддерживается с помощью long poll запросов, то есть приложение подключается к удаленному серверу и ждет, пока тот отправит что-либо в ответ, а потом переподключается и ждет снова. Это эффективный и очень экономный в плане заряда батареи способ, который в том числе используется в механизме push-уведомлений самого Android.
В теории все выглядит отлично, архитектура приложения абсолютно правильная, вот только, если начать его тестировать, вскроется несколько очень неприятных моментов.
Режимы энергосбережения Android
В Android 4.4–5.1 (версии ниже мы рассматривать не будем - они стремительно устаревают) служба будет работать и моментально откликаться на запросы сервера, но только до тех пор, пока экран включен. Через несколько секунд после отключения экрана смартфон перейдет в режим сна (suspend), и промежуток между отправкой запроса и ответом нашего приложения будет составлять примерно минуту. Это срок между maintenance-пробуждениями устройства, и повлиять на него мы не можем.
В Android 6.0–7.1 ситуация будет примерно такой же, однако спустя примерно час смартфон перейдет в так называемый . После этого ответ от приложения можно либо не получить вовсе, либо получить спустя час или два. А все потому, что в режиме Doze смартфон фактически не дает работать сторонним приложениям и их службам и полностью отрезает им доступ в Сеть. Управление они могут получить только на короткий промежуток времени спустя час после перехода в режим Doze, затем два часа, четыре часа, со все большим увеличением промежутков между пробуждениями.
Хорошие новости в том, что Doze работает общесистемно и включается спустя час после отключения экрана и только если не трогать смартфон (в 7.0–7.1 можно и трогать), а отключается сразу после разблокировки смартфона, подсоединения к заряднику или движения смартфона (опять же не в 7.0–7.1). То есть можно надеяться на то, что хотя бы днем наш сервис будет работать нормально.
Плохие же новости в том, что, помимо Doze, в Android 6.0–7.1 есть и другой механизм энергосбережения под названием App Standby. Работает он примерно так: система следит за тем, какие приложения использует юзер, и применяет к редко используемым приложениям те же ограничения, что и в случае с режимом Doze. При подключении к заряднику все переведенные в режим Standby приложения получают амнистию. К приложениям, имеющим уведомление или права администратора (не root), режим Standby не применяется.
Итого, в Android есть сразу три механизма, с которыми придется бороться:
- Suspend - обычный режим энергосбережения, может замедлить получение ответа от устройства примерно на одну минуту;
- App Standby - агрессивный режим энергосбережения, способный замедлить получение ответа на сутки;
- Doze - агрессивный общесистемный режим энергосбережения, который применяется ко всем приложениям.
Все эти режимы энергосбережения можно обойти, но чем дальше в лес, тем больше костылей и неудобств пользователю, поэтому мы рассмотрим несколько вариантов обхода механизмов энергосбережения, от самых лайтовых до хардкорных.
Сценарий 1. Небольшая задержка в ответе некритична, переход в Doze некритичен
В этом сценарии у тебя есть приложение, для которого задержка в ответе до одной минуты некритична, а переход смартфона в режим агрессивного энергосбережения совсем не страшен. Все, что тебе нужно, - это чтобы система не отправляла приложение в состояние Standby.
Два самых простых способа добиться этого - либо вывести службу на передний план (foreground service), либо дать приложению права администратора устройства. Начнем с первого варианта.
Foreground service
Foreground service в терминологии Android - это служба, которая имеет уведомление в шторке. Система относится к таким службам гораздо бережнее. Например, при нехватке памяти она будет убита в последнюю очередь, она не будет убита при смахивании приложения в меню управления запущенными приложениями, и да, к ней не будет применен режим Standby.
Создать foreground service очень просто. Достаточно вставить в код службы примерно такие строки:
Intent notificationIntent = new Intent(this, ExampleActivity.class); PendingIntent pendingIntent = PendingIntent.getActivity(this, 0, notificationIntent, 0); Notification notification = new Notification.Builder(this) .setContentTitle(getText(R.string.notification_title)) .setContentText(getText(R.string.notification_message)) .setSmallIcon(R.drawable.icon) .setContentIntent(pendingIntent) .setTicker(getText(R.string.ticker_text)) .build(); startForeground(0, notification);
Этот пример создает уведомление, при тапе на которое будет запущена ExampleActivity, в конце с помощью startForeground() служба переводится в статус foreground.
Права администратора
Другой вариант - это дать приложению права администратора. Такие права обеспечивают возможность управлять политикой формирования паролей экрана блокировки, делать удаленную блокировку и вайп устройства.
В свое время Google ввела понятие «администратор устройства» для компаний, которые хотели бы управлять смартфонами своих сотрудников. То есть компания создает приложение, которое получает права администратора и может заблокировать или сбросить телефон после команды от сервера. Именно поэтому приложение с правами администратора не переходит в режим Standby, ведь команда на блокировку может прийти в любой момент.
Получить, а точнее запросить права администратора опять же просто. Для начала нам понадобится пара колбэков, которые будут вызваны после того, как права получены или отозваны:
Продолжение доступно только участникам
Вариант 1. Присоединись к сообществу «сайт», чтобы читать все материалы на сайте
Членство в сообществе в течение указанного срока откроет тебе доступ ко ВСЕМ материалам «Хакера», увеличит личную накопительную скидку и позволит накапливать профессиональный рейтинг Xakep Score!
На всех смартфонах и планшетах под управлением Android задано время, через которое аппарат переходит в спящий режим. Большинство устройств «засыпают» спустя 30 секунд бездействия пользователя. Это время установлено по умолчанию, но не всем его хватает для чтения и просмотра контента. Увеличить его можно в настройках, а чтобы полностью отключить тайм-аут экрана, придется активировать опцию в разделе «Для разработчиков» либо воспользоваться специальным приложением.
Такое короткое время до затухания экрана выставлено по двум причинам. Во-первых, по соображениям безопасности – чтобы никто без ведома владельца не успел воспользоваться устройством, если тот его не заблокировал. А вторая причина кроется в экономии заряда аккумулятора.
Дело в том, что подсветка дисплея разряжает батарею смартфона, поэтому существенное увеличение времени, по прошествии которого экран будет гаснуть, уменьшит время работы устройства от одного заряда. Здесь стоит найти «золотую середину» – настроить тайм-аут так, чтобы вам было комфортно пользоваться телефоном, при этом, чтобы аппарат не работал впустую пол часа, если вы забудете нажать кнопку блокировки.
Поэтому лучше всего отключить «засыпание» дисплея только в нужных программах, а для всей системы выставить значение тайм-аута в пределах одной-двух минут. Как это сделать, рассказано дальше в статье.
Другие инструкции по теме:
Настройка спящего режима на Android
На любом Android-смартфоне тайм-аут экрана можно отрегулировать в настройках. Для этого перейдите в раздел «Экран», на новых версиях Android нажмите «Дополнительно» и откройте «Спящий режим».

В MIUI на Xiaomi пункт «Спящий режим» расположен в разделе «Блокировка и защита».

Теперь выберите продолжительность времени бездействия, по прошествии которого устройство будет блокироваться.

На стоковом Android нельзя полностью отключить тайм-аут (максимальное значение, которое можно установить – 30 минут). Зато такая опция присутствует в прошивках, например: в MIUI на смартфонах Xiaomi и в EMUI на телефонах Huawei и Honor.


Но в разделе и на стоковом Android, и в прошивках есть пункт «Не выключать экран». Если его активировать, устройство не будет уходить в спящий режим во время подзарядки.

Как отключить «засыпание» экрана в приложениях с помощью программы Stay Alive!
Сторонними разработчиками созданы десятки специальных программ, которые позволяют отключить тайм-аут во время зарядки, для всей системы или для отдельных приложений. В последнем случае дисплей не будет гаснуть, когда запущены либо работают в фоне приложения, которые выбрал пользователь.
Одной из лучших программ в своем роде является Stay Alive! . При этом все нужные функции доступны в ее бесплатной версии – ей и воспользуемся. На новых версиях Android 5 после установки приложения придется разрешить доступ к истории использования. При первом запуске программы всплывет окно с предупреждением – нажав кнопку «ОК», вы перейдете в раздел «Доступ к данным», а уже там сможете выбрать Stay Alive! и предоставить доступ к истории использования.
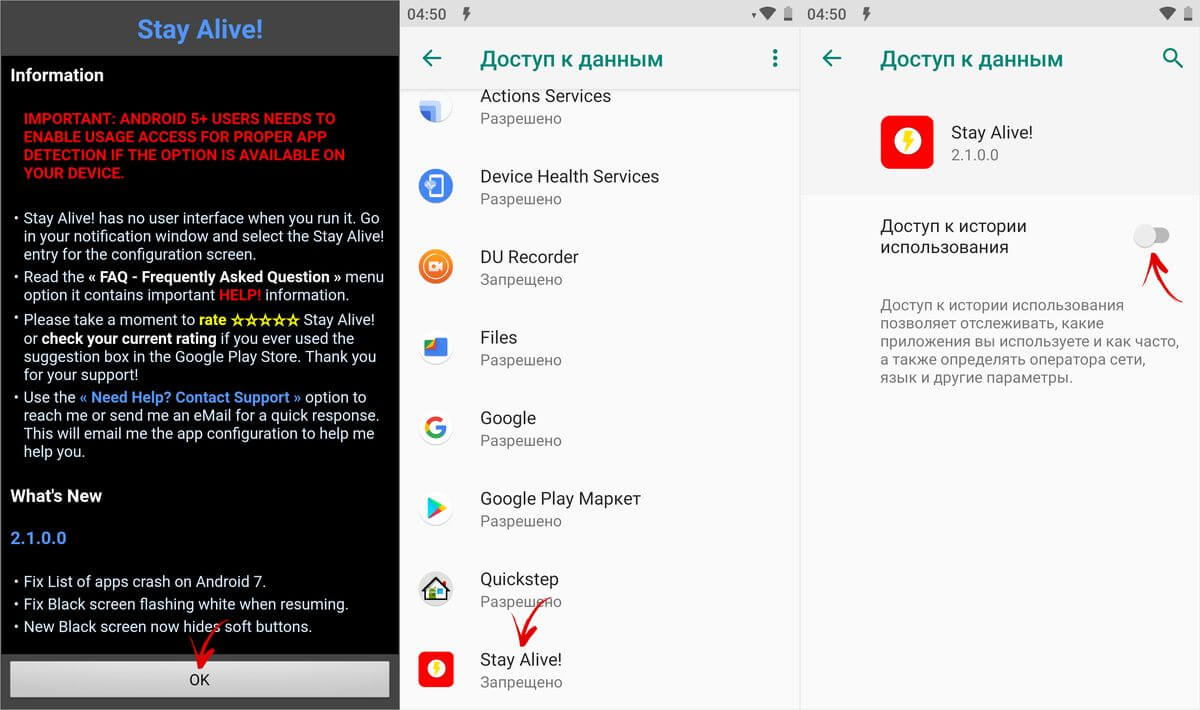
Если вы проигнорировали сообщение, появившееся при первом запуске Stay Alive!, перейти к разделу «Доступ к данным» можно следующим образом: зайдите в «Настройки» → «Приложения и уведомления», если потребуется, нажмите «Дополнительно», и выберите «Специальный доступ». Там и находится пункт «Доступ к данным».

В MIUI пункт называется «Приложения с доступом к данным» и он расположен в разделе «Администрирование устройства» по пути: «Настройки» → «Расширенные настройки» → «Конфиденциальность».

На смартфонах Huawei и Honor, чтобы разрешить программе Stay Alive! отслеживать, какие приложения вы используете, откройте меню настроек и перейдите в раздел «Безопасность и конфиденциальность» → «Дополнительные настройки» → «Доступ к статистике использования». Выберите Stay Alive! и активируйте тумблер «Отслеживать использование».
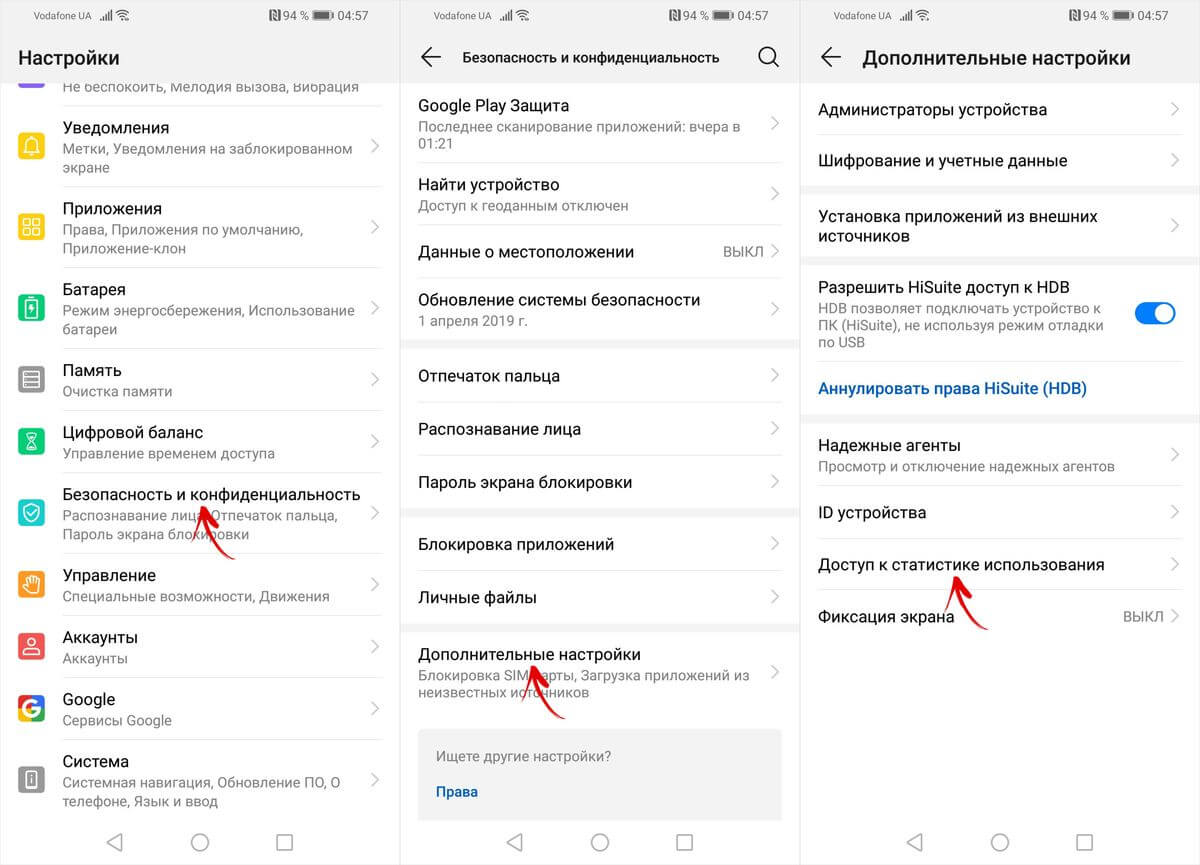
После первого запуска приложения и предоставления ему необходимого разрешения, Stay Alive! начнет работать, а смартфон перестанет уходить в спящий режим. По умолчанию будет активирован пункт «Keep screen on while charging and battery», а тайм-аут будет полностью отключен. Чтобы экран не гас только во время зарядки, выберите «Keep screen on while charging», а если хотите приостановить работу программы, нажмите на «Pause Stay Alive!».

Также с помощью приложения Stay Alive! можно отключить блокировку устройства, когда запущены либо работают в фоне определенные приложения. Для этого активируйте функцию «Enable selected apps» и выберите вариант «Keep screen on ONLY for selected apps». Затем откройте пункт «Select apps that will Stay Alive!» и отметьте нужные программы. Чтобы было проще искать приложения, можете использовать поиск.

Для того, чтобы устройство не «засыпало» во время работы выбранных приложений, также должен быть активирован один из двух режимов: «Keep screen on while charging» или «Keep screen on while charging and battery». Если выбран «Pause Stay Alive!», программа работать не будет.
Чтобы отключить тайм-аут для всей системы, кроме определенных приложений, выберите «Keep screen on EXCEPT for selected apps», откройте список программ (нажмите «Select apps that will Stay Alive!») и отметьте нужные.

Для того, чтобы уменьшить расход заряда аккумулятора, когда спящий режим отключен, разработчик Stay Alive! добавил функцию «Allow the screen to dim». Если ее активировать, экран будет затемняться, но не гаснуть.

Управлять приложением можно и с помощью панели инструментов, которая появится в области уведомлений. Кнопки, расположенные на панели, дублируют основные функции программы: те, что обведены серым – сейчас неактивны.

Единственный недостаток бесплатной версии Stay Alive! – это то, что после каждой перезагрузки телефона придется повторно запускать приложение. В платной версии программы такого ограничения нет.
На многих смартфонах и планшетах под управлением Android экран отключается через 30 секунд бездействия пользователя. Как правило, это оптимальный вариант, при котором можно комфортно пользоваться устройством и экономно расходовать заряд его батареи. Но бывают моменты, когда необходимо отключить спящий режим при работе какого-либо приложения. Так как штатными средствами Android сделать это невозможно, мы расскажем, как это реализовать другими способами.
Для начала, давайте определимся, зачем нам может понадобиться отключать тайм-аут экрана, ведь лишнее время работы экрана приводит к быстрой разрядке аккумулятора? Например, вы читаете статью в браузере или смотрите видео в YouTube, делаете паузу и через минуту ваше устройство уже спит крепким сном. Или другой вариант – вы используете смартфон в качестве пульта управления или демонстрируете слайды. Таким образом, самыми распространенными случаями, когда требуется постоянно активный экран, являются:
- чтение электронных книг, документов, другой текстовой информации;
- просмотр фото- и видеоматериалов;
- демонстрация чего-либо на экране смартфона;
- игры, геймплей которых не требует активных действий;
- работа с GPS и картографическими программами.
Способ 1. Модуль Xposed
Этот способ требует наличие на устройстве и установленной специальной среды выполнения . Модуль, который нам необходимо подключить к Xposed Framework, называется Stay Awake – Keep On Screen . Он позволяет легко отключать блокировку экрана на определенных приложениях и возвращаться к предыдущим настройкам тайм-аута экрана.Как загрузить и установить Stay Awake – Keep On Screen:
- Запустите приложение и выберите раздел «Загрузка».




Использование этого модуля удобно тем, что он запоминает, в каких приложениях вы отключили тайм-аут экрана, и можно в любой момент вернуть все обратно простым нажатием кнопок громкости. Работает эта функция даже на уровне родного лаунчера.
Способ 2. Приложения
Это приложение в русскоязычном Google Play известно под названием «Негаснущий экран». Маленькая утилита с приятным дизайном имеет одну единственную функцию – не давать устройству переходить в спящий режим при работе выбранных приложений. Чтобы ее активировать, просто запустите Keep Screen On и отметьте необходимые приложения, во время работы которых вы хотите оставить экран постоянно включенным.



Stay Alive! имеет несколько режимов работы:
- активный режим во время зарядки устройства;
- активный режим во время зарядки и при работе от аккумулятора;
- режим паузы (неактивный режим);
- автоматический режим с правилами для выбранных приложений.
Стоит признать, Stay Alive! выполняет свою основную задачу на 5+. Приложение не просто запрещает устройству уходить в спящий режим, а предлагает индивидуальные настройки для различных условий. Например, можно запретить экрану выключаться при зарядке, при подключении к автомобильной док-станции или вообще полностью отключить тайм-аут экрана. Помимо этого, Stay Alive! может приостанавливать свое действие, когда заряд батареи достигает заданного процента.
Среди дополнительных функций есть очень полезная опция «Allow the screen to dim», которая позволяет затемнять экран, но не выключать его полностью.

Единственный недостаток Stay Alive! – это платные функции, самой важной из которых является автозагрузка приложения. Так что, если вы пользуетесь бесплатной версией, вам придется каждый раз после включения/перезагрузки устройства вручную запускать утилиту.
А как вы настраиваете тайм-аут экрана вашего мобильного устройства? И приходилось ли вам запрещать экрану отключаться в определенных программах?
Вступление
Как уже всем известно, смартфоны на базе OS Android отличаются своей нелюбовью к батареям. Или наоборот, повышенной любовью, которая заставляет иной раз задуматься, куда могло уйти столько заряда батареи, если смартфон просто лежал на столе. Было бы понятно, и даже в какой-то мере простительно, если б речь шла о пожирании заряда батареи при выполнении пользователем каких-то "тяжелых", энергоемких задач на смартфоне. Но совсем никуда не годится, когда одиноко лежащий гаджет втайне от вас занимается убиванием батареи, и когда он нужен для работы - предупреждает вас о необходимости подключить зарядное устройство. Столь повышенное внимание к батарее в режиме ожидания со стороны смартфона, как правило, вызвано софтом или системными процессами, не дающими процессору успокоиться и впасть "в спячку".
Чтобы не ломать голову над тем, какая из сотен установленных программ вдруг начала проявлять нездоровый интерес к вашей батарее, заставляя вхолостую работать гаджет, когда вы наивно полагаете, что смартфон спит, - стоит воспользоваться специальной программой для контроля за установленным софтом и процессами. А чтобы сделать это можно было достаточно просто, даже не разбираясь в непонятных графиках, терминах и прочей специфической ерундистике, имеющей мало отношения к рядовому пользователю, - стоит воспользоваться программой, проще которой для таких целей вряд ли получится найти.
Внешний вид и функционал
Наш детектор сна для смартфона - скромняга. Выглядит он достаточно просто, был интуитивно понятен даже в то время, когда язык программы был сугубо английский.
При запуске программы мы попадаем на главную вкладку, представляющую из себя список программ, часто или не очень будящих ваш смартфон. На верхней панели слева иконка программы в виде батареи с головой знаменитого андроида, чуть правее - иконки для выбора предпочтений. Первая же иконка (она меняется в зависимости от выбранной сортировки программ и процессов) открывает нам меню, в котором можно выбрать критерии сортировки списка программ ниже.
Как видно из скриншота, всего мы можем определить программы или процессы, которые чаще других заставляют просыпаться процессор, экран смартфона, или программы, которые не дают переходить смартфону в режим так называемого глубокого сна. В двух словах об этом режиме специально для тех, кто еще не в курсе. Именно способность смартфона на базе Android в режиме ожидания снижать частоту процессора, не реагировать на фоновые приложения, не требующие вашего внимания (как, например, различные мессенджеры), и есть по сути глубокий сон.
Хорошо оптимизированная прошивка и программы, которые вкупе с ней не менее хорошо оптимизированы, в идеале должны сводить потребление смартфоном в спящем режиме не более 1-2 процентов батареи за 8 и более часов. Это проверялось мной неоднократно на самых разных прошивках и с разным установленным софтом, так что заявляю уверенно - смартфон на Android может за 8-9 часов не потребить ни одного процента батареи в режиме ожидания.
Но что делать, не всегда так везет, и приходится искать "виновника торжества", смешно названного в нашем детекторе "программой разбудилкой". Как вы уже поняли, перевод в программе скорее всего машинный, местами способен вызвать улыбку, но отчего-то совсем не раздражающий. Возможно, потому, что на текст особо внимания не обращаешь, а сразу начинаешь выискивать в построенном списке проблемный софт и процессы.
Но я несколько отвлекся, идем изучать программу дальше.
Вторая иконка в правой части верхней панели позволяет сортировать список приложений и процессов по алфавиту, по количеству раз, которые программа или процесс были запущены, или их использованию. Честно признаться, так и не понял, чем существенно отличаются два последних способа сортировки.
Упреждая вопрос - зачем нужна эта программа, поясняю, что после выявления программы или процесса, не дающих смартфону переходить в глубокий сон, пользователь должен будет сам решить, что с этим делать. Вариантов не много, или удаление программы и установка ее аналога, или попытка различных чисток и оптимизаций системы или переустановка программы. Словом, никогда нельзя сказать, что именно поможет в каждом конкретном случае, пробовать сначала стоит с менее радикальных мер, но если все равно видно, что спать смартфону программа мешает, - смело удаляйте ее.
Настройки и прочие мелочи в программе
Собственно настроек, как таковых, у программы не очень много. Да что там, их почти нет. Поначалу и вовсе думал не выделять этот пункт отдельно, но потом решил, что так будет удобнее, так как кроме настроек есть еще несколько интересных моментов.
Самая первая настройка из доступных - это возможность включить отображение системных процессов, использующих в спящем режиме батарею вашего смартфона. Казалось бы, зачем оно надо? А вот и надо. Иногда, редко, но бывает, у пользователя спустя время начинаются проблемы с батареей, которая буквально тает на глазах. Причем, по его заверениям, никаких сторонних программ он не ставил или удалил все, что поставил из непроверенного софта. А батарея все равно сильно расходуется. Вот тут и пригодится эта настройка в программе. Так уж получается, что при всех своих плюсах OS Android сильно не хватает стабильности. И одним из проявлений этого является внезапный сбой какого-либо системного процесса в прошивке. Результаты могут быть самые разные, от "подлагиваний" интерфейса и тормозов при выполнении задач до уже упомянутого повышенного расхода батареи. Самостоятельно это не определить, почему и функция в программе очень полезная. А так как процесс системный и удалять для решения проблемы нечего, остается перепрошивка или сброс системы до первоначальных настроек. Процедуры не сложные, но кто же станет их делать наугад просто от подозрений. А так включили отображение в нашем детекторе системных процессов, увидели, что какой-то из них стал вдруг просто убивать батарею, и приняли решение.
Следующая настройка касается статистики времени работы смартфона после выключения зарядки. Как видно из скриншота выше, включить ее в переведенной версии программы нельзя, так как никаких чекбоксов напротив нет. Благо опыт перевода программ выручает, и подозревая, что из-за длины слов автору просто не хватило места в вертикальном режиме для этого чекбокса, переворачиваем смартфон в ландшафт.
И настройка тут же появляется, благо эта длинная фраза в экран поместилась (хотя, вопрос еще, поместится ли она даже в ландшафте на устройстве с меньшим чем у меня экраном). Вкупе с откровенно низким качеством перевода, который еще можно простить, это играет против программы. Оставь автор английский вариант или попроси кого-то оформить грамотный перевод - было бы гораздо лучше.
Последняя доступная пользователю настройка относится сугубо к внешнему виду программы и ничего полезного не несет. Если только для пользователей амоледовских дисплеев, которым противопоказано много белых тонов на экране.
С помощью кнопки "Менять тему" вы сможете изменить тему программы на темную или светлую, по своему вкусу.
Что еще можно найти в пункте Настройки? Да, собственно говоря, ничего больше особо интересного.
Если есть нужда в виджете для программы, вы сможете купить его из этого раздела. К нему же можно прикупить какую-то Базу решений. Не знаю, что за база такая, могу лишь предполагать, что сборник советов по энергосбережению или что-то в этом духе. Стоит ли на нее тратить свои деньги - решать вам, но я бы подумал сто раз, уж чем-чем, а бесплатными советами и решениями этого вопроса интернет и так просто пестрит. Зато понравился пункт FAQ с пояснениями о работе программы.
Пусть перевод, как и в целом по программе, просто никакой, но относительно все понятно и может очень пригодиться новичку, впервые взявшему смартфон на Android в руки. Хотя бы в качестве ознакомительного материала, чтобы было понятнее, в какую сторону копать в случае проблем с повышенным расходом батареи, а не бежать сразу же сдавать смартфон в магазин как неправильно работающий.
Еще здесь же можно оценить программу, узнать ее версию и написать разработчику. И все. В принципе, основное свое предназначение программа выполняет на отлично, так что ничего больше вам и не потребуется. Скорее даже, на мой взгляд, присутствует лишнее в виде возможности изменения темы или покупки виджета с базой.
Конкуренты
Про конкурентов писать здесь ничего не буду. Просто потому, что не вижу смысла. Программа отлично справляется со своим назначением, бесплатна, не нагружает оперативную память и сама практически не потребляет батарею. Искать от добра добра вряд ли стоит, но если все же неймется, то можете попробовать BetterBatteryStats . Правда, она платная и для ее полноценной работы требуется рут-доступ. В целом в Google Play полно программ, аналогичных Wakelock detector, но очень мало из них действительно заслуживают внимания. И проверять все подряд нет смысла, когда имеется простая и вполне себе рабочая программа.
Оценка
10 баллов. Можно было бы снизить оценку на балл из-за низкопробного перевода (который еще и включение настройки зацепил), но делать этого не стану, так как в данном случае перевод в программе дело десятое, на ее работе никак не сказывается и не мешает, а настройку можно включить и повернув экран в ландшафт. Хотя хочется надеяться, что в следующих версиях перевод будет исправлен, все же не стоит автору забывать и об эстетической стороне вопроса. А учитывая, что программа частенько обновляется, думаю это вопрос не такой и долгий. Так что 10 из 10 по праву, из всех ранее пробованных эта программа наиболее удобна и понятна пользователю, так что смело могу рекомендовать ее к установке даже начинающему пользователю.
В Android по умолчанию установлено минимальное значение бездействия, после которого ваше устройство переходит в спящий режим. Стандартный таймер – 2 минут. Этого мало, так как вы можете отвлечься ненадолго от работы.
В этом материале мы разберем два основных вопроса:
- Как полностью отключить спящий режим.
- Как увеличить время ожидания.
Полное отключение спящего режима
Стандартные инструменты Android не позволяют полностью отключить спящий режим, поэтому воспользуемся для этого сторонними приложениями. Зайдите в Google Play, в поисковой строке вбейте «Stay Alive! Keep screen awake». Не рекомендуется скачивать подобные программы из других источников. Приложение бесплатное и простое, поэтому мы и выбрали его среди более функциональных платных аналогов.
К сожалению, русифицированной версии еще нет.
Открыв приложение, вы увидите, что напротив надписи «Always keep screen Alive » уже стоит отметка. Перевод здесь простой: устройство всегда остается активно. Если вам нужно сохранять активность только при работе с определенными программами, то выберите их в списке.
Нажимаем на раздел «Keep screen Alive! for selected apps ». Ниже будет кнопка «Select apps that… ». Здесь отобразятся все приложения, установленные на вашем планшете. Отмечаем галочкой нужные программы.
Готово, теперь спящий режим не будет мешать вашей работе. Отключить режим перманентно активного устройства вы сможете по такой же схеме – просто снимите галочку с параметра «Always keep screen Alive ».
Увеличение времени пребывания устройства в активном режиме
Это действие можно выполнить при помощи стандартных служб Android:
- Открываем основные настройки планшета и переходим в раздел Экран .
- В списке настроек вы найдете раздел Спящий режим .
- Здесь можно изменить только время, хотя существуют исключения: на некоторых версиях Android в этом меню можно отключить тайм-аут. У вас, скорее всего, этот пункт не будет активным.
- При необходимости можно поставить и полчаса.
Что касается планшетов Apple, то здесь можно уменьшить задержку или полностью отключить ее. Для этого нужно зайти параметры на рабочем столе. Переходим в раздел Основные .
Здесь следует выбрать Автоблокировку , которая отвечает за работу спящего режима. Вы можете указать интервал из списка или просто нажать Никогда , тогда гаджет вообще не будет переходить в спящий режим..







