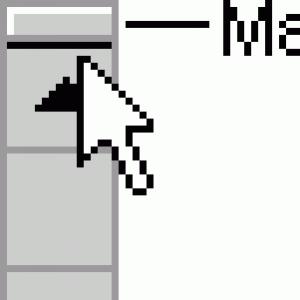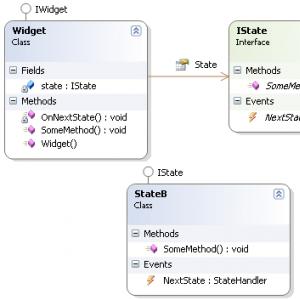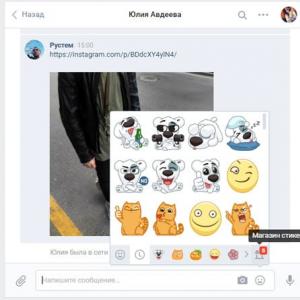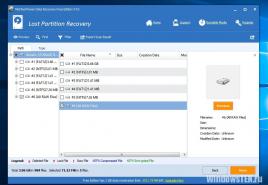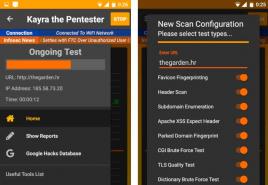Как передавать файлы по Bluetooth между телефоном и ноутбуком (компьютером). Как передавать файлы по bluetooth. Как передавать файлы с iPhone по Bluetooth Не могу передать файлы по блютуз
Купили Android смартфон и не знаете как по Bluetooth передавать файлы? На этой странице мы посмотрим как передавать файлы через блютуз на андроиде например на компьютер, ноутбук, планшет или другой телефон.
Вы можете перекидывать фотографии, видео, музыкальные и другие файлы по блютус как с андроида на андроид так и на другие устройства поддерживающие технологию Bluetooth . В нашем примере мы посмотрим, как передавать фотографию с галереи андроида через блютуз на другое устройство. Все другие файлы передаются так же.
Открываем галерею и выбираем фотографию или картинку и открываем его. Сразу же на верхней части экрана андроида вы увидите небольшое меню. Если меню скрылось, то снова дотроньтесь к картинке и меню снова появится. На некоторых андроид устройствах сразу появится иконка для передачи файла по Bluetooth , а на некоторых иконка, где нужно открыть дополнительное меню, где будет и функция блютуз. Смотрите ниже на прикрепленный скриншот, на первом вы видите иконку с блютузом, а на втором нажимаем другую иконку, где откроется дополнительное меню.
Если на вашем андроиде сразу появился иконка меню, то нажимаем по нему и смартфон начнет поиск доступных устройств для передачи файла.
Если у вас не появился иконка блютуз как на первой картинке, то вам нужно нажать на иконку которая указана на втором скриншоте. После этого откроется меню, где так же выбираем пункт Bluetooth. Смотрите на скриншот ниже.

Выбрав блютуз ваш андроид начнет поиск доступных устройств, выберите нужное устройство в списке доступных. Если вы не нашли нужное устройство, возможно вы забыли включить блютус на принимаемом телефоне. Так же иногда нужно включить видимость блютуза в андроиде или на другом принимаемом устройстве, для этого на устройстве которое вы не можете обнаружить зайдите в настройки Bluetooth и включите видимость телефона, обычно видимость длится две минуты в течении которого устройство видно для поиска блютуз. Если не успели найти, то снова открываем видимость. Для приема файла через блютуз подтвердите на принимаемом устройстве.
Как видите ничего сложного, в основном проблемы с передачей файлов по Bluetooth с андроида возникают у тех кто впервые пользуются андроидом. Если вы не пользуетесь блютуз, то отключите его, чтоб зря не кушал заряд батареи.
- Надеюсь что вам помогла данная статья как с андроида передать файлы по блютуз на ноутбук, планшет или телефон.
- Если у вас есть какие ни будь дополнения или полезные советы, то вы можете их добавить ниже в отзывах.
- Отзывы, комментарии и полезные советы можно добавить ниже.
- Большая просьба оказывать взаимную помощь, помогать полезными советами и способами решения проблем.
- Спасибо за отзывчивость, помощь и полезные советы!!!
Например у нас имеется игра “thezhe.jar” которую мы никак не можем передать обычным способом. Как же её переместить на чужой телефон? Может быть никак? а вот и нет, ее можно передать очень хитроумным способом, который подробно описывается далее…
2 шаг
Нужно всего лишь убрать приставку.jar
Переименуем игру: у нас получилось “thezhe” без приставки.jar
Давайте попробуем передать ее на другой телефон, может получится?
3 шаг
Ура! Теперь мы можем передать этот файл, но не игру. Передаем… …. . Если игра не передается передайте еще раз, помехой может быть старая версия Bluetooth на вашем мобильном телефоне . Возможно файл не будет передаваться если вы удалили префикс.jar не до конца. И имейте ввиду, что точку в префиксе.jar удалять необходимо! Также помехой может стать ваша спешка с которой вы могли удалить несколько букв в оригинальном названии приложения.
4 шаг
Файл успешно передан. А как теперь открыть игру или приложение? Все просто: после передачи, на другом телефоне нужно всего лишь дописать приставку: .jar удаленную во втором шаге.!
5 шаг
Вот беда телефон не может переименовать игру, эту приставку.jar не удалить, что же делать? Не беда, просто переименуем наше приложение\игру на компьютере. Все проблема, решена теперь можно передавать нашу игрушку другу.
04.06.2017 12:41:00
Однако многие владельцы мобильных девайсов предпочитают хранить музыку в своем телефоне и запускать треки через приложение или предустановленный аудиоплеер. Как передать музыку с телефона на телефон, если она хранится в памяти гаджета? Как вариант, скинуть трек по почте или через «облако», правда, придется потратить на это довольно много времени.
- Через Bluetooth
- Через приложение
Рассмотрим оба метода подробнее.
Способ 1: Как передать музыку по блютус
Технология беспроводного соединения Bluetooth позволяет установить сопряжение двух телефонов для передачи музыки без мобильного интернета или Wi-Fi. Главное, чтобы оба гаджета были снабжены соответствующим модулем и находились друг от друга не дальше 20 метров.
- Войти в настройки телефона
- Найти раздел «Беспроводные сети »
- Выбрать режим Bluetooth
- Включить модуль
- Запустить Bluetooth на втором телефоне
- На одном из устройств нажать «Сопряжение»
Если нужно быстро найти и передать музыку с Андроида на телефон, мы рекомендуем воспользоваться файловым менеджером. С его помощью очень удобно манипулировать медиафайлами в папках, копировать и передавать их с телефона Fly на другой телефон. Для этого достаточно выбрать нужный трек, вызвать диалоговое окно, нажать на команду передачи и выбрать Bluetooth.
Способ 2: Приложения для передачи файлов
Данный способ подойдет тем пользователям, которые предпочитают любые задачи решать с помощью специальных апплетов. Приложения необходимо устанавливать на оба устройства, а на одном из них понадобится запустить мобильный интернет и настроить точку доступа Wi-Fi.
Самыми популярными программами для передачи всевозможных файлов, от музыки и видео до контактов из телефонной книги являются SHAREit и Xender.
Скачать
С помощью данного приложения музыку с телефона на телефон можно передавать не только отдельными треками, но и целыми альбомами. Программа отличается интуитивным интерфейсом. Чтобы передать файл, нужно пройти несколько простых шагов:
- Войти в программу под логином из любой доступной социальной сети
- Нажать на кнопку «Отправить»
- Выбрать файл
- Найти получателя
После этого в считанные секунды выбранный музыкальный трек окажется на другом телефоне.
Версия ОС: Android 2.2 или более поздняя
Скачать
Приложение Xender обладает похожим функционалом передачи файлов между телефонами. При этом пользователи могут создать для обмена группу из четырех устройств. Максимальная скорость передачи файлов составляет 10 Мб/с.
Теперь вы знаете, как передать музыку на другой телефон, используя возможности Bluetooth, а также через приложения. А какой способ самый удобный для вас? Расскажите об этом
Передача мультимедийных файлов по блютузу не поражает скоростью, но продолжает оставаться достаточно популярным способом, к которому прибегают многие пользователи мобильных устройств с ОС Android. Давайте посмотрим, как можно передать музыку через блютуз с Андроида на другой телефон или планшет.
Передача файлов
Чтобы получить песню, необходимо включить Bluetooth. Сделать это можно двумя способами:
- Открыть настройки и передвинуть переключатель в положение «Включено»;
- Опустить шторку и нажать на значок Bluetooth.
Модуль включается не сразу, так что подождите несколько секунд, прежде чем отправлять файл. Убедитесь, что другие устройства могут вас обнаружить. Для этого:
Принимающее оборудование настроено, теперь возьмите в руки смартфон или планшет, с которого вы хотите переслать музыку.

После включения Bluetooth запустите поиск доступных устройств. Передающий телефон обнаружит принимающий девайс, на котором вы предварительно активировали модуль беспроводной связи . Выберите его, чтобы запустить передачу файла. На принимающем устройстве появится окошко с уведомлением о том, что с другого телефона был отправлен файл. Нажмите «Принять», чтобы сохранить его в памяти.
На принимающем устройстве появится окошко с уведомлением о том, что с другого телефона был отправлен файл. Нажмите «Принять», чтобы сохранить его в памяти.

Продолжительность процедуры передачи зависит от размера файла. Передающее и принимающее устройства должны находиться в непосредственной близости (желательно не более 10 метров), чтобы сопряжение установилось без проблем.
Если песня отказывается передаваться, то первым делом нужно определить, на каком устройстве возникла проблема. Bluetooth не имеет никаких специальных настроек. Но если у вас на смартфоне или планшете стоит кастомная прошивка (то есть неофициальная сборка Android), то в ней вполне могут быть ошибки, которые мешают нормальной работе модуля. Если стандартный клиент передачи данных не работает, установите из Google Play одно из приложений для отправки файлов через Блютуз.
 Но прежде чем добавлять сторонние приложения , попробуйте выполнить следующие действия:
Но прежде чем добавлять сторонние приложения , попробуйте выполнить следующие действия:
- Включите блютуз на принимающем устройстве.
- Откройте на передающем телефоне раздел «Bluetooth» в настройках и нажмите «Поиск».
- После нахождения принимающего девайса тапните по его названию и нажмите «Соединение».
После установления доверенного соединения должно пройти сопряжение оборудование, в результате которого при передаче данных перестанут возникать ошибки.
Если у вас в телефоне или планшете есть такая функция, как Bluetooth, а вы понятия не имеете что это такое и как ей пользоваться, тогда вы попали именно по адресу. Прочитав статью до конца, вы наконец-то сможете самостоятельно включить блютуз и передать песню или видео кому-то из своих знакомых.
Первое, что необходимо сделать, это включить Bluetooth на своем устройстве и на устройстве, куда вы хотите передать нужный документ или музыку.
Если вы пользуетесь планшетом, тогда нужно зайти в его настройки и перевести блютуз в состояние «вкл» (включен). На устройстве, куда вы планируете передать информацию необходимо сделать тоже самое. После этого вы можете приступить к выбору нужного файла для отправки. Если это обычный документ или музыка, сделать это можно через файловый менеджер. Фото или видео можно отправить, зайдя в галерею. Например, если вам необходимо переслать фотографию, вы заходите в галерею где отображаются все фото на вашем планшете, и выбираете нужную. Далее следует вызвать меню действий, в котором выбрать команду «Bluetooth».

После этого перед вами появится окошко, на котором будет происходить поиск всех доступных устройств в радиусе действия, на которых тоже включена данная функция. У вас, к примеру, нашло телефон Нокию 5530. Далее выбираете его, и ждете, пока нужное фото передается. Как только передача файла будет окончена, вам придет соответствующее сообщение, которое появится в шторке уведомлений.

По сути это и всё. Однако порой возникают неожиданные трудности, далее о них.
Возможные проблемы при передаче файлов по bluetooth на планшете
У вас может высветиться надпись «Невозможно найти устройство для передачи». Чтоб ее устранить нужно сначала зайти на своем планшете в настройки и посмотреть видимый ли ваш аппарат другим устройствам.
Если вы видите на экране «Не виден другим Bluetooth - устройствам», тогда нажмите по этому сообщению один раз. Теперь ваш планшет будут видеть другие устройства. Ту же самую процедуру нужно проделать и на устройстве, куда вы собираетесь передавать.

После этого вы увидите его в списке возможных получателей вашего файла.


Существует еще одна проблема, которая может помешать передаче файла. В этом случае устройство не может принять файл определенного типа. Для устранения проблемы нужно зайти в меню и выбрать пункт «принимать все типы файлов». Ту же операцию нужно проделать и на втором аппарате. После этого сможете осуществить передачу.
В этой статье мы поговорим о том, как следует поступить, если на вашем Андроид устройстве не работает передача посредством Bluetooth. Также мы подробно расскажем об основных причинах проблемы, из-за которых возникают ошибки при передаче файлов на другоt Андроид устройство.
Способ отправки
В самом начала давайте узнаем, как нужно отправлять информацию, чтобы на все 100% убедиться, что все ваши манипуляции до этого, были верными и основная проблема заключается в системе. Для этого нужно сделать следующие действия:После вышеперечисленных манипуляций, данные должны быть переданы окончательно.
Причины неполадок
Если вы делали так, как было описано в прошлом примере, но на каком-то шаге возникли проблемы, то давайте подробно разберем основные причины, по которым могла произойти ошибка в передаче. В большинстве вариантов эти ошибки возникают из-за особенностей, которые имеются у разработчиков разных устройств.Доверенные устройства
При передаче информации на некоторые мобильные аппараты, с которыми до этого момент не проводился процесс обмена, без предварительного сопряжения устройств, информация может не приниматься. Попробуйте в самом начале просто подключиться к другому смартфону.Для этого нужно выполнить следующие действия:

Баги в прошивке
Сам Bluetooth модуль не имеет каких-либо определенных настроек. Если после применения вышеописанных способов у вас не получилось осуществить передачу данных, то нужно попробовать сделать перезагрузку системы. При перезапуске в системе автоматически исправляются мелкие ошибки, и имеется шанс того, что ваша проблема исчезнет.Если рестарт системы ничего не поменял, рекомендуем сбросить настройки до заводского состояния: если на этой версии системы раньше удавалось осуществлять передачу данных, то почти со 100% шансом можно утверждать, что после сброса эта опция будет работать исправно. Если и после этого нет видимых изменений, то проблема состоит в беспроводном модуле, и единственным выходом будет поход в сервисный центр.
Чтобы сбросить настройки до заводских, потребуется:

Скопировать информацию на мобильный телефон можно при помощи подходящего USB-кабеля или беспроводного канала Bluetooth. Второй способ гораздо удобнее, потому что он не требует физического соединения телефона с другим устройством.
Вам понадобится
Bluetooth-адаптер.
Спонсор размещения P&G Статьи по теме "Как передать файл на телефон с помощью bluetooth " Как передать файлы через блютус Как отправить фотку на телефон Как загрузить в телефон игры
Инструкция
Для передачи файлов на телефон с компьютера или ноутбука воспользуйтесь Bluetooth-адаптером. Это может быть встроенный модуль или отдельное внешнее устройство , подключаемое к USB-порту. Установите драйверы для данного Bluetooth-адаптера. Выполните поиск подходящих файлов на сайтах производителей этого устройства или мобильного компьютера . Откройте диспетчер устройств и найдите название Bluetooth-модуля. Кликните по нему правой кнопкой мыши и перейдите в меню «Обновить драйверы». В новом окне укажите ручной вариант установки и выберите папку, в которую вы сохранили скачанные файлы драйверов. Перезагрузите компьютер, чтобы выполнить интеграцию нужных функций в систему Windows. Теперь включите Bluetooth-адаптер мобильного телефона . Убедитесь в том, что аппарат открыт для поиска. Найдите нужный файл на жестком диске компьютера. Кликните по нему правой кнопкой мыши и выберите пункт «Отправить». В развернувшемся меню укажите пункт «Устройство Bluetooth». Дождитесь появления окна поиска доступных устройств . Нажмите кнопку «Обновить». После появления в списке вашего мобильного телефона, дважды кликните по его названию левой кнопкой мыши. Введите пароль, необходимый для выполнения синхронизации устройств. Повторите ввода пароля в меню мобильного телефона. Дождитесь завершения процедуры отправки файлов. Если вам требуется передать данные с другого мобильного телефона, откройте папку, в которой хранятся нужные файлы . Выделите один из них и перейдите к возможным вариантам действий. Выберите пункт «Отправить» и укажите параметр «Отправить по Bluetooth». Дождитесь завершения поиска нужного телефона , выберите его и нажмите «Отправить». Введите пароль для доступа ко второму телефону. Аналогичным образом передайте остальные файлы. Как просто
Другие новости по теме:
В некоторых ситуациях можно осуществить подключение мобильного телефона к ноутбуку без использования дополнительных устройств . Это осуществимо в том случае, если в ноутбуке присутствует встроенный BlueTooth-адаптер. Спонсор размещения P&G Статьи по теме "Как подключить телефон к ноутбуку через
Bluetooth является одним из самых удобных способов передачи файлов с одного устройства на другое. Осуществить передачу игр на мобильный телефон посредством bluetooth можно как с компьютера, так и с другого телефона. Спонсор размещения P&G Статьи по теме "Как закачать игры через блютуз" Как
Мобильные телефоны наделены большим количеством функций. С их помощью можно просматривать фотографии, слушать музыку и посещать интернет-ресурсы. Естественно, для работы с файлами с помощью мобильного телефона их необходимо загрузить в это устройство. Вам понадобится - USB-кабель - адаптер
Многие приложения, разработанные для мобильных телефонов и коммуникаторов, имеют формат jar. Иногда для их установки достаточно скопировать файлы в память телефона, но чаще всего приходится применять специальное ПО. Вам понадобится - PC Suite; - BlueTooth-адаптер. Спонсор размещения P&G Статьи по
Для использования технологии BlueTooth в персональном компьютере необходимо наличие специального адаптера. В некоторые мобильные ПК встраивают подобные устройства. Обычно это позволяет использовать мышки, работающие с использованием данной технологии. Вам понадобится - Driver Pack Solution; -
Современные мобильные телефоны можно подключить к компьютеру не только при помощи кабеля. Наличие BlueTooth-адаптера позволяет использовать беспроводной канал передачи данных для синхронизации устройств. Вам понадобится - BlueToot-адаптер. Спонсор размещения P&G Статьи по теме "Как передать файлы
Некоторые мобильные телефоны наделены возможностью воспроизведения различных видеоклипов. Для корректного запуска ролика при помощи телефона нужно выбрать подходящий формат и скопировать файл в память устройства. Вам понадобится - карт-ридер; - Bluetooth-модуль. Спонсор размещения P&G Статьи по
Есть несколько основных методов передачи данных из домашнего компьютера в мобильный телефон. Они требуют наличие некоторого технического оборудования. Вам понадобится USB-кабель телефона, Bluetooth адаптер или CardReader. Спонсор размещения P&G Статьи по теме "Как скинуть информацию с компьютера
Инструкция
Для выполнения многих процедур, например синхронизации телефонных номеров, требуется наличие определенной программы. Скачайте и установите приложение PC Suite (PC Studio), подходящее для работы с вашим мобильным телефоном.
Нажмите кнопку «Подключить» и дождитесь установки связи с сервером оператора. Запустите web-браузер и проверьте наличие доступа в интернет. Чтобы разорвать соединение, просто закройте программу PC Suite.
Для соединения мобильного телефона с компьютером, как правило, используют специальные кабели . К счастью, данное подключение может осуществляться и по различным беспроводным каналам, например Wi-Fi и Bluetooth.
Вам понадобится
- Bluetooth-адаптер.
Инструкция
Выберите Bluetooth-адаптер для вашего персонального компьютера . Если вам важна скорость передачи информации по беспроводному каналу , уточните ее максимальное значение. В противном случае подойдет практические любой Bluetooth-адаптер.
Подключите адаптер к интерфейсу USB персонального компьютера. Обновите программное обеспечение для этого устройства, если данная процедура не была выполнена автоматически. Стоит отметить, что некоторые ноутбуки имеют встроенные Bluetooth-адаптеры.
Когда операционная система обнаружит устройство Bluetooth, то появится его значок в трее.
Его можно увидеть, при нажатии на стрелку в правом нижнем углу рабочего стола рядом с часами.
Теперь, щелкните ПКМ значок Bluetooth и выберите требуемый вариант:
- Отправить файл – отправить фото или песню с вашего компьютера или ноутбука.
- Получить файл – отправить фото или песню с телефона на компьютер.
В любом случае откроется окно, в котором необходимо выбрать устройство Bluetooth, с которым хотите, позволить компьютеру или ноутбуку взаимодействовать.
Таким способом, вы добавите в список разрешенных устройства. Для добавления нажмите на кнопку «Добавить устройство»
 После ввода кода безопасности Windows будет знать, что, например, iphone успешно добавлен в список доверенных устройств, которые могут обмениваться данными с компьютером.
После ввода кода безопасности Windows будет знать, что, например, iphone успешно добавлен в список доверенных устройств, которые могут обмениваться данными с компьютером.
ПРИМЕЧАНИЕ: процедуру с доверенностью устройств необходимо выполнять только один раз.
Отправка изображений или музыки на телефон через Bluetooth
Самый простой способ передачи изображения / музыки (или любого другого файла) с компьютера /ноутбука выглядит следующим образом.
Щелкните ПКМ файл, который хотите отправить и нажмите на «Устройство Bluetooth»
Вам будет предложено выбрать устройство, которому вы хотите отправить файл, а затем начнется инициализация передачи файла.
Для загрузки файлов (картинки / музыки) с телефона на компьютер вы должны «сказать Windows», что хотите сделать это.
Как это сделать? Это очень просто: щелкните ПКМ на значок соединения Bluetooth в трее и нажмите «Получить файл».
Затем отправьте с телефона картинку или песни и Windows, начнет инициировать передачу.
Сразу же после того, как файл достигнет ноутбука / компьютера вам придется указать, где хотите его сохранить. Успехов.
Internet через Bluetooth организовать достаточно просто. Зачем это нужно? Например, если у вас есть ноутбук, который подключен к активному интернету, и вы хотите раздавать глобальную сеть на другие устройства – смартфоны, планшеты и так далее. Об этом и пойдет речь в этой статье. Итак, расскажем, как раздать интернет через Bluetooth.
Часто бывает, что создавать виртуальную сеть Wi-Fi проблематично или невозможно. Более того, Wi-Fi адаптер потребляет больше электроэнергии, чем Bluetooth. Прежде чем переходить к организации сети, давайте подготовим устройства.
Для начала нам потребуется установить драйвера. Как правило, к ноутбуку прилагается диск с программным обеспечением, на котором есть драйвера для Bluetooth. Если такого диска у вас нет, то все необходимое вы сможете скачать на официальном сайте изготовителя лэптопа. После установки необходимого программного обеспечения можно переходить к оформлению раздачи.
Стоит помнить, что совместное использование Internet через Bluetooth доступно как на компьютере, так и на смартфоне (планшете).
То есть вы можете раздать мобильный интернет на компьютер с планшета (смартфона), либо же использовать кабельное подключение компьютера для раздачи на телефон.
Конечно, для каждого варианта порядок действий отличается. Поэтому, давайте рассмотрим оба варианта более подробно.
Настройка раздачи на смартфоне
На самом телефоне настраивать практически ничего не нужно. Вам потребуется только зайти в настройки Bluetooth , включить его и поставить галочку в строке «Обнаружение», чтобы другие устройства смогли распознать ваш телефон и выполнить сопряжение. Итак, подробнее о сопряжении.
Чтобы зайти в настройки беспроводных адаптеров , вам потребуется открыть меню. Здесь нужно найти ярлык, который называется «Настройки». Запускаем его. Теперь в разделе «Подключения» выбираем пункт «Bluetooth».
Здесь в верхнем правом углу нужно поставить галочку или перевести ползунок в положение «Вкл.» для активации связи. Ниже поставьте маркер в строке «Обнаружение». Еще ниже вы увидите список доступных для подключения устройств.
Чтобы выполнить сопряжение, например, с компьютером, на ПК найдите значок синего зуба в области уведомлений (системный трей в нижнем правом углу рабочего стола, левее даты и времени). Если не можете найти, то нажмите на маленький треугольник и вам откроются все работающие в фоне приложения. Найдите значок и нажмите на него. Выберите пункт «Открыть параметры».
Перейдите в раздел «Параметры». В открывшемся меню необходимо установить маркер в строке «Разрешить обнаруживать этот компьютер».
Теперь ваш ПК будет доступен для подключения.
Возвращаемся к смартфону. Выберите в предложенном списке ваш компьютер. Устройства автоматически выполнят сопряжение. На экране обоих устройств появится сообщение с PIN-кодом. Этот код должен быть одинаковым на ПК и телефоне. Если он совпадает, то жмите «Да» или «Ок». Итак, мы успешно синхронизировали устройства. Теперь настраиваем раздачу на смартфоне.
Сперва необходимо включить Bluetooth-модем на телефоне. Для этого снова заходим в настройки. Здесь переходим в рубрику «Еще» или «Другие сети» (на разных версиях Android рубрики могут иметь различные названия).
Найдите в открывшемся меню раздел «Модем и точка доступа».
В этом разделе вы увидите три варианта:
- Мобильная точка доступа – позволяет создать виртуальную сеть Wi-Fi.Другими словами, телефон будет выполнять функции точки доступа (роутера).
- USB-модем. Просто подключаете смартфон к компьютеру через USB-кабель, который есть в комплекте с каждым устройством. При этом телефон будет выполнять функцию модема, раздавая интернет по USB. Более того, телефон может быть подключен к Wi-Fi сети с выходом в интернет или к мобильной 2G или 3G сети.
- Bluetooth-модем. Именно этот пункт нам и нужен.
Ставим маркер напротив третьего пункта. Теперь переходим к компьютеру. Снова найдите синий зуб в области уведомлений. Нажмите на него. Далее выберите пункт «Показать устройства».
Так как вы уже выполнили сопряжение, телефон будет добавлен в список синхронизированного оборудования. В открывшемся окне найдите свой смартфон (планшет) и нажмите на него правой кнопкой мышки. Далее выбираем «Подключиться черезТочка доступа»
Теперь вы не просто знаете, как по Bluetooth, но и свободно сможете сделать это самостоятельно.
Но как быть, если вам требуется подключить, например, планшет к интернету через Bluetooth? Это вполне возможно, причем реализовать такую сеть достаточно просто.
Раздача интернета с компьютера
Вначале давайте подготовим компьютер к раздаче. Откройте панель управления. Далее перейдите в раздел «Сеть и интернет». После этого откройте рубрику «Центр управления сетями». Перейдите в раздел «Изменение параметров адаптера».
Найдите соединение, через которое компьютер выходит в интернет, то есть активное интернет-подключение. Нажмите на него правой кнопкой мышки и выберите «Свойства».
Теперь перейдите во вкладку «Доступ». Осталось всего лишь установить маркер в строке «Разрешить другим пользователям сети использовать подключение к интернету данного компьютера».
Ниже есть кнопка «Настройки». Нажмите ее. Здесь ставим галочки для активации следующих протоколов:
- FTP-сервер.
- Веб-сервер (HTTP).
- Безопасный веб-сервер (HTTPS).
Нажимаем «Ок» и закрываем все окна. Теперь можно переходить к организации общего интернета через подключение по Bluetooth. Для этого сверните или закройте все окна, открытые на компьютере. Нажмите на значок синего зуба и выберите «Открыть параметры».
Откроется меню, в котором потребуется перейти во вкладку «Параметры». Здесь ставим маркеры во всех пунктах, кроме одного –«Отключить адаптер Bluetooth ». Сохраняем настройки и переходим во вкладку «Совместное использование».
Здесь ставим галочки в строках:
- Разрешить поиск, отправку и получение файлов.
- Разрешить использование принтера.
- Разрешить использовать встроенный модем для установки соединения с интернетом.
Все, после этого сеть Bluetooth будет иметь выход в интернет. Вам остается только выполнить сопряжение (как это сделать, вы уже знаете).
Иногда сделать это достаточно сложно, поэтому разработан еще один вариант, как раздать интернет с компьютера на смартфонпланшет через Bluetooth. Наверное, каждый знает о программе Bluesoleil. С ее помощью вы сможете настроить личную сеть и раздать по ней интернет.
Стоит отметить, что для использования подобных функций вам придется купить программу, так как бесплатная версия имеет ограничения. При помощи этой же программы вы сможете настроить мобильный интернет на компьютере через Bluetooth, то есть раздать через этот стандарт передачи данных
Bluetooth – это технология для передачи данных на небольшое расстояние по беспроводному каналу. Ее можно использовать для того чтобы соединять такие устройства как настольные компьютеры, мобильные телефоны, фотоаппраты, принтеры, клавиатуры, наушники и т.д. Также Bluetooth можно использовать для передачи файлов с одного устройства на другое. В данном случае мы расскажем о том, как передать файлы с телефона на телефон.
Включите модуль Bluetooth на обоих телефонах
Если вам нужно передать файлы через Bluetooth с телефона на телефон, то вам нужно нажать с включения Bluetooth модуля на обоих телефонах.
На Android телефоне модуль Bluetooth проще всего включать с помощью верхней шторки. Для этого проведите пальцем от верхнего края экрана вниз и в открывшемся окне найдите иконку Bluetooth. Если иконка серого цвета и перечеркнута линией, то это означает, что Bluetooth выключен, чтобы включить его просто нажмите на него один раз. Если же иконка Bluetooth выделена цветом и не перечеркнута, то это означает, что Bluetooth уже включен и этот шаг можно пропустить.
Также вы можете включить модуль Bluetooth через настройки Android. Для этого откройте приложение «Настройки», найдите там опцию «Bluetooth» и активируйте ее. В последних версиях Android нужная вам опция будет находиться в разделе «Подключенные устройства».

Не забудьте, что модуль Bluetooth должен быть включен на обоих телефонах, только после этого можно передавать файлы с телефона на телефон.

В результате появится список приложений, которые можно использовать для передачи файлов. В данном списке нужно найти Bluetooth и нажать на него.

После этого телефон начнет поиск Блютуз устройств по близости, а на экране появится список найденных устройств. Нужно дождаться пока в списке появится телефон, на который нужно передать файлы, и когда он появится нужно просто на него нажать.

Если вы передаете файлы по Bluetooth впервые, то на экранах обоих телефонов появится предложение выполнить сопряжение устройств. Инструкции о том, что нужно делать появятся на экране. Но, обычно для сопряжения устройств достаточно нажать на кнопку «Подтвердить» на обоих устройствах. После всех подтверждений начнется передача файлов с одного телефона на другой.
Возможные проблемы при передаче файлов по Bluetooth
При передаче файлов по Bluetooth с телефона на телефон могут возникнуть сложности. В этом случае рекомендуем выполнить следующие действия:
- Проверьте включен ли Bluetooth на обоих устройствах.
- Выполните сопряжение устройств до передачи файлов. Это можно сделать в настройках Android в разделе «Подключенные устройства – Bluetooth».
- Дайте разрешение на обнаружение устройства. На некоторых телефонах нужно не только включить Bluetooth, но и дать разрешение на обнаружение данного устройства другими Bluetooth устройствами. Для этого нужно зайти в настройки Android, найти там раздел «Bluetooth» и установить отметку «Разрешить обнаружение».
Приветствую всех гостей моего сайта, в этой статье я расскажу о том, что делать, если не передаются файлы через Bluetooth на Android - и как решить эту проблему?
Всем известно, что операционная система Android при всей своей удобности и наличии огромного количества положительных сторон, всё-таки имеет ряд недостатков и ошибок, которые время от времени появляются у пользователей разных моделей смартфонов. Ошибка с передачей файлов через Bluetooth является одной из самых распространённых, давайте же рассмотрим - как её решить?
Вид проблемы
Первым делом необходимо точно убедиться в том, что проблема заключается именно в сбое работы устройства, а не в ошибках в ваших действиях. Попробуйте переслать файл по инструкции ниже, и уже если таким образом передача файла не получиться, приступайте к решению проблемы, описанному после инструкции по передаче.Передача файла:
Если вы все сделали правильно, по инструкции, файлы должны будут без проблем передаться на другое устройство. В случае, если файлы передать не получилось, изучите способ устранения ошибки, приведённый ниже.Доверенный устройства
В некоторых версиях Android, в случае, если ранее информация между устройствами не передавалась, передача файлов по Bluetooth может быть заблокирована. Чтобы проверить это, попробуйте сначала просто подключится к другому устройству.Как подключиться к другому устройству по Bluetooth?
 Если этого не произошло, то скорее всего устройство для передачи файлов не является доверенным и вам нужно просто добавить его в список доверенных устройств...
Если этого не произошло, то скорее всего устройство для передачи файлов не является доверенным и вам нужно просто добавить его в список доверенных устройств... 
Ошибки прошивки
Модуль блютуза не имеет тонких настроек и активируется автоматически, по запросу. Поэтому вы можете попытаться перезагрузить ваш смартфон для решения проблемы. Очень часто этот способ работает, так как после долговременного использования устройства без перезагрузки возможно появление мелких сбоев и багов в работе системы.Полный сброс настроек
Сброс настроек системы - это крайняя мера, которую стоит делать только в том случае, если все вышеперечисленные методы не помогли.Как сделать полный сброс настроек?
 После полного сброса настроек телефона и перезагрузки, ваш Bluetooth модуль должен начать работать. Если же даже после этого он не работает - значит, вероятнее всего, ошибка возникает из-за повреждения устройства или его внутренней платы. В этом случае поможет только ремонт смартфона.
После полного сброса настроек телефона и перезагрузки, ваш Bluetooth модуль должен начать работать. Если же даже после этого он не работает - значит, вероятнее всего, ошибка возникает из-за повреждения устройства или его внутренней платы. В этом случае поможет только ремонт смартфона.Не передаются файлы через Bluetooth на Android: Видео