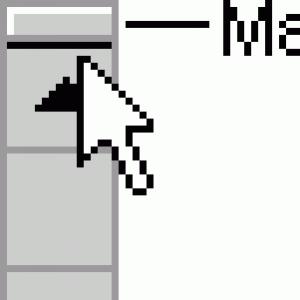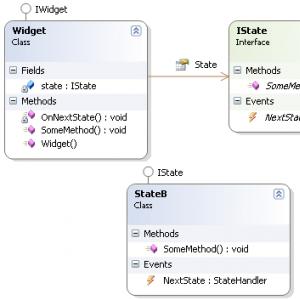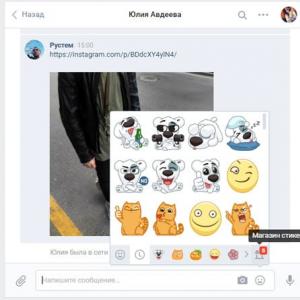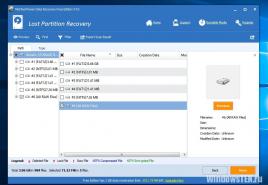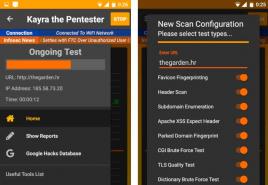Как сделать верхнюю строку в excel неподвижной. Закрепление столбца в программе Microsoft Excel
Существуют различные способы перемещения по лист. Для перехода от одной ячейки к другой или к различным областям листа можно использовать клавиши со стрелками, полосы прокрутки или мышь.
Excel имеет улучшенный пользовательский интерфейс с высокой скоростью прокрутки, удобным переходом к концу диапазона и всплывающими подсказками, которые указывают расположение на листе. Раскрывающиеся списки в диалоговых окнах можно прокручивать с помощью мыши.
Перемещение по листу с помощью клавиш со стрелками
Чтобы перейти к заданной ячейке на листе, щелкните ее или воспользуйтесь клавишами со стрелками. При этом ячейка, в которую выполнен переход, становится активная ячейка.
Чтобы перейти | Выполните следующие действия |
|---|---|
|
К началу или концу диапазона |
Нажимайте CTRL + клавиша со стрелкой для перехода к началу или концу каждого следующего диапазона в столбце или строке вплоть до конца листа. Чтобы при переходе в начало и конец диапазонов выделять эти диапазоны до конца листа, нажимайте CTRL + SHIFT + клавиша со стрелкой. |
|
На одну строку вверх или вниз |
Нажмите клавишу SCROLL LOCK, после чего воспользуйтесь клавишей СТРЕЛКА ВВЕРХ или СТРЕЛКА ВНИЗ для прокрутки на одну строку вверх или вниз. |
|
Нажмите клавишу SCROLL LOCK, после чего воспользуйтесь клавишей СТРЕЛКА ВЛЕВО или СТРЕЛКА ВПРАВО для прокрутки на один столбец влево или вправо. |
|
|
На один экран вверх или вниз |
Нажмите клавишу PAGE UP или PAGE DOWN. |
|
Нажмите клавишу SCROLL LOCK, после чего нажмите клавишу СТРЕЛКА ВЛЕВО или СТРЕЛКА ВПРАВО, удерживая клавишу CTRL. |
|
|
На большое расстояние |
Нажмите клавишу SCROLL LOCK, после чего удерживайте нажатыми клавишу CTRL и клавишу со стрелкой для быстрого перехода к нужным данным. |
Примечание: Если нажата клавиша SCROLL LOCK, в строке состояния Excel отображается текст Scroll Lock . Когда включен режим SCROLL LOCK, при нажатии клавиш со стрелками выполняется прокрутка на строку вверх или вниз и на столбец влево или вправо. Чтобы использовать клавиши со стрелками для перемещения между ячейками, нужно отключить режим SCROLL LOCK. Для этого нажмите клавишу SCROLL LOCK (ScrLk) на клавиатуре. Если на клавиатуре нет этой клавиши, отключить режим SCROLL LOCK можно с помощью экранной клавиатуры. Чтобы открыть экранную клавиатуру, нажмите кнопку Пуск на рабочем столе Windows и введите запрос экранная клавиатура . Чтобы отключить режим SCROLL LOCK, нажмите клавишу ScrLk и закройте экранную клавиатуру.
Перемещение по листу с помощью полос прокрутки
Если полосы прокрутки отсутствуют, выполните указанные ниже действия.
В приведенной ниже таблице описаны различные способы применения полос прокрутки для перемещения по листу.
Чтобы перейти | Выполните следующие действия |
|---|---|
|
На одну строку вверх или вниз |
Для перемещения листа на одну строку вверх или вниз щелкните кнопку со стрелкой или на вертикальной полосе прокрутки. |
|
На один столбец влево или вправо |
Для перемещения листа на один столбец влево или вправо щелкните кнопку со стрелкой или на горизонтальной полосе прокрутки. |
|
На один экран вверх или вниз |
Щелкните вертикальную полосу прокрутки сверху или снизу от ползунка . |
|
На один экран влево или вправо |
Щелкните горизонтальную полосу прокрутки слева или справа от ползунка . |
|
На большое расстояние |
Удерживайте клавишу SHIFT при перетаскивании ползунка . |
Примечания:
Прокрутка и изменение масштаба с помощью мыши
Некоторые модели мыши и другие указывающие устройства, например Microsoft IntelliMouse, имеют встроенные функции прокрутки и масштабирования, которые можно использовать для перемещения и изменения масштаба при работе с листом или лист диаграммы. Кроме того, с помощью мыши можно прокручивать раскрывающиеся списки в диалоговых окнах. Дополнительные сведения см. в описании указывающего устройства.
Задача | Выполните следующее |
|---|---|
|
Прокрутка на несколько строк вверх или вниз |
Вращайте колесико вперед или назад. |
|
Прокрутка листа с повышенной скоростью |
Чтобы увеличить скорость прокрутки, во время прокрутки удерживайте указатель мыши на краю экрана более 10 секунд. При перемещении указателя в противоположном направлении скорость прокрутки снижается. |
|
Панорамирование (прокрутка изображения вверх или вниз) |
Удерживая колесико нажатым, перемещайте указатель мыши вверх или вниз относительно метки начала . С увеличением расстояния до указателя от этой метки скорость прокрутки увеличивается, с сокращением этого расстояния - уменьшается. |
|
Автоматическая прокрутка листа |
Щелкните колесиком мыши, а затем перемещайте мышь в сторону прокрутки. С увеличением расстояния до указателя от метки начала скорость прокрутки увеличивается, с сокращением этого расстояния - уменьшается. Чтобы остановить автоматическую прокрутку, щелкните любой кнопкой мыши. |
|
Увеличение или уменьшение масштаба изображения |
Удерживая нажатой клавишу CTRL, поворачивайте колесико вперед или назад. Масштаб отображения листа указан в процентах в строке состояния. |
|
Отображение подробных данных в структурах |
Поместив указатель на итоговую ячейку данных структуры и удерживая нажатой клавишу SHIFT, поверните колесико вперед. |
|
Скрытие подробных данных в структурах |
Поместив указатель на ячейку подробных данных в структуре и удерживая клавишу SHIFT, поверните колесико назад. |
Дополнительные сведения
Вы всегда можете задать вопрос специалисту Excel Tech Community , попросить помощи в сообществе Answers community , а также предложить новую функцию или улучшение на веб-сайте
Благодаря высокой производительности Excel, вы можете хранить и работать с данными в миллионах строк и столбцов. Однако, пролистывая все эти многочисленные ячейки вниз, к 26935 строке достаточно легко потерять связь между значениями в этих ячейках и их смыслом. Это одна из причин, по которой Excel приготовил для нас специальный инструмент – Freeze (Закрепить).
Данный инструмент позволяет пролистывать ячейки с информацией и видеть заголовки строк и/или столбцов, которые закреплены и не могут прокручиваться вместе с остальными ячейками. Итак, какую же кнопку нужно нажать, и какие подводные камни здесь существуют?
Как сохранить заголовки видимыми
Если у вас обычная таблица с одной строкой в заголовке, то действия очень просты:
- Посмотрите на верхнюю строку с заголовками и убедитесь, что эта строка видна. При этом саму строку можно не выделять.
У рассматриваемой функции есть одна особенность: она фиксирует верхнюю видимую строку.
Всякий раз, когда вы закрепляете строки или столбцы, команда Freeze Panes (Закрепить области) превращается в команду Unfreeze Panes (Снять закрепление областей), которая позволяет быстро разблокировать строки или столбцы.
Как закрепить несколько строк и/или столбцов
Все чаще и чаще я встречаю таблицы, которые имеют несколько строк в заголовке. Это сложные структуры, но они позволяют разместить более подробный текст в заголовках, тем самым понятнее описать данные в таблице.
Кроме этого потребность в закреплении нескольких строк возникает, когда нужно сравнить определенную область с данными с другой областью, которая располагается на несколько тысяч строк ниже.
В таких ситуациях команда Freeze Top Row (Закрепить верхнюю строку), будет не очень полезна. Но возможность закрепить сразу целую область – это самое то!
Вот как это делается:

Как всегда, это не конец истории. Многие начинающие пользователи часто жалуются, что данный прием у них не работает. Такое может произойти в случае, если вы ранее уже закрепили какую-то область.
Если какая-либо из строк или столбцов уже закреплены, то вместо команды Freeze panes (Закрепить области), вы увидите Unfreeze panes (Снять закрепление областей). Взгляните на название команды, прежде чем пытаться закреплять строки, и все будет работать как нужно.

Используйте этот маленький, но очень удобный инструмент, чтобы заголовки областей оставались видимыми всегда. В таком случае при прокрутке листа, вы всегда будете знать, какие данные перед вами.
Сегодня мы поговорим о том, как в Excel закрепить столбцы. Во время работы с различными табличными данными нередко возникает потребность видеть перед собой заголовки строк или колонок, на протяжении всего процесса, в каждый момент времени, независимо от данной позиции указателя прокрутки. К счастью, в указанном приложении реализована специальная функция, которая может нам помочь.
Подготовка
Для того чтобы решить вопрос, как в Excel закрепить столбцы и строки, запускаем табличный редактор и открываем в нем файл с необходимыми данными. Далее переходим на нужный лист документа.
Инструкция

Для начала расскажем, как закрепить столбец в используется версия приложения 2010 или 2007. Закрепляем левый столбик листа. Для этого переходим на вкладку под названием «Вид». Раскрываем который позволяет закрепить области. Он помещен в особую группу команд, объединенную под именем «Окно». Нам необходима нижняя строка списка. Она отвечает за закрепление первого столбца. Нажимаем по ней курсором мыши или выбираем посредством клавиши с буквой «й».
Уходим вправо
Сейчас разберем, как в Excel закрепить столбцы, если только первого из них недостаточно. Выделяем соответствующую колонку. Она должна быть расположена правее крайнего столбца закрепляемой группы. С этой целью кликаем левой кнопкой мышки заголовок описанной колонки, то есть клетку над верхней строкой. Во время наведения курсора на необходимую область он меняет внешний вид и превращается в черную стрелку. Раскрываем список «Закрепить области», который находится во вкладке «Вид», найти ее можно в основном меню редактора. На сей раз выбираем верхнюю строку. Она также называется «Закрепить области». Данный пункт может отсутствовать в меню. Подобное возможно, если лист уже содержит иные закрепленные области. Если это так, указанное место в перечне будет занимать функция отключения закрепления областей. Выбираем сначала ее. Затем снова раскрываем список и используем вернувшуюся на законное место функцию «Закрепить области». Если используется версия табличного редактора «2003», здесь меню устроено иначе. Поэтому, в данном случае, выделив колонку, которая следует за закрепляемой, раскрываем раздел «Окно». Далее выбираем строку под названием. Когда закрепить необходимо не только определенное количество колонок, но и несколько строк, выполняем описанные далее шаги. Выделяем первую ячейку из незакрепленной области, то есть верхнюю, левую. На следующем этапе версии приложения 2007 либо 2010 повторяем описанные выше шаги. Что касается издания «2003», здесь необходимо выбрать пункт «Закрепить области» в разделе «Окно».
Дополнительные возможности

Теперь вы знаете, как в Excel закрепить столбцы, но вам также не обойтись без добавления в документ новых строк или колонок. Итак, запускаем документ, в котором планируются подобные видоизменения, и создаем необходимую таблицу. Сохраняем материал, присвоив ему произвольное имя. В ячейку, которая расположена справа в таблице, вводим значение либо текст. Добавляем столбец с помощью мыши. Перемещаем вправо метку, которая изменяет размер. Она находится в нижнем углу таблицы. Таким образом, столбцы будут добавлены. Определить место для помещения новых элементов необходимо заранее. Подсвечиваем подходящее место. Число выделенных ячеек должно быть равно количеству пустых граф, которые планируется добавить. Если необходимо вставить несмежные элементы, удерживаем клавишу CTRL во время выделения. Переходим ко вкладке «Главная», используем группу «Ячейки». Нажимаем на стрелку, расположенную рядом с функцией «Вставить». Вот мы и разобрались, как в Excel закрепить столбцы.
В таблицах с большим количеством столбцов довольно неудобно выполнять навигацию по документу. Ведь, если таблица в ширину выходит за границы плоскости экрана, то чтобы посмотреть названия строк, в которые занесены данные, придется постоянно прокручивать страницу влево, а потом опять возвращаться вправо. Таким образом, на эти операции будет уходить дополнительное количество времени. Для того, чтобы пользователь мог экономить своё время и силы, в программе Microsoft Excel существует возможность закрепить столбцы. После выполнения данной процедуры, левая часть таблицы, в которой находятся наименования строк, всегда будет на виду у пользователя. Давайте разберемся, как зафиксировать столбцы в приложении Excel.
Закрепить крайний левый столбец на листе, или в таблице, довольно просто. Для этого, нужно находясь во вкладке «Вид», кликнуть по кнопке «Закрепить первый столбец».

После указанных действий, крайний левый столбец всегда будет находиться в поле вашего зрения, как бы далеко вы не прокручивали документ вправо.

Закрепление нескольких столбцов
Но, что делать, если нужно закрепить не один столбец, в несколько? Этот вопрос актуален, если кроме наименования строки, вы желаете, чтобы в поле вашего зрения находились также значения одного или нескольких следующих столбцов. Кроме того, способом, о котором мы поговорим ниже, можно воспользоваться, если по какой-либо причине между левой границей таблицы, и левой границей листа расположены ещё столбцы.
Выделяем курсором самую верхнюю ячейку на листе справа от той области столбцов, которую вы хотите закрепить. Всё в той же вкладке «Вид», кликаем по копке «Закрепить области». В открывшемся списке выбираем пункт с точно таким же наименованием.

После этого, все столбцы таблицы слева от выделенной вами ячейки будут закреплены.

Открепление столбцов
Для того, чтобы открепить уже закрепленные столбцы, опять жмем на кнопку «Закрепить области» на ленте. На этот раз в открывшемся списке должна присутствовать кнопка «Снять закрепление областей».

После этого, все закрепленные области, которые имелись на текущем листе, будут откреплены.

Как видим, столбцы в документе Microsoft Excel можно закрепить двумя способами. Первый из них подойдет только для закрепления одного столбца. Воспользовавшись вторым способом, можно закрепить, как один столбец, так и несколько. Но, принципиальных различий между этими вариантами больше нет.
Для удобства работы с большими таблицами, частично выходящими за пределы рабочего окна, многим пользователям интересно будет знать, как оставить на виду заголовки и подписи отдельных областей. Следует учесть ряд особенностей:
- Выделение областей возможно в верхней и левой части листа. Функция «Закрепление областей» не распространяется на ячейки, размещенные по центру документа.
- При использовании режима редактирования ячейки (при вводе формулы или данных в ячейки), защиты документа или разметки страницы, команда для фиксации областей недоступна. Для выхода из режима редактирования отдельных элементов, следует нажать кнопку «ВВОД» или «ESC».
- Допускается закрепление верхней строки листа, левого столбца или нескольких строк и столбцов одновременно. К примеру, при фиксации строки 1, а следом столбца A, строка 1 останется незакрепленной. Эту операцию требовалось осуществить одновременно.
Как закрепить строку?
При фиксации формулы, сроки, ячейки и заметок, закрепленные элементы отделены с помощью сплошной линии. Это определяет возможность их перелистывания отдельно друг от друга.

Для закрепления строки предусмотрен ряд действий:
- Создание нового документа программы (или запуск существующего).
- Выделение закрепляемой строки. Для быстрого выделения большой строки следует активировать начальную ячейку, зажать кнопку Shift и довести до окончательного элемента. Так обеспечится моментальное выделение всей строки.

- Затем требуется осуществить переход в стандартную закладку «Вид», расположенную в главном окне на панели инструментов.
- Отыскать панель параметров окна и выбрать команду «Закрепить области». В предложенном списке следует выбрать функцию фиксации строки.

Эта опция способствует удобству выделения шапки таблицы. При обзоре фото видно, что отображение зафиксированных строк производится после пролистывания таблиц до 200-й строки.

Как закрепить столбцы?
Желающим узнать, как закрепить столбец в Excel при прокрутке листа версии Starter, следует быть готовым к отсутствию данной опции в программе, пользователям других приложений Ексель (2007 или 2010, 2013), достаточно выполнить несколько шагов:
Выделить интересующие колонки таблицы.

В закладке «Вид» отыскать раздел для закрепления областей и фиксируют один или несколько колонок.

В дальнейшем таблица доступна к проматыванию справа налево. Зафиксированный столбец будет постоянно находиться в зоне видимости.

Для отмены ранее закрепленных элементов необходимо следовать ряду указаний:
- Открыть окно «вид» на панели инструментов.
- Снять фиксацию областей через меню во вкладке «Зафиксировать элементы».

Как закрепить область документа?
Закрепление отдельно взятых групп (из строк и столбцов) упростит обзор сложных таблиц и отчетов. Одновременное закрепление нескольких составляющих таблицы производится путем их выделения и активации кнопки «закрепить области».

Выделенные области останутся на видном месте при прокрутке окна в разных направлениях.
Как разделить окно на отдельные независимые области
Для разделения документа на отдельные зоны, используемые для работы независимо друг от друга, следует активировать кнопку «Закрепление областей», не выделяя элементы файла. Это обеспечит моментальное разделение листа на 4 условных окна.

Выделение областей
Для выделения:
Отдельных ячеек - активировать их или применить стрелки для перехода к нужному элементу.
Диапазона ячеек - кликнуть по первому элементу интересующей области и перетащить указатель мышки на ее последний элемент. Или, удерживая кнопку SHIFT, воспользоваться стрелками для увеличения выделенной зоны. Допускается возможность выделения первой ячейки диапазона с последующим нажатием клавиши F8 (вместо удержания кнопки SHIFT) для увеличения выделенной области, используя стрелки. Для предотвращения увеличения выделенного участка, следует дополнительно кликнуть по кнопке F8.
Все ячейки документа - задать команду «Выделить все». Нажать кнопку «Выбрать все» или воспользоваться кнопками CTRL+A. Важно знать, что активация клавиш CTRL+A на листе, содержащем информацию, будет выбран текущий диапазон. При повторном зажатии кнопок CTRL+A осуществится выделение всего листа.

Несмежных участков - кликнуть по первому элементу или области, удерживая кнопку CTRL и выделить другие ячейки или диапазоны. Альтернативным вариантом станет выбор первого элемента с последующим нажатием кнопок SHIFT+F8 для добавления в обозначенный участок других несмежных ячеек или диапазонов. Для предотвращения активации ячеек и диапазонов, требуется вновь зажать кнопки SHIFT+F8. Важно помнить о невозможности отмены отдельных выделений участков без предотвращения общего выделения.
Строк или колонок полностью - кликнуть по названию строки (1) или колонки (2).

Смежных диапазонов - провести мышью по их названиям или выделить первую строчку/колонку. Потом, зажав кнопку SHIFT, остается активировать последнюю строчку или колонку.
Несмежных строк или столбцов - кликнуть по заголовку первой строчки или колонки, потом зажав кнопку CTRL, кликнуть по названиям колонок или строк, предусмотренных для выделения.
Ячеек (в начале или конце строчки или колонки) - кликнуть по ячейке и зажать CTRL+стрелка.
Участка до последней ячейки документа, где содержатся данные (справа в нижнем углу) - кликнуть по первой ячейке и удерживать клавиши CTRL+SHIFT+END для увеличения выделенного участка до последнего заполненного элемента (справа в углу).
Увеличение или уменьшение ячеек, относительно имеющегося количества в выделенной области - зажав клавишу SHIFT, активировать последнюю ячейку, предусмотренную к добавлению к новой выделенной зоне.
Отзывы
Ирина Столярчук, 26 лет, Новосибирск
Для оперативных вычислений прогнозов в Ексель мне часто доводится фиксировать в формуле ссылку на отдельные элементы или их диапазоны. При протягивании формулы, ссылка на ячейки остается неподвижной. Так, мне нужно посчитать коэф. сезонности января, я среднемесячную продажу делю на средние показатели за 3 года. При протягивании ячейки вниз для подсчета коэф. остальных месяцев, то в феврале средние показатели годовых продаж будут равны «0».
Выделяю в области для формул закрепляемую ссылку.



При очередном нажатии на кнопку «F4», то ссылка отобразится $F4:

Это позволяет узнать о закреплении столбца F и его неподвижности в процессе протаскивания формулы, а ссылка на строку 4 будет активна.



Для закрепления диапазона, я выделяю его в формуле Ексель и жму по кнопке «F4».

Ольга Трутова, 31 год, Красноярск
Все нравится в «умных таблицах», кроме одного отрицательного момента - они прекращают быть «умными», стоит только установить защиту листа, при этом оставив область таблицы не защищенной. В остальном же, функция закрепления областей - удобный инструмент для заполнения бланков и сводных таблиц. Я работаю с приложением Excel 2003. Для закрепления таблиц там требуется открыть закладку «Окно» и выбрать соответствующую команду.

Татьяна Сотникова, 21 год, Сочи
Скачала Ексель 2013 и сразу же испытала инструмент. Выделила фиксируемые ячейки, потом в закладке «Вид» щелкнула на кнопке «Закрепить области» и в открывшемся меню выбрала способ закрепления. Сначала возникли трудности, так как я забыла выйти из режима редактирования, пришлось закрыть документ и вернуться к прежней версии. При повторной попытке все получилось, и при перемещении листа с данными вверх или вниз всегда вижу закрепленные ячейки.
Видео