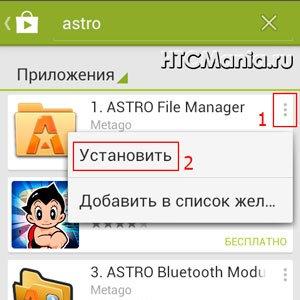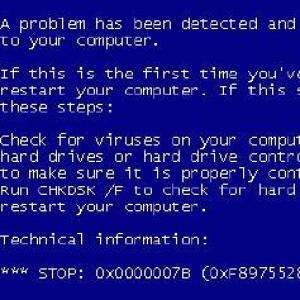Как узнать пароль от wifi windows 10. Как посмотреть пароль, используя командную строку
Стоит сразу оговориться, что все способы, которые будут описаны в данном материале подходят только к домашней сети. То есть к той, от которой пользователь знал пароль, но забыл. Взломать чужой wi-fi при использовании этих методов не получится. Есть несколько способов для просмотра данных о пароле в Windows 10. Практически все они связаны с настройками операционной системы.
Но если они не помогают, то можно обратиться к настройкам роутера. На худой конец, существуют специальные приложения, которые способны показать пароль от той или иной сети, к которой подключен компьютер. И сейчас мы по порядку рассмотрим все возможные варианты. Начнем с самых простых и очевидных.
1 Вариант: Используем параметры беспроводной сети
Вероятно, самый простой и доступный каждому способ. Суть его заключается в том, что при помощи настроек операционной системы можно без проблем узнать пароль подключенной беспроводной сети. С чужими сетями это не сработает.
Каждый пароль, который хоть раз вводился га ПК или ноутбуке при подключении к Wi-Fi хранится в памяти компьютера. И посмотреть его можно очень просто. Инструкция по осуществлению этого процесса такова.
1. Кликаем правой кнопкой мыши по изображению беспроводной сети в системном трее и выбираем пункт «Открыть параметры сети и Интернет»
2. Теперь необходимо щелкнуть по пункту «Настройка параметров адаптера»
3. Следующий шаг: кликаем правой кнопкой мыши по активному соединению и выбираем пункт «Состояние» в контекстном меню
4. Теперь кликаем по кнопке «Свойства беспроводной сети»
5. В следующем окошке перемещаемся на вкладку «Безопасность» и отмечаем пункт «Отображать вводимые знаки» под строкой со скрытым паролем
После выполнения последнего действия скрытые символы исчезнут и их место займут обычные буквы и цифры. Это и есть пароль от вай-фая. И именно так его можно посмотреть в операционной системе Windows 10. Но это далеко не единственный способ.
Вышеприведенный метод позволяет узнать пароль от подключенной сети. Но что делать, если беспроводное соединение в данный момент не активно. Можно ли как-то узнать пароль в этом случае? Можно. И это будет второй способ.
2 Вариант: Используем командную строку
Многие пользователи боятся консоли Windows, так как не знают, что с ней делать. Но именно этот компонент позволяет управлять всей операционной системой. И просмотреть список паролей от всех сохраненных Wi-Fi соединений для него – раз плюнуть.
Стоит только отметить, что во время работы с этим инструментом следует соблюдать сугубую осторожность. Малейшая ошибка в команде может иметь самые печальные последствия. А инструкция по работе такова.
1. Запускаем компонент «Выполнить» (Win+R) , вводим в строке «cmd» и нажимаем «ОК» или «Enter» на клавиатуре.
2. В консоли необходимо сначала ввести команду «netsh wlan show profiles» . Она покажет названия всех Wi-Fi соединений. Необходимо запомнить нужное. Не забывайте, что после ввода команды необходимо нажать «Enter»
3. Теперь вводим «netsh wlan show profile name=имя_сети key=clear» , подставив нужное имя сети и нажимаем «Enter» . Это действие откроет пароли всех сетей, к которым когда-либо подключался компьютер или ноутбук
4. Нужный пароль будет находиться в графе «Содержимое ключа»
Вот и вся премудрость. Так можно узнать пароль практически от любой сети, которая хоть когда-нибудь использовалась для подключения. При том условии, что операционная система не переустанавливалась или не выполнялся сброс к заводским настройкам.
Но бывает и так, что именно ноутбук нужно подключить к Wi-Fi сети, а пароля для подключения нет. В этом случае поможет компьютер, который подключен к роутеру при помощи провода. О настройках роутера и пойдет речь в следующей главе.
3 Вариант: Используем настройки роутера
Нужный пароль обязательно хранится в настройках роутера, модема или другого устройства связи, которое используется для подключения к интернету. И именно в настройках этого девайса можно найти всю нужную информацию.
Однако стоит отметить, что для этого нужно знать логин и пароль для доступа к настройкам роутера. К счастью, производитель и провайдер их не меняют, а пользователям просто лень этим заниматься. И в 90% случаев пароль стандартен. А сделать нужно следующее.
1. Открываем браузер и в адресной строке вводим «192.168.1.1» . Это стандартный адрес роутера. Не забываем после ввода нажать «Enter»
2. Сразу же появится окошко для ввода логина и пароля. Аккуратно вводим необходимую информацию и снова жмем «Enter» . Или «ОК»
3. После этого мы попадаем в меню настроек роутера. Здесь нужно выбрать пункт «Беспроводной режим»
Вот так и узнают информацию о пароле при помощи роутера. Кстати, если вы не знаете логина и пароля для доступа к настройкам, то можно сбросить роутер до заводских настроек. В этом случае сбросится и беспроводное соединение. Придется его заново настраивать.
Зато вы попадете в меню роутера. Вышеописанная инструкция имеет общий характер. Названия пунктов могут отличатся в зависимости от марки роутера. Но шаги останутся теми же. Однако рассмотрим еще один вариант.
4 Вариант: Используем программу WirelessKeyView
Это небольшая бесплатная утилита, которая способна предоставить исчерпывающую информацию о любом Wi-Fi соединении, которое хоть когда-нибудь было активировано на компьютере. Причем делает все это программа очень быстро.
3. Программа автоматически выявит все соединения (активные и не активные) и отобразит все нужные сведения. Пароль будет написан в столбце «Key»
Как видите, работать с этой утилитой очень легко. От пользователя требуется всего лишь запустить ее. Все остальное будет происходить без непосредственного участия юзера. Нужно будет только записать пароль для того, чтобы не потерять его снова.
Стоит отметить, что скачивать нужно именно ту версию программы, что подходит к вашей архитектуре процессора (32 или 64 бит). Если это условие не будет соблюдено, то программный продукт откажется работать на конкретном компьютере.
Заключение
Теперь вы точно знаете, что делать, если забыли пароль от домашнего вай-фая. К вашим услугам целый список способов, позволяющих вернуть контроль над Интернет-соединением. А какой именно из них использовать – решать только вам.
Хотелось бы отдельно отметить, что иметь на компьютере программу WirelessKeyView очень полезно. Она позволяет пользователю просмотреть пароль от Wi-Fi практически без его участия. Вероятно, это самый простой и доступный способ.
ВИДЕО: Как посмотреть пароль от wi-fi сети на последней Windows 10? Когда нет вкладки «Безопасность»!
4 Простых способа как посмотреть пароль от вай-фай (Wi-Fi) на Windows 10: пошаговая инструкция
Вы забыли пароль своего домашнего или офисного Wi-Fi? Вероятно, вы не помните его, потому что он был сохранен на вашем устройстве, а вы не использовали его в какое-то время. Подобная ситуация возникает довольно часто. Посмотреть пароль от WiFi можно на странице конфигурации вашего роутера. Но, скорее всего, у вас может не быть доступа к настройкам маршрутизатора. Второй способ - посмотреть пароль непосредственно в Windows 10.
В этом статье рассмотрим 2 способа извлечь сохраненные пароли Wi-Fi с компьютеров под управлением Windows 10. Оба способа могут показать пароль от сети WiFi, только если он был сохранен на вашем компьютере, и вы должны подключиться к сети Wi-Fi, чтобы посмотреть свой пароль.
Если в настоящее время вы подключены к сети Wi-Fi, для которой вы хотите восстановить забытый пароль, используйте первый способ. И если вы не подключены, но сетевые учетные данные сохраняются на вашем устройстве, перейдите сразу к второму способу.
Способ 1, посмотреть пароль Wi-Fi с помощью Параметров Windows.
Это самый простой способ просмотреть сохраненный пароль для сети Wi-Fi, к которому вы подключены.
1. Откройте «Параметры» , затем перейдите в раздел «Сеть и Интернет» , а затем нажмите ссылку «Центр управления сетями и общим доступом» (см. картинку ниже).

2. В активных сетях найдите свою сеть Wi-Fi и кликните по ней, чтобы открыть новый диалог.

3. В этом диалоговом окне нажмите , чтобы открыть еще один диалог.

4. Перейдите на вкладку «Безопасность» , в поле установите флажок «Отображать вводимые знаки» , чтобы открыть пароль.

Способ 2 используем Windows PowerShell \CMD для просмотра пароля беспроводной сети.
Если вы ранее подключались к определенной сети Wi-Fi, но не подключены прямо сейчас, вы можете использовать этот способ. Он включает в себя простые команды CMD, Windows PowerShell , которые позволяют посмотреть пароль.
1. Откройте PowerShell или Командную строку и введите следующую команду.
Netsh wlan show profile
Команда выведет на экран список всех известных сетей Wi-Fi. Обратите внимание на имя профиля , для которого вы хотите посмотреть сохраненный пароль.

2. Используйте следующую команду для просмотра пароля. Замените «Имя_Профиля» на имя сети, полученное в предыдущем шаге (без кавычек).
Netsh wlan show profile «Имя_Профиля» key=clear
Команда покажет много деталей об этой сети Wi-Fi. Вы можете посмотреть пароль в пункте «Параметры безопасности» в поле ». Это даст вам информацию, которую вы искали. Помните, что вам не обязательно подключаться к этой сети Wi-Fi, если вы используете CMD для просмотра своего пароля.

Итак, все это касалось просмотра сохраненных паролей Wi-Fi на вашем компьютере под управлением Windows 10. Я уверен, что существуют несколько сторонних инструментов, которые позволят вам сделать то же самое. Но поскольку это очень простой способ, вы можете следовать этому руководству и делать это сами. Вам не надо быть опытным пользователем, а команды PowerShell \CMD, очень просты.
Если вы использовали какой-либо другой способ или инструмент, сообщите нам об этом в разделе комментариев ниже.
Привет! Как счастливый пользователь «десятки» сейчас покажу как можно быро посмотреть пароль от Wi-Fi на Windows 10 без танцев с бубнами. Да! Это можно сделать без всяких проблем – забыли вы пароль, не знали его или по какой-то другой причине, главное, чтобы этот компьютер или ноутбук, на котором вы и собираетесь узнать пароль от Wi-Fi, когда-либо подключался к нужной беспроводной сети и сохранил себе эти настройки. Поехали!
Видео
Сразу все нижеописанное в одном коротком видео, если что-то не помогает – читайте текст и ознакамливайтесь с комментариями.
Способ 1 – Свойства беспроводной сети
Обычный способ для тех, у кого есть мышка и руки. Уровень сложность – грудничок.
На момент проверки ноутбук или компьютер должны быть подключены к сети.
Шаг 1 – Центр управления полетами
Находим значок Wi-Fi возле часов в правом нижнем углу в трее. Щелкаем по нему правой кнопкой мыши и выбираем «Параметры сети и интернет».
Не путаем с Центром управления сетями и общим доступом – то было на предыдущих версиях. Современное обновление Windows 10 дает нам только такой пункт – Параметры сети и интернет.
Шаг 2 – Настройка параметров адаптера
Наша задача сейчас – получить доступ к нашему беспроводному адаптеру, а уже оттуда вытащить пароль от вайфая. Выбираем пункт:

Шаг 3 – Свойства
На этой страничке будет доступно много адаптеров. И проводные, и виртуальные, и VPN, НО важно найти включенный беспроводной адаптер. Щелкаем по нему ЛЕВОЙ кнопкой мыши 2 раза!!!

Шаг 4 – Свойства беспроводной сети
В открывшейся вкладке вариантов не так и много. Нажимаем на кнопку «Свойства беспроводной сети».

Шаг 4 – Безопасность – Отображать вводимые знаки

После этого вместо «звездочек» появится текущий пароль. Можно вводить где угодно. Не забудьте записать его себе куда-нибудь на бумагу на всякий случай.
Внимание! Ваша учетная запись должна иметь права администратора. В противном случае поставить галочку не удастся.
Способ 2 – Командная строка
Эта инструкция подойдет даже в том случае, если сейчас подключения и вовсе нет. Уровень сложности – уверенный пользователь ВКонтакте. Придется немного повводить команды в командную строку. Но сначала нужно ее открыть.
Шаг 1 – Открываем командную строку
Внимание! Открыть командную строку или PowerShell важно от имени Администратора. Иначе ключ безопасности не увидим.
Поэтому делаем так. Щелкаем по кнопке Пуск правой кнопкой и выбираем Windows PowerShell (администратор) .

Шаг 2 – Узнаем имя сети
Вводим команду:
netsh wlan show profiles

И здесь копируем себе куда-нибудь или просто запоминаем правильное название нашей сети. На рисунке выше показывается вообще список всех сохраненных сетей, пароли от которых мы можем вытащить.
Шаг 3 – Узнаем пароль
Следующая команда:
netsh wlan show profiles name=Trobox key=clear
Вместо Trobox нужно взять название своей сети из прошлого шага. В результате получаем открытый ключ:
Раньше был и альтернативный вариант через «Центр управления сетями и общим доступом», наследника Windows 7, но сейчас его на обновлении сократили. Так что версии выше – это теперь все доступные способы. Но этих способов достаточно.
 Беспроводное соединение в Центре управления сетями
Беспроводное соединение в Центре управления сетями Есть и другие варианты, но они или не являются прямым методом получения сохраненных паролей через Windows 10, или делают те же действия, что и в способах выше:
- Через роутер – пароль тоже хранится на роутере в открытом виде. Входите в настройки, смотрите. Каждый роутер индивидуален, можете поискать свою модель на нашем сайте через поиск.
- Через телефон – если чей-то телефон хранит доступ к вашей сети, на нем тоже можно вытащить пароль. Способы – ищите в наших статьях.
- Программы – тоже один из способов, который автоматизирует действия выше. По мне проще сделать самому и не использовать сторонние программы – есть риск занесения себе какой-то заразы.
Вот и все. Здесь я показал действительно все доступные методы посмотреть пароль от Wi-Fi на Windows 10 на текущий момент. Если у вас есть какая-то проблем с ним – напишите в комментарии. Обсудим, поможем, найдем. Главное – не бойтесь делать, все здесь просто и навредить системе невозможно.
Многие пользователи не помнят ключ от своей Wi-Fi сети. Один раз подключив ноутбук или телефон, мы через какое-то время забываем пароль к нашей сети. Помнят свой пароль от Wi-Fi зачастую в том случае, когда часто приходится подключать разные устройства к домашней беспроводной сети. Что же делать, если вы забыли пароль от WiFi? Конечно можно зайти в настройки роутера и там посмотреть или поменять пароль, но можно сделать это быстрее и проще.
Способ №1
Чтобы увидеть ключ - в правом нижнем углу кликаем правой кнопкой мыши по иконке беспроводной сети. В открывшемся меню выбираем "Центр управления сетями и общим доступом" .

В открывшемся окне "Состояние-Беспроводная сеть" отмечаем пункт, как на рисунке ниже красным цветом.

После чего во вкладке «Безопасность» отмечаем галочкой "Отображать вводимые знаки" .

Способ №2
Открываем диалоговое окно Выполнить нажав сочетание клавиш WIN + R , вводим команду ncpa.cpl и жмем клавишу Enter↵ .

В открывшемся окне Сетевые подключения выбираем наше подключение Wi-Fi и дважды щелкните мышью по нему.

В открывшемся диалоговом окне Состояние - Wi-Fi нажмите кнопку Свойства беспроводной сети.

В следующем окне Свойства беспроводной сети перейдите на вкладку Безопасность.

На вкладке Безопасность ставим флажок возле пункта Отображать вводимые знаки и видим пароль от своей Wi-Fi сети в поле ввода пункта Ключ безопасности сети.

Ну вот в принципе и все, цель достигнута, теперь вы знаете где посмотреть пароль от вашей Wi-Fi сети.
При выполнении описанных в статье действий ваша учётная запись должна обладать административными правами, иначе при попытке установить флажок в пункте Отображать вводимые знаки вам будет предложено ввести пароль администратора данного компьютера.
В нынешнее время трудно представить человека, не знающего, что такое интернет, но зачастую большинство людей может позабыть пароль от вайфая Виндовс 10. После приобретения адаптера, специалисты советуют изменить заводской код, легко запоминаемый. Но как показывает практика, эту рекомендацию пользователи маршрутизатора Wi-Fi, обычно, игнорируют. Мастера советуют, все таки записать и сохранить ключ для входа в сеть. Он может стать нужным для подсоединения других устройств, а также после изменения ОС.
Почти, у каждой семьи дома имеются компьютеры, ноутбуки, смартфоны, планшеты. Чтобы воспользоваться их опциями в полной мере, необходим доступ в мировую сеть. На случай потери пароля уже создано множество способов, как узнать пароль от WiFi на Windows 10, но при любом из них нужно четко следовать плану действий.
Обратите внимание! Для этого требуется просмотреть свойства вайфай в Виндовс 10, т.к. там можно увидеть пароль Wi-Fi.
Чтобы применить этот способ, необходимо выполнить два условия:
- ПК должен быть подсоединен к Интернету, при помощи вай фай.
- Пользователь компьютера должен обладать правами администратора в Виндовс 10.
Если эти требования выполнены, то можно переходить к выполнению простых и понятных операций:
Шаг 1. Требуется нажать правой клавишей мышки по знаку подсоединения, который находится внизу рядом с уведомлениями, и найти там раздел для управления разными сетями. После загрузки, выбранного раздела, на экране отобразится окно, где следует выбрать вкладку «Изменение параметров адаптера».
Стоит заметить, что выполнение данного шага, применимо к первым версиям Виндовс 10. Для входа в раздел «Центр управления сетью» в более поздних версиях Windows10, важно выполнить немного другие шаги:
- В начале следует войти в указанный раздел путем нажатия на «Пуск», потом зайти в «Параметры», а далее нажать на пункт «Открыть параметры сети и интернета». Также можно нажать мышкой на значок соединения, рядом с уведомлениями, найти там требуемый раздел.
- В отобразившемся окне, нужно кликнуть на «Состояние», а после «Центр управления сетями».
Обратите внимание! Также войти в это меню возможно при помощи командной строки, панели управления ПК.

Шаг 2. Нужно щелкнуть правой клавишей мышки на «Беспроводное соединение», после отобразится окно, там следует щелкнуть на меню «Состояние». Далее откроется окно с данными про сети вай фай, там нужно открыть «Свойства» .
Или сделать по-другому: будучи в меню управления сетями, перейти к меню «Подключение» и открыть там «Беспроводная сеть».
Шаг 3. Если требуется посмотреть существующий пароль от Wi-Fi на Windows 10, в окошке «Свойства…» надо выбрать раздел «Безопасность», далее выставить флажок возле пункта «Отобразить введенные знаки».
Важно! Этот метод легкий и довольно простой, но стоит помнить, что используя его, есть возможность увидеть код лишь для wifi-соединения, к которой пользователь подключен в момент просмотра кода. К подключенным ранее беспроводным сетям - этот метод не относиться.
Как найти пароль от неактивной сети WiFi
Теперь о том, как узнать пароль от вай фай на виндовс 10 для сети, что неактивна.

Для этого необходимо:
- Открыть cmd от Администратора.
- После этого вписать: netsh wlan show profiles в строку. Важно запомнить сети, пароль которой надо узнать.
- Далее написать в строку: netsh wlan show profile name=назв key=clear, где назв - это имя сети пользователя.
Например, если надо выяснить код вай фай роутера под названием «zorro.777», то нужно ввести команду: netsh wlan show profile name=zorro777 key==clear.
В том случае, если в имени сети есть пробел, следует взять наименовании в кавычках. Например, вай-фай подсоединение называется «pashkahome», значит в командной строке необходимо ввести: netsh wlan show profile name=”pashka home« key==clear.
- Нажать клавишу «Enter».
Обратите внимание! После манипуляций на экране можно наблюдать инфо о сохранении вай фай подключении. Пароль можно посмотреть во вкладке «Содержимое ключа».
Просмотр кода от WiFi на виндовс 10 в параметрах беспроводной сети
Через раздел «центр управления сетями»
Если вспомнить первый пункт этой статьи, в нем рассказано, как посмотреть пароль от вай фай на виндовс 10. Есть несколько видов запуска меню «Центр по управлению сетями»:
- В параметрах Windows 10;
- Через командную строку виндовс 10;
- В панели управления Windows 10.
Для этого нужно:
- Открыть «Панель управления» при помощи поисковика в разделе «Панель задач».
- Кликнуть на желаемый пункт - «Центр управления сетями»
Есть иной вариант, надо:
- Отыскать и нажать на меню «Сеть и Интернет» .
- Далее сделать выбор «Просмотр состояния сети и задач».
- Нужно отыскать - центр управления сетями.
Обратите внимание! Отыскать код к сети wifi есть возможность в случае, если есть в наличии иное устройство с Windows 10, уже имеющее вход в сети Wi-Fi.
Через меню «сетевые подключения»
В этом пункте, будет рассказано, каким методом можно восстановить код вай фай на Виндовс 10 через раздел «Сетевые подключения», если он был забыт.
Обратите внимание! Стоит отметить, что данные манипуляции возможны, если пользователь предварительно зафиксировал код (т.е. подсоединение к wifi, выполняется автоматично).

Для того чтоб выполнить просмотр пароля, следует сделать следующее:
- Нажать меню «Пуск», который располагается в нижнем углу экрана с левой стороны.
- Далее найти пункт «Беспроводная сеть», нажать правую клавишу мышки. В новом разделе важно щелкнуть на «Состояние»
- Войти в «Свойства беспроводной сети» и включить «Отображение вводимых сетей» в меню «Безопасность».
- Выполнив все манипуляций, показанные выше, в строчке «Ключ безопасности», есть возможность отыскать код, который был сохранен.
Просмотр WiFi пароля благодаря командной строке
Этот способ хорош тем, что проделав некоторые действия в командной строке, для пользователя открывается возможность посмотреть пароль от текущего или неактивного подсоединения wifi на Виндовс10.
Для того, чтобы войти в cmd, необходимо нажать комплекс клавиш «Win + R», далее следует ввести в окошко нужную команду и нажать «ОК».
Подробное описание способа поиска кода для входа в wifi, при помощи командной строки, указано в пункте статьи под номером два.
Просмотр ключа в меню роутера
В интернете часто звучит вопрос, что необходимо делать, чтоб увидеть ключ Wi-Fi. Есть замечательный вариант просмотра пароля - проверка ключа через меню роутера (адаптера). Этот вариант хорош тем, что, кроме компьютера, можно использовать планшет, смартфон, ноутбук для входа в меню настроек маршрутизатора.
Обратите внимание! Интересно то, что пользователь имеет возможность присоединения к Wi-Fi девайсу посредством проводного соединения. Это удобно в ситуации, когда ключ неизвестен и не сохранен, вообще, ни на каких оборудованиях.
Итак, для этого только следует знать всю необходимую информацию для доступа к веб интерфейсу того меню, что регулирует работу адаптера. Как действовать, если требуется найти адрес для входа в настройки? В случае, может помочь надпись, на которой есть логин и пароль ко входу на адаптер.
После того, как пользователь отыскал всю нужную информацию, можно делать попытки входа в интерфейс маршрутизатора. Для этого следует ввести адрес в поисковой строке веб-браузера. Зачастую, адрес имеет такой вид:
- 192.168.1.1;
- 192.168.1.0.

Вот так можно проверить код от wifi на Виндовс 10, а в будущем применять для того, чтобы подсоединить все требуемые устройства.
Ключ от маршрутизатора, как указано выше, можно наблюдать на самом девайсе снизу. По нужде его можно изменить через интерфейс на ПК.
Просмотр пароля вай фай при помощи сторонних утилит
Кроме всего перечисленного выше, для того, чтоб просмотреть код доступа к wifi, есть возможность воспользоваться бесплатной утилита WirelessKeyView. Эта программа функционирует в Виндовс 10, 8, 7.
Утилиту нет необходимости устанавливать на ПК, т.к. она имеет вид единого файла, размер которого - 80 Кб.
Обратите внимание! Стоит помнить - часть антивирусников видит в данном объекте потенциальную угрозу.
Необходимо запустить утилиту WirelessKeyView от имени Администратора, что немаловажно для открытия программы. Дальше система должна показать перечень сохраненных паролей для беспроводного подключения Wi-Fi в таком формате:
- имя сети wifi;
- ключ для подсоединения в 16-тиричном виде;
- имеет обычный текстовый вид.

Для того чтобы применить утилиту, рекомендуется скачать программу бесплатно с официального портала . Файлы для скачивания располагаются внизу страницы. Там можно отдельно выбрать х86 или х64 системы.
Итак, для того, чтоб без проблем можно было найти код доступа к wifi в Виндовс10, следует подробно ознакомиться с представленной статьей. В том случае, если пользователь понимает, что самостоятельно не сможет выполнить все необходимые манипуляции, то лучше обратиться за помощью к специалисту.

Всё статьи нашего сайта проходят аудит технического консультанта. Если у Вас остались вопросы, Вы всегда их можете задать на его странице.