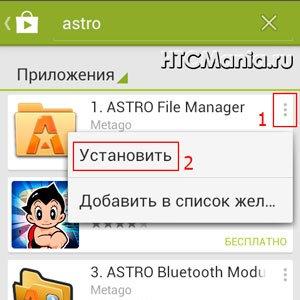Устанавливаем Mac OS на PC. Заргузочная флешка Mac OS X на Windows Как выбрать загрузочный диск в mac os
Загрузочная флешка с macOS Catalina пригодится, когда нужно поставить систему с нуля, либо обновить сразу несколько машин. Сейчас я расскажу, как создать такую флешку в самой macOS и в Windows. Инструкция подходит для High Sierra, Mojave и Catalina.
Как создать загрузочную флешку в macOS
Нам понадобится любой USB-накопитель от 8 Гб и бесплатная утилита Disk Creator . Флешку также можно создать консольными командами через терминал, но я не вижу смысла мучаться.
Шаг 1. Загрузите macOS Catalina
Если сейчас у вас установлена macOS High Sierra или более поздняя версия macOS, то вы можете загрузить macOS Catalina из Mac App Store , после чего в папке Приложения macOS появится новая иконка Установка macOS Catalina .
 После завершения загрузки в папке Приложения появится установочный файл macOS Catalina
После завершения загрузки в папке Приложения появится установочный файл macOS Catalina Шаг 2. Запустите Disk Creator
Если вы заранее загрузили установщик macOS Catalina, то утилита Disk Creator автоматически найдет его и отобразит в интерфейсе. Останется только выбрать флешку, на которую вы хотите развернуть образ:
Для создания загрузочной флешки выберите накопитель. Установочный файл macOS Catalina подтянется автоматически
Шаг 3. Создайте загрузочный диск
Нажмите Create Installer и подождите пока Disk Creator создал загрузочную флешку с Catalina. На быстром накопителе процесс занимает 3–4 минуты.
 Уведомление о завершении создания загрузочного диска с macOS Catalina
Уведомление о завершении создания загрузочного диска с macOS Catalina
Вставьте загрузочную флешку в Mac и включите его удерживая клавишу Option . Компьютер начнет загружаться в флешки. Если вы собираетесь устанавливать систему на Хакинтош, то выберете флешку в качестве «загрузочной» в BIOS.
🤦♂️Если загрузка с флешки не происходит, стоит попробовать пересоздать её еще раз или попробовать другой накопитель. Я сам не раз сталкивался с ситуациями, когда с определенными плешками установщик просто не хотел грузиться.
Шаг 1. Загрузите macOS Mojave
Увы, но официального способа сказать macOS из под Windows нет. Вам придется скачать его при помощи iMac или MacBook. Либо же найти установщик на торрентах.
Обратите внимание, что установщик должен быть в формате.dmg
Шаг 2. Запустите TransMac в режиме администратора
Нажмите правой кнопкой на иконке TransMac и выберете соответствующий пункт в меню.
Кликните правой кнопкой на TransMac и запустите его в режиме администратора
Шаг 3. Отформатируйте флешку
- Format Disk for Mac .
Перед созданием загрузочной флешки в Windows, саму флешку надо отформатировать
Шаг 4. Выберете dmg-файл с образом macOS
- Правый клик на названии флешки;
- Restore with Disk Image ;
- Укажите путь к установочному файлу macOS;
- Дождитесь завершения создания загрузочной флешки.
Запустите восстановление из образа диска
Найдите установочный файл Mojave, который вы загрузили ранее
Дождитесь завершения создания загрузочной флешки
Как загрузится с флешки и начать установку
Вставьте загрузочную флешку в Mac и включите его удерживая клавишу Option . Так вы сможете начать установку. Если вы собираетесь устанавливать систему на Хакинтош, то выберете флешку в качестве «загрузочной» в BIOS.
И обязательно . В этой статье я рассказал, как ничего не забыть и потратить на переустановку системы минимум времени.
Мы рассмотрели, как средствами командной строки записать установочный DVD -диск OS X Lion . Некоторые читатели отметили, что неплохо бы было узнать, как сделать то же самое, но для USB -диска. И действительно, не оставлять же владельцев MacBook Air и последних Mac mini обделенными. :)
Приступим. Сразу оговорюсь, что для успешного создания установочного диска нам потребуется дискового пространства на USB -диске немного больше 4GB, а потому для этих целей годятся флешки с объемом более 4GB, например, на 8GB. В моем примере используется флешка на 16GB.
Подключаем флешку к компьютеру. Сначала нам нужно определить, в качестве какого устройства подключенный диск известен системе. Для этого открываем Терминал.app и вводим следующую команду:
Будет выведена информация обо всех известных системе дисках. Выглядит это примерно так (все картинки кликабельны):

Из выведенной по этой команде информации, нам необходимо понять, что к чему относится. В принципе понять это не сложно. Устройство /dev/disk0 — ваш локальный диск, с установленной OS X. А нужная нам информация, относящаяся к нашей флешке, выделена на картинке красным. В моем случае (да и в вашем скорее всего) это /dev/disk1 .
Теперь нам нужно создать диск с GPT -разметкой, с одним разделом и файловой системой HFS+ . Это делается следующей командой:
diskutil partitionDisk /dev/disk1 1 GPTFormat HFS+ Lion 16G
Где /dev/disk1 — то, что было выделено красным на картинке выше, 1 — создаем один раздел, GPTFormat — указание создать GPT -разметку на диске, HFS+ — файловая система для создаваемого раздела, Lion — метка раздела (может быть произвольной), 16G — размер создаваемого раздела (должен соответствовать размеру вашей флешки, исправьте если нужно).
В результате получится примерно так:

Как видите, на самом деле, на нашем диске было создано два раздела, а не один. Первый раздел с идентификатором disk1s1 — системный раздел EFI размером около двухсот мегабайт, не обращайте на него внимания. Нам нужен второй (большой) раздел с идентификатором disk1s2 (на картинке выделен красным).
Именно этот идентификатор (а точнее его полный вариант записи /dev/disk1s2) нам и понадобится для следующей завершающей команды, которая и создаст установочный диск:
asr restore --source /Applications/Install\ Mac\ OS\ X\ Lion.app/Contents/SharedSupport/InstallESD.dmg --target /dev/disk1s2 --erase --noprompt

Еще раз обращаю ваше внимание, что в этой команде мы используем идентификатор диска /dev/disk1s2 (выделен красным).
По завершению работы команды мы и получим, то, чего добивались — установочный -диск OS X Lion .
MacOS может быть запущена на Mac различными способами, о которых мы уже писали . В этом же материале мы подробно остановимся на режиме запуска Mac с загрузкой с CD/DVD, USB или с внешнего жёсткого диска.
Вконтакте
Запуск Mac с загрузкой с внешнего диска может понадобиться при необходимости запуска другой версии или копии macOS, устранении каких-либо проблем и так далее.
Для запуска необходимо соблюсти следующие условия:
- компьютер базируется на системе Intel;
- том отформатирован с выбором типа раздела GUID;
- на USB-устройстве хранения установлена ОС Mac OS X 10.4.5 или более новая версия.
ПО ТЕМЕ:
Как запустить Mac с загрузочного CD/DVD?
1
2
. Зажмите клавишу С
на клавиатуре и удерживайте до тех пор, пока не появится загрузочное меню. Mac должен загрузиться с CD/DVD установленном в оптическом приводе. Вы также можете нажать левую клавишу мыши при запуске операционной системы для того, чтобы извлечь дисковод.
Записать образ macOS на загрузочный CD/DVD можно при помощи «Дисковой утилиты ».
Как загрузиться на Mac с внешнего устройства хранения USB?
1
. Подключите к Mac USB-флэшку или внешний жёсткий диск.
2
. Включите Mac нажатием кнопки питания или перезагрузите компьютер в случае, если он уже запущен.
3
. Зажмите клавишу ⌥Option (Alt)
на клавиатуре и удерживайте до тех пор, пока не появится загрузочное меню.

4 . Выберите нужный том при помощи мыши, стрелок или трэкпада.
Примечание: Если нужный том не отображается, подождите несколько секунд, пока Менеджер загрузки завершит сканирование подключённых дисков.
5 . Нажмите клавишу Return (Enter) , чтобы загрузить компьютер Mac с выбранного тома.
Как запустить Mac с другого жёсткого диска (USB) /выбрать загрузочный диск по умолчанию из системных настроек macOS?
1
. Откройте меню → Системные настройки…
2
. Перейдите по иконке «Загрузочный том
».

3 . Из списка доступных томов выберите нужный диск, который будет использоваться в качестве загрузочного.

После перезагрузки macOS или следующем запуске? Mac запустит операционную систему с выбранного тома.
macOS не загружается с внешнего жёсткого диска, что делать?
Ответ:
1
. Некоторые старые внешние USB-накопители требуют дополнительного питания. Не исключено, что его необходимо подключить к внешнему источнику питания или задействовать второй USB в Mac.
2
. Убедитесь что внешний накопитель включён (опять же, прерогатива старых USB-дисков).
3
. .
4
. Убедитесь в том, что диск отформатирован с выбором типа раздела GUID.
5
. Попробуйте подключить внешний диск к другому порту USB.
6
. Убедитесь в том, что внешний диск является загрузочным.
7
. Подключите диск напрямую, без использования USB-хаба.
Несмотря на то, что Apple предусмотрела возможность инсталляции системы из скрытого раздела на жестком диске, не стоит пренебрегать возможностью записать инсталляционный образ на DVD-диск или флешку и чувствовать себя защищенным от любых непредвиденных ситуаций. К тому же, вам не прийдется тратить как минимум
69$ на , который только в августе поступит в продажу.
Для осуществления этого плана нам потребуется загруженный из Mac App Store Lion, пустой DVD-диск или флешка, объем которой превышает 4 ГБ, а также минут 30 свободного времени. Также, обязательно убедитесь, что скопировали с выбранной вами флешки всю важную информацию (если таковая имеется). Итак, приступим.
Заходим в каталог с установленными программами, находим там приложение Установка Mac OS X Lion.app (если его нет, то прийдется заново качать из ) и выбираем в контекстном меню пункт «Показать содержимое пакета».

В открывшемся окне следует проделать путешествие по внутренней структуре каталогов и зайти в папку SharedSupport .

Нас интересует первый файл размером в 3,74 ГБ. Если вы хотите создать загрузочный DVD, достаточно взять любое приложение, которое умеет писать DMG-образы, и с его помощью записать InstallESD.dmg на диск (только сначала скопируйте его хотя бы на Рабочий стол).
В противном случае дважды кликаем по этому файлу левой кнопкой мыши и ждем, пока на экране появится примонтированный образ под названием Mac OS X Install ESD:

Самое время вставить флешку в компьютер и запустить Дисковую утилиту, которая располагается в папке Программы > Утилиты. Теперь в боковой панели выберите наш флеш-накопитель, а справа - вкладку Стереть .
В поле Формат следует выбрать тип файловой системы «Mac OS Extended (журнальный)», в поле Имя ввести что-нибудь осознанное и нажать на кнопку Стереть . Операция форматирования займет определенное время (в зависимости от объема флешки).

Остается совсем немного немного - восстановить наш подключенный образ InstallESD.dmg на флешку. Для этого требуется вновь выбрать флеш-накопитель в боковом меню и кликнуть по вкладке Восстановить .
В поле Источник перетаскиваем иконку образа под названием Mac OS X Install ESD, а в поле Назначение - нашу только что отформатированную флешку.

Несколько раз проверьте, что вы не перепутали поля, а также не выбрали в качестве назначения какую-нибудь нужную флешку. Если все верно указано, то смело нажимайте кнопку Восстановить и можете пойти прогуляться:

Вот и все! Теперь, когда в этом возникнет необходимость, достаточно будет вставить флешку в USB-порт вашего компьютера и после его включения нажать и удерживать клавишу Option (Alt) для выбора загрузочного раздела.
Вы можете задаться вопросом, что лучше: записывать DVD-диск или создать установочную флешку? Я думаю, что последний вариант более приемлем, а владельцам и новых Mac mini вообще выбирать не приходится 🙂
Которая, как утверждают в Купертино, благодаря с новым технологиям делает компьютеры Mac более надёжными, функциональными и быстрыми. Немного позже была выпущена первая бета-версия macOS High Sierra, и сегодня мы расскажем, как самостоятельно создать загрузочный USB-диск для установки этой операционной системой на свой Mac.
Чтобы сделать так называемую «чистую» установку , сначала нужно создать загрузочный диск, в качестве которого можно использовать USB-диск. Это позволит вам установить macOS High Sierra на несколько компьютеров. Кроме того, у вас должен быть доступ к образу новой десктопной операционной системы. Если у вас нет платного аккаунта разработчика, вы можете дождаться когда станет доступна публичная бета-версия macOS High Sierra или скачать её образ на сторонних ресурсах.
Прочитайте инструкцию до самого конца, прежде чем начать процесс создания USB-диска с macOS High Sierra и её последующей установки.
Требования:
1. Компьютер*
под управлением OS X 10.7 Lion или выше.
2. Дистрибутив установщика macOS High Sierra, скачанный на ваш компьютер.
3. USB-диск ёмкостью не менее 8 Гб.
* Ваш компьютер должен быть совместим с macOS High Sierra — список совместимых Mac.
Как создать загрузочный USB-диск с macOS High Sierra
1. Загрузите установщик macOS High Sierra. По-умолчанию дистрибутив имеет название Install macOS 10.13 Beta. Вы можете его переименовать, но чтобы не путаться мы рекомендуем оставить это название. Убедитесь, что файл Install macOS 10.13 Beta находится в папке «Программы» (в неё загружаются все программы из Mac App Store). Если он находится в другом месте на вашем компьютере, переместите его в эту папку.
2. Подключите USB-диск к своему компьютеру Mac. Если он ещё не отформатирован, запустите приложение «Дисковая утилита» («Программы» → «Утилиты» → «Дисковая утилита» ) и отформатируйте его, выбрав «Схема разделов GUID» и «Mac OS Extended (журналируемый)». Этот процесс удалит все данные с USB-диска.

3. В качестве названия USB-диска можно выбрать любое удобное имя, например, «USB». Предварительно убедитесь, что к вашему компьютеру не подключены другие диски с таким же названием.
4. Запустите «Терминал» («Программы» → «Утилиты» → «Терминал» ) и введите следующую команду* :
sudo /Applications/Install\ macOS\ 10.13\ Beta.app/Contents/Resources/createinstallmedia --volume /Volumes/USB --applicationpath /Applications/Install\ macOS\ 10.13\ Beta.app --nointeraction
После этого нажмите клавишу «Ввод», чтобы переместить Install macOS 10.13 Beta на USB-диск и сделать его загрузочным.
* Если вы переименовали дистрибутив установщика macOS High Sierra или USB-диск, отредактируйте команду, указав ваши названия. Если установщик macOS High Sierra находился не в папке «Программы», отредактируйте команду, указав его текущее местоположение.

5. Введите пароль (он не отображается на экране) и нажмите клавишу «Ввод».

После этого начнётся процесс создания загрузочного USB-диска с macOS High Sierra. На протяжении всего процесса USB-диск не будет виден на рабочем столе. Процесс создания загрузочного USB-диска будет сопровождаться в окне «Терминала» следующим текстом:
Erasing Disk: 0%… 10%… 20%… 30%…100%…
Copying installer files to disk…
Copy complete.
Making disk bootable…
Copying boot files…
Copy complete.
Done.
Как только файлы будут скопированы, ваш USB-диск снова появится на рабочем столе, а «Терминал» сообщит вам, что процесс завершен.
6. На этом всё! Загрузочный USB-диск с macOS High Sierra создан, можно закрыть «Терминал».
Как установить macOS High Sierra на Mac с загрузочного USB-диска
1. Подключите USB-диск с macOS High Sierra к своему компьютеру Mac.
2. Зажмите и удерживайте на клавиатуре клавишу Alt (Option, ⌥) и перезагрузите Mac. Если ваш Mac был выключен, просто включите его.
3. В появившемся окне выберите загрузочный USB-диск с macOS High Sierra в качестве загрузочного. После этого на экране появится окно установки macOS High Sierra.

4. Нажмите «Install» и дождитесь окончания установки macOS High Sierra.
******************************************
Подписывайтесь на наш канал в Telegram, чтобы быть в курсе самых последних новостей и слухов из мира Apple и других крупнейших IT-компаний мира!
Чтобы подписаться на канал Newapples в Telegram, перейдите по этой ссылке с любого устройства, на котором установлен этот мессенджер, и нажмите на кнопку «Присоединиться» внизу экрана.