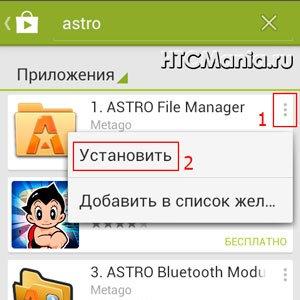Как почистить комп от ненужных файлов и программ. Как очистить ненужные файлы на компьютере. Чистка ПК без утилит
Все люди, у которых есть компьютер, сталкиваются с проблемой, суть которой заключается в «подвисании» и «логании» ПК. Чтобы этого не происходило, следует регулярно очищать компьютер от ненужных файловых элементов.
Зачем делать очистку
Заполнение памяти компьютера это проблема, с которой сталкивается практически каждый человек, у которого имеется ПК, и абсолютно неважно домашний он или рабочий. И главным вопросом в этом деле является, как очистить ненужные файлы на компьютере без вреда для его программного обеспечения.
Память ПК начинает заполняться слишком быстро, когда пользователь очень часто устанавливает, а после удаляет программы со своего персонального компьютера . Заполнение системы жестких дисков приводит к тому, что весь ПК начинает работать в замедленном режиме, различное программное обеспечение начинает открываться медленно, а в играх начинает страдать интерфейс.
Так же сигналом о том, что память жесткого диска ПК переполнена, будет являться постоянно всплывающее окно с сообщением о том, что память переполнена и требуется освободить место на системном диске. Если у Вас неоднократно всплывало данное окно, то Вам следует начать быстро проводить мероприятия по очистке свободного места на имеющемся персональном компьютере.
Положительные стороны избавления от ненужных файловых элементов:
- увеличение свободной памяти персонального компьютера;
- всевозможные программы будут открываться в два раза быстрее;
- включение и выключение Вашего ПК будет занимать всего несколько секунд;
- работа ПК значительно ускорится;
- снижен риск ошибок в работе в системном диске.
Чистка ПК без утилит
Очистить компьютер от ненужных файлов возможно даже человеку, который не в совершенстве владеет компьютерами. Люди, которые только начинают работу с компьютером не желают во время очистки ПК прибегать к помощи различных улит.
Так как это очень долгая и кропотливая работа, которая требует особого внимания. Но ведь зачастую времени не хватает, и хочется, чтобы все очистилось само собой.
Видео: Способы очистки компьютера
Мастер очистки Windows
Мастер очистки Windows – это программное обеспечение, которое установлено на каждом компьютере, вне зависимости от версии программного обеспечения, задачей которой является удаление временных и неиспользуемых файловых элементов с системного диска.

Эту программу выбирают тысячи пользователей, которых волнует состояние их ПК.
Мастер очистки Windows способен удалить все ненужные и неиспользуемые системой файлы достаточно быстро и качественно.
Работать с данным мастером очень легко и понятно.
Простой интерфейс и легкое обращение главный плюс данного софта. Мастер очистки Windows является стандартной программой, то есть она уже имеется на компьютере после установки Windows различной версии. И это так же положительная сторона данной программы.
Чтобы начать работу по удалению ненужных файловых элементов Вам потребуется сделать следующие шаги:

Удаление неиспользуемых программ
На каждом компьютере, имеются софты, которые не используются вообще никогда. И именно они заполняют пространство в памяти. И вместе с заполнением памяти, начинают появляться проблемы, проблемы с работой Вашего ПК.
Если Вы удаляете программу вручную, то всё равно спустя время заполнение памяти ПК неизбежно. Так как при удалении программного обеспечения, Вы удаляете только часть электронных документов, из которых она состоит. После ее удаления, большая часть данных файловых элементов остается.
Для удаления софта Вам потребуется сделать следующие шаги:

Временные файлы
Временные файлы – это электронные документы, которые создаются во время установки различных программ, а так же во время их функционирования.
Вообще данные файловые элементы должны создаваться временно, а после удаления программы удаляться автоматически. Но это не всегда происходит именно так. А зачастую и вовсе наоборот. Поэтому и рекомендуется регулярно очищать Ваш персональный компьютер от ненужных файлов.

Удалить временные файловые элементы нужно:

Очистку персонального компьютера способны выполнить многие программы, к примеру, TuneUp Utilities, Ccleaner, nCleaner second, Glary Utilities, AusLogics BoostSpeed, Revo Uninstaller, Advanced SystemCare Pro. Но несомненным лидером среди всех существующих программ является Ccleaner, и число ее скачиваний уже давно перевалило за тысячу.
Личные файлы
Но ведь память на компьютерах заполняется не только временными или остаточными файлами, но и личными файлами. Личные файлы практически все программисты рекомендуют хранить не на системном диске (С), а на личном диске (D).
А то, и вовсе создавать сжатые архивы, и именно в них хранить свои личные файлы.
Так же знающие люди рекомендуют хранить различные видеоролики, фильмы и музыку на внешних носителях (например, на флешке или CD-диске).
Ведь именно применяя данный способ хранения своих личных файлов, Вы сможете уберечь Ваш персональный компьютер от полного заполнения памяти, как на системном диске, так и на личном диске, а это приводит к замедленной работе ПК.
Видео: боремся с ненужными файлами на диске
Как очистить компьютер от ненужных файлов с Ccleaner
Программа предназначена для освобождения свободного места на компьютере, и удаления не использующихся электронных документов операционной системой. Данную программу можно скачать с интернета абсолютно бесплатно. Так же она удаляет все неиспользуемые файлы с Вашего компьютера правильно, и без вреда для Вашего ПК.

Плюсы программы Ccleaner:
- работает как с 32, так и с 64-битными операционными системами;
- очищает Ваш персональный компьютер быстро и качественно от временных, не использующихся и ненужных файлов;
- удаляет все файлы самостоятельно и без Вашего вмешательства;
- ее можно скачать бесплатно с интернета;
- относительно малый вес;
- довольно простая установка программ.
А теперь о том, как же очистить ненужные файлы с помощью Ccleaner по этапам:

Результат от очищения памяти ПК от неиспользуемых файловых элементов Вы увидите сразу и незамедлительно. Главным и положительным результатом очищения является наличие свободного места на ПК. На втором месте уже стоит нормализация роботы Вашего ПК. И никогда не забывайте главное правило: Производить очистку компьютера от неиспользуемых файловых элементов не меньше 1 раза в 2 недели!
Все пользователи персональных компьютеров рано или поздно сталкиваются с такой ситуацией, когда компьютер начинает тормозить или заканчивается свободное место на диске «C». Это явный признак того, что компьютер пора почистить от хлама и ненужных файлов, а иначе очень скоро компьютер начнет нестабильно работать или просто перестанет загружаться. В этой статье мы в деталях рассмотрим как правильно с помощью какой нибудь программы почистить компьютер .
Существует множество программ с помощью которых можно произвести очистку компьютера. Программы такие как «Norton Utilities», «WinUtilities», «TuneUp Utilities» хорошо очищают и оптимизируют систему компьютера, но для простого пользователя они покажутся слишком сложными.
В нашем примере мы рассмотрим как почистить компьютер с помощью программы «Ace Utilities» , она проста в использовании и неплохо делает свою работу.
Для начала нужно её где нибудь скачать, например наберите в строке поиска Яндекса фразу R12; «скачать Ace Utilities rus» и получите много результатов где можно скачать эту программу.
Итак мы установили программу чистильщик и теперь приступим к самой чистке компьютера
Сначала откроется окно для создания точки восстановления, для того чтобы восстановить систему в случае каких либо сбоев, но на моей практике такого ни разу не встречалось. «Это как говорят неруси R12; план Б»
 Здесь ничего не трогаем и жмем «Далее»
Здесь ничего не трогаем и жмем «Далее»

Итак, точка восстановления создана, жмем «Готово»
А вот и основное окно программы для очистки нашего компьютера

Слева выбираем надпись «Очистка» а справа нажимаем на «Очистка ненужных файлов»
 В открывшемся окне в левом верхнем углу нажимаем на бинокль. Начинается сканирование ненужных файлов. Время сканирования может занять несколько минут в зависимости от производительности компьютера. Будет казаться, что компьютер завис, но это не так, нужно дождаться окончания сканирования компьютера
В открывшемся окне в левом верхнем углу нажимаем на бинокль. Начинается сканирование ненужных файлов. Время сканирования может занять несколько минут в зависимости от производительности компьютера. Будет казаться, что компьютер завис, но это не так, нужно дождаться окончания сканирования компьютера

После того как закончится сканирование компьютера и программа найдет все ненужные файлы (мусор), жмем кнопку «Delete All», т.е. «Удалить все». Не бойтесь нажимать, ничего лишнего не удалится, это временные файлы оставшиеся от когда то установленных игр или программ, которые уже никогда непонадобятся. После удаления ненужных файлов окно автоматически закроется.
 Пошел процесс удаления
Пошел процесс удаления
Теперь нам нужно почистить системный реестр. В реестре хранятся настройки всей операционной системы Windows и всех установленных в нее программ
 Выбираем «Очистка системного реестра»
Выбираем «Очистка системного реестра»
 В левом верхнем углу жмем кнопку «Сканировать». Сканирование тоже может продолжаться достаточно долго от 2 до 15 минут.
В левом верхнем углу жмем кнопку «Сканировать». Сканирование тоже может продолжаться достаточно долго от 2 до 15 минут.
 После окончания сканирования жмем кнопку «Remove All». Все, реестр очищен от мусора. Это будет влиять на скорость и загрузки работу компьютера
После окончания сканирования жмем кнопку «Remove All». Все, реестр очищен от мусора. Это будет влиять на скорость и загрузки работу компьютера
 Теперь нужно выбрать вкладку «Удаление неверных ярлыков»
Теперь нужно выбрать вкладку «Удаление неверных ярлыков»
 Опять же жмем «Бинокль» и начинается сканирование
Опять же жмем «Бинокль» и начинается сканирование
 После сканирования мы видим все ненужные ярлыки, их может быть очень много. Я недавно делал очистку своего компьютера, поэтому у меня их так мало. Жмем кнопку «Удалить» как показано на картинке выше
После сканирования мы видим все ненужные ярлыки, их может быть очень много. Я недавно делал очистку своего компьютера, поэтому у меня их так мало. Жмем кнопку «Удалить» как показано на картинке выше

Жмем кнопку «Да», тем самым соглашаясь с удалением неверных ярлыков
Следующий этап очистки и оптимизации это R12; Дефрагментация реестра.
 Слева выбираем пункт «Оптимизация» а справа «Дефрагментация реестра», т.е. приведем реестр в порядок.
Слева выбираем пункт «Оптимизация» а справа «Дефрагментация реестра», т.е. приведем реестр в порядок.

Дефрагментация может длиться очень долго от нескольких минут до получаса в зависимости от производительности компьютера, поэтому может показаться. что компьютер завис, но это не так. Нужно обязательно дождаться окончания работы программы и открытия окна как на картинке ниже

Вот дефрагментация закончена. Жмем кнопку «Готово», при этом компьютер должен сам перезагрузиться.
Остался последний этап очистки компьютера R12; это дефрагментация жесткого диска, тоже очень важный этап оптимизации работы компьютера. Он очень влияет на скорость открытия программ.
Чтобы дефрагментировать жесткий диск, нажимаем кнопку «Пуск»
 выбираем «Все программы»
выбираем «Все программы»
 Далее выбираем папку «Стандартные»
Далее выбираем папку «Стандартные»
 В папке «Стандартные» выбираем папку «Служебные»
В папке «Стандартные» выбираем папку «Служебные»
 В папке «Служебные» находим программку «Дефрагментация реестра», запускаем ее.
В папке «Служебные» находим программку «Дефрагментация реестра», запускаем ее.
 В открывшейся программе выбираем диск, который мы хотим дефрагментировать, основной диск это диск «С», на нем находится вся операционная система Windows, так что его нужно дефрагментировать в первую очередь. У меня три диска, а у Вас может быть и 2 и 1, в зависимости как Вам настроили в магазине где вы приобретали свой компьютер.
В открывшейся программе выбираем диск, который мы хотим дефрагментировать, основной диск это диск «С», на нем находится вся операционная система Windows, так что его нужно дефрагментировать в первую очередь. У меня три диска, а у Вас может быть и 2 и 1, в зависимости как Вам настроили в магазине где вы приобретали свой компьютер.
После того как выбрали диск нажимаем кнопку «Анализировть диск» или можно сразу нажать на кнопку «Дефрагментация диска» R12; в этом случае анализ произойдет автоматически.
Дефрагментация вообще может занять пол дня в зависимости от размера жесткого диска, так что если будете ее делать не удивляйтесь если это будет происходить очень долго.
Вот собственно мы и почистили наш компьютер.
Нет похожих постов
Приветствую всех читателей на блоге!
Рано или поздно, как бы вы не соблюдали «порядок» на своем компьютере - на нем появляется множество ненужных файлов (иногда их называют мусорными ). Появляются они, например, при установке программ, игр, да даже при просмотре интернет страничек! Кстати, со временем, если таких мусорных файлов накопиться слишком много - компьютер может начать тормозить (как бы задумываться на несколько секунд перед выполнением вашей команды).
Поэтому, время от времени, необходимо чистить компьютер от ненужных файлов, своевременно удалять ненужные программы, в общем, поддерживать порядок в Windows. О том, как это сделать, и расскажет данная статья…
1. Очистка компьютера от ненужных временных файлов
Во-первых, займемся очисткой компьютера от мусорных файлов. Не так давно, кстати, у меня была статься про лучшие программы для проведения данной операции:
Лично я остановил свой выбор на пакете .
Преимущества:
Работает во всех популярных Windows: XP, 7, 8, 8.1;
Работает очень быстро;
В комплекте большое количество утилит, которые помогут быстро оптимизировать работу ПК;
Бесплатных возможностей программы хватает «за глаза»;
Полная поддержка русского языка.
Для очистки диска от ненужных файлов , нужно запустить программу и перейти в раздел модулей. Далее выбрать пункт «очистка диска» (см. скриншот ниже).
2. Удаление давно неиспользуемых программ
У большинства пользователей, со временем, скапливается просто огромное число программ, большинство из которых им уже давно не нужны. Т.е. решали когда-то задачу, решили ее, а программа осталась. Такие программы, в большинстве случаев, лучше удалить, чтобы не занимали место на жестком диске, да и не отнимали ресурсы ПК (многие такие программы прописывают себя в автозагрузке из-за чего ПК начинает включаться дольше).
Находить редко используемые программы так же удобно в
Для этого нужно в разделе модули выбрать пункт деинсталляция программ. См. скриншот ниже.
Далее выбрать подраздел «редко используемые программы «. Кстати, будьте осторожны, среди редко используемых программ встречаются обновления, которые удалять не следует (программы вида Microsoft Visual C++ и др. ).
Кстати, была ранее небольшая статья про удаление программ: (возможно пригодиться, если вы решите использовать другие утилиты для деинсталляции).
3. Поиск и удаление дубликатов файлов
Думаю, что у каждого пользователя на компьютере есть с добрый десяток (а может и сотню… ) различных сборников музыки в mp3 формате, несколько сборников картинок и т.д. Дело все в том, что многие файлы в таких сборниках повторяются, т.е. на жестком диске компьютера скапливается большое количество дубликатов. В итоге - место на диске используется не рационально, вместо повторов, можно было бы хранить уникальные файлы!
Найти «вручную» такие файлы - это нереально, даже для самых настырных пользователей. Тем более, если речь заходит о дисках в несколько терабайт полностью забитых информацией…
В результате такими не хитрыми действиями можно не только очистить компьютер от ненужных файлов, но и повысить его производительность, снизить количество ошибок. Рекомендую регулярно проводить такую очистку.
Всего наилучшего!
Когда вы бродите по интернету, то история всех ваших посещений в различных браузерах сохраняется на диске, на котором установлены браузеры, по умолчанию, это диск «С». Постепенно эти папки «пухнут» и засоряют пространство нашего диска. Особенно засоряет комп браузер Mozilla, когда я его сменил мусора стало поменьше, хотя его очень любят вебмастера))
Я работаю в Хроме, Opera и сейчас тестирую Яндекс браузер, пока очень нравится, только не найду пока где тут устанавливать и есть ли они вообще для Яндекс браузера. Если вы знаете удобные, напишите в комментариях, буду благодарен.
2. Просмотр роликов, музыки, изображений онлайн
Этим очень сильно страдают почитатели соцсетей, которые смотрят видео, ставят ‘нравится’ или «не нравится», слушают музыку через плееры вконтакте и тому подобных сервисов. Поймите, что для просмотра или прослушивания видео или аудиофайла, его компьютер сначала загружает с онлайн сервисов и только потом воспроизводит. А все эти файлы временно хранятся в вашем компьютере и требуют удаления.
3. При удалении программ с компьютера, в регистре остается много мусора
Я дал ссылку на официальный сайт, но можно в сети найти и бесплатную копию совершенно легко, вбить в поисковике и найти. Данная программа удаляет вместе с самой удаляемой программой еще кучу мусора, которая остается в регистре и истории. Научитесь правильно удалять не нужные программы, это очень нужно, особенно тем, кто часто тестирует новые программы и удаляет лишние вручную.
Для удаления при помощи программы Your Uninstaller выбираете нужную программу и жмете «Uninstall», далее все по порядку будет ясно.
4. При загрузке различных файлов на компьютер
Довольно часто нам нужно временно скинуть файл на комп для распечатки или просмотра (документ, видео файл, фотки, обои и прочие) и затем мы про него забываем, он лежит у нас мертвым грузом, а мы даже и не помним, где он сохранился, бывает у вас такое?
Так вот для хранения таких файлов создайте папку «временная» или на подобие того и регулярно чистите ее. Только создавайте её не на диске «С»!
5. Регулярно чистите «Корзину» на ПК!
Вы дома мусор как часто выкидываете? Вот и на компьютере чистите свое мусорное ведро раз в несколько дней. Запомните, что одним лишь удалением файла, вы его с компа не удаляете, а лишь перемещаете в корзину и он по-прежнему засоряет диск на компе, исключение составляют файлы большого размера.
С теми, кто засоряет ваш ПК разобрались, давайте решать, как его очистить компьютер от мусора для windows 7
Какой программой почистить компьютер от мусора
Программ существует несколько самых распространенных, но принцип у всех один — это очистка от мусорных файлов.
Я расскажу всё на примере программы, которой пользуюсь сам — это Win Optimizer, на скриншотах показана 10 версия программы.
Найти в интернете ее очень легко, хотите платную закачайте, хотите бесплатную, на ваш выбор. Что же она может? Давайте разбираться.

Очистка истории посещений
Если нажать на кнопку «Избранное», то можно увидеть в моем случае, что в этой программе я наиболее часто использую:

Я удаляю лишние программы из автозагрузки (StartUp Tuner), чищу историю посещений (Drive Cleaner), очищаю регистр от лишних файлов (Registry Optimizer) и провожу дефрагментацию (Defrag 3).
Чистить историю очень просто. После установки программы у вас на рабочем столе появится очень удобный ярлычок:
Нажав на него у вас сразу же начнется очистка компьютера от мусора. Вот что вы увидите через минутку, когда программа проведет анализ загрязнений на вашем ПК:

Цифры, обведенные зеленым на скриншоте показывают количество файлов, требующие очистки. Нажав на иконки, на которые указывают красные стрелки, можно детально посмотреть все файлы.

После проверки возвращаемся кнопкой «Назад» вверху слева и жмем «Удалить»
После очистки вы должны увидеть следующее окно:

Теперь ваш компьютер вздохнет с облегчением и будет более резво работать, особенно, если у вас не самая новая сборка, а старичок, типа моего ПК))
Что еще я использую для чистки компьютера
1. Отдельный диск «С» под операционную систему и ничего лишнего не грузим!
Самое главное при установке операционной системы необходимо создать отдельный системный диск, обычно это «С» и диск для всех остальных файлов «D» или другие латинские буквы. Так вот вы должны проследить, чтобы все файлы, которые вы загружаете на компьютер загружались на любой диск, только не на «С».
Там всегда должно быть свободное место для нормальной работы компьютера. Проверить наличие свободного места на диске «С» очень просто. Кликните «Пуск» и нажмите «Компьютер»:

На рабочем компьютере у меня под диск «С» выделены аж 100 Гигов, и 56,6 из них еще свободны, повода для беспокойства нет. А на домашнем компе я мог позволить себе выделить под систему всего 40 Гигов и недавно уже чистил вручную данный диск, поскольку он горел красным, это сигнал для обязательной его очистки. Если у вас windows 7 или 8, то оставляйте под систему не менее 50 Гигов, благо винчестеры сейчас большие, на 1 Тбайт и более.
Если на диске «C» у вас осталось свободного места менее 10%, обязательно почистите диск от лишних файлов! Для этого можно зайти в меню «ПУСК»=> «Программы» =>»Стандартные программы»=> «Служебные программы» и выбрать «Очистка диска», затем выберите нужный диск для очистки.
Это могут быть разделы «временные файлы», «корзина», статистика игр, различные видео, фото, которые вы случайно загрузили на диск «С».
Это важно!
Никогда не загружайте фото, видео, фильмы, и другие объемные файлы на системный диск «С». На этом диске должна быть только операционная система и программы, необходимые для работы компьютера.
2. Чистим меню автозапуска
После установки операционной системы вы начинаете постоянно устанавливать всё новые и новые программы. Многие из них навязчиво лезут в автозагрузку, то есть при включении компьютера эта программа автоматически начинает запускаться.
К таким программам относятся скайп, download master, всевозможные торрент клиенты, апдейты всяких браузеров, поисковиков, переводчики, очистители, читалки, акробаты и много всяких других. Постепенно ваш компьютер начинает загружаться не за 20 секунд, а загрузка продолжается 3-5 минут и со временем все больше и больше.
Для изменений этого безобразия я захожу в программе winoptimizer или CCleaner в раздел автозагрузка или StartUp Tuner/
 Далее заходим в меню автозапуска:
Далее заходим в меню автозапуска:

Теперь убирайте галочки, если эти программы не должны загружаться при запуске компьютера. Только, Внимание! Вы должны быть твердо уверены, что это программа или приложение, которое можно убрать из автозагрузки, не убирайте всевозможные программные приложения или файлы.
Теперь вам нужно будет запускать программы, которые вы отключите в автозапуске вручную, но вы значительно ускорите свой ПК.
Я однажды отдыхал на море, снимал квартиру, так вот хозяева разрешили пользоваться их компом, когда я его запустил, то ужаснулся. Зайдя в панель запущенных процессов внизу справа я увидел огромную кучу ярлыков всевозможных игр маил ру, скайп, программы для воспроизведения файлов и загрузки, облако майл ру, и от них быстродействие системы было на нуле, браузер открывал закладки медленно, файлы не воспроизводились.
После чистки автозапуска и компьютера все заработало на порядок быстрей. Я понял после этой истории, что не у всех все в порядке с чистотой на дисках компьютера и решил написать про это заметку.
3. Обязательно используйте антивирус
Это как чистить зубы по утрам и вечерам, антивирус на windows необходим обязательно. Некоторые любят Касперского, да пожалуйста, нагружайте систему по полной, другие предпочитают nod-32, а мне по душе бесплатный антивирус Avast , не важно, лишь бы он был эффективным и регулярно обновлялся.
Я выбрал бесплатную версию для домашнего ПК и доволен, 4 года использую, обновляется регулярно, вирусы не беспокоят и не заражают мой винчестер.
Помните, что выходить в интернет без запущенного антивируса очень опасно, он всегда должен запускаться с запуском вашего компьютера и работать постоянно.
4. Используйте диспетчер задач при зависании ПК
Зачастую бывает так, что при работе компьютер зависает и ни на что не реагирует. Для решения этой проблемы часто помогает сочетание клавиш «Ctrl»+»Alt»+»Delete» и тогда можно увидеть какой процесс нагибает систему (кликнуть на «память») и завершить его.

Выбираете процесс и жмете на «Завершить процесс».
5. Обязательно раз в месяц делайте дефрагментацию дисков
Дефрагментация — упорядочение распределения памяти на жестком диске (винчестере) компьютера, может проводится по дате, имени, частоте обращений к файлам и так далее.
Дефрагментацию можно проводить win Optimizer-ом, можно родным дефрагментатором в компьютере, он есть у каждого, можно программой O&O Defrag, чем угодно, только обязательно раз месяц. Простыми словами эти расстановка файлов в определенном порядке, чтобы доступ к ним был более быстрым и позволяет равномерно распределять информацию на винчестере.
Вот все необходимые действия, которые я выполняю и вам советую, друзья, на своем ПК. Уверен, что быстродействие вашего персонального компьютера повысится, если вы проведете такую чистку, но, не забывайте затем делать ее регулярно.
Теперь вы знаете какой программой можно почистить компьютер от мусора и какими действиями вы увеличите скорость работы своего ПК. Программ подобных много, но принцип у них один, главное создавайте точку восстановления системы перед удалением файлов и программ во избежание глюков и падения системы.
Как вы чистите свой компьютер, когда в последний раз устанавливали операционную систему, поделитесь, моя уже 4 года работает, пора бы уже перезалить))
Теперь по традиции новый кроссворд и тема соответствует заголовку сегодняшней заметки.
Кроссворд №5 марафона «Эрудит-4» по теме «Мой компьютер»
Для того, чтобы разгадать кроссворд, кликните на картинку с изображением ребуса. В новом окне откроется головоломка, которую и следует разгадать. Затем составьте ключевое слово из цифр на картинке.

Чтобы начать разгадывать кликните на картинку!
>> Отправить ключевое слово <<
Надеюсь у каждого есть дома персональный компьютер и слова кроссворда не вызвали сложностей. До конца марафона остались всего 2 кроссворда, скоро будем подводить итоги.
Жду ваших ответов и отзывов по теме поста и новому кроссворду.
В настоящее время большинство сервисов работает через интернет, и пользователю необходимо работать с компьютером. На устройстве со временем собирается все больше файлов, которые не используются человеком или самой системой. Они занимают место и нагружают ПК, замедляя его работу. Необходимо знать, как правильно почистить компьютер, чтобы избавиться от подгрузок и зависаний.
Назначение профилактики
Жесткие диски на современных ПК имеют большую емкость, но даже они могут переполняться, что приводит к необходимости удалять неиспользуемые файлы. Эта процедура необходима для домашних, офисных систем и ноутбуков. Скопившийся «мусор» мешает машине нормально работать, замедляет процесс поиска данных на жестком диске. Но при удалении необходимо избавиться только от ненужных файлов, не затронув важные записи системы.

Большой объем «мусора» остается после инсталляции игр и программ. Система начинает медленнее загружаться и открывать диалоговые окна. При установке некоторого софта также могут устанавливаться дополнительные приложения, если пользователь не убрал соответствующие галочки. Все это нагружает ПК.
Если на жестком диске остается слишком мало места, то система выдаст сообщение о необходимости его очистки. Регулярное удаление ненужных данных имеет следующие преимущества:
- компьютер будет работать быстрее;
- появится больше места для необходимых файлов и документов;
- программы и сама система будут запускаться значительно быстрее;
- снизится риск появления критичных ошибок, автоматически сворачивающих работающую игру или приложение.
Способы самостоятельной очистки
Чтобы самостоятельно очистить компьютер от ненужных файлов, не потребуется вручную искать каждый из них и удалять. Для этого есть специальные утилиты и инструменты, автоматизирующие работу и не требующие большого вмешательства пользователя. Полностью убрать «хлам» можно, используя системную функцию, расположенную в свойствах жесткого диска. Другой способ - установка дополнительного софта, к таким программам, например, относятся Unistall Expert, CCleaner.
Медиафайлы и ярлыки
На рабочем столе со временем накапливается значительное число документов и ярлыков, которые уже не используются и только занимают место. Это в большей степени затрудняет пользователю поиск необходимых программ. Лишние файлы можно выделить и переместить в корзину. Последнюю нужно очистить после удаления «мусора».

На втором месте после игр по весу и занимаемой памяти находятся видеофайлы . Пользователь может забыть удалить просмотренный фильм или сериал. Такой файл может весить от 700 Мб до 30 Гб. Следует также удалить накопившиеся торренты.
Все браузеры поддерживают функцию сохранения заинтересовавших страниц. Большое скопление таких закладок также замедляет работу приложения и открытие новых окон.
Неиспользуемые программы
Существуют специальные утилиты, проводящие сканирование винчестера на предмет старых и неиспользуемых данных, от которых система может тормозить. К таким программам относится встроенная в Windows «Очистка диска», а также некоторые сторонние, более функциональные, приложения (Revo uninstaller, CCleaner). Утилиты собирают старые записи реестра и файлы, а затем предлагают от них избавиться. Процесс можно выполнять вручную или включить автоматический режим.

На компьютере также могут храниться копии файлов, которые программы используют для некоторых операций, но впоследствии их не удаляют. Чтобы система работала хорошо, ее нужно очистить от таких данных. Для этого подойдет утилита CCleaner. Запустив ее, нужно выполнить следующие действия:
- Выбрать вкладку «Сервис» в левом меню.
- В списке выбрать «Поиск дублей».
- Флажками задать критерии, по которым будет вестись поиск.
- Обязательно необходимо отметить графу «Системные», чтобы приложение не избавилось от важных файлов Windows.
- Папки с нужными данными можно также добавить в список «Исключения».
- Нажать на кнопку «Поиск», итоговая информация будет выведена в алфавитном порядке.
- Нужно выделить лишние файлы и кликнуть на «Удалить выбранные».
Жесткий диск с установленной на него операционной системой называется системным. Его захламление напрямую влияет на производительность Windows. На этом диске всегда должно оставаться свободное место, чтобы программы могли создавать временные файлы для работы. Оптимальный запас составляет 20 Гб.

Избавиться от временных файлов можно вручную, удалив все данные из папки Temp в корневом каталоге Windows. Эту операцию можно провести автоматически, выбрав функцию «Очистка реестра» в программе CCleaner.
Удалить «мусор» с диска можно и стандартными средствами. Для этого нужно выполнить следующие действия:
- Вызвать контекстное меню у системного диска, кликнув правой кнопкой мыши.
- Выбрать пункт «Свойства» и во вкладке «Общее» нажать кнопку «Очистка диска».
- В появившемся окне отметить нужные параметры удаления.
- Кликнуть кнопку «Ок» и дождаться завершения очистки.
При обновлении Windows создаются резервные копии файлов, хранящиеся в отдельной папке. Они со временем становятся бесполезными и засоряют диск. Провести правильную очистку поможет программа PatchCleaner.

Утилита запрашивает у системы, какие данные используются, проводит сравнение с содержимым папки Installer и выявляет неработающие элементы. Прежде чем запускать процесс удаления, рекомендуется сделать точку восстановления. Она позволит вернуть очищенные данные, если в работе системы возникнут ошибки.
Для удаления «мусора» нужно запустить программу PatchCleaner и кликнуть на кнопку Delete. Утилита проведет очистку в автоматическом режиме.
Удалить ненужные файлы с компьютера несложно. Придерживаясь инструкции, эту задачу может выполнить даже неопытный пользователь. Регулярная очистка системы позволит ей работать быстро, без тормозов и ошибок.