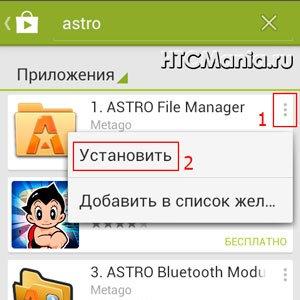Как создать слайды для презентации. Как сделать презентацию — пошаговое руководство. Добавление нового слайда с графическим файлом
В современное время создание презентаций, это часть нашей повседневной жизни. Она может пригодится в учебе, любого рода. Можно и дома, для развлечений. Но основная составляющая это работа, особенно связанная с бизнесом. В общем эти знания очень важны, или по крайней мере не будут лишними.
Чтобы создать презентацию на компьютере необходимо иметь установленную программу PowerPoint, написанный и проверенный на ошибки текст, картинки хорошего качества, видеоматериалы и аудио материалы. Стоит отметить, что программа PowerPoint имеется на всех ПК, на которых установленный пакет Microsoft Office. Если его нет, то можно самостоятельно его установить с официального сайта Microsoft Office.
Из создания первого слайда и начинается работа в Microsoft PowerPoint. Чтобы создать начальный слайд стоит выполнить следующие действия:
- Жмём «Пуск», «Все программы», выбираем «Microsoft Office». В списке ищем нужную программу.

- Откроется PowerPoint. Первый слайд создаётся автоматически. Он состоит из заголовка и подзаголовка.

- Заполняем эти поля. Вводим заголовок и подзаголовок.
- Для того, чтобы создать новый слайд, достаточно выбрать на панели инструментов соответствующую функцию или кликнуть правой кнопкой мыши в левом меню и выбрать «Создать слайд».
- Следующий слайд будет иметь другую структуру: заголовок и текст слайда.

- Если необходимо изменить структуру слайда, необходимо нажать на кнопку «Разметка слайда» и выбрать подходящий вариант.

Таким образом можно создать любое количество слайдов. Все эти слайды можно соответственно оформить. Белый фон можно заменить следующим способом.
- Переходим во вкладку «Дизайн» и выбираем подходящую тему.

- Все слайды автоматически поменяют своё оформление.
- Если вы хотите, чтобы определённая тема была применена к отдельным слайдам, стоит нажать правой кнопкой мыши на теме и выбрать из списка подходящий вариант. К примеру, «Применить к выделенным слайдам». Первый слайд получит отличимое оформление от второго. А корректировать назначенное оформление можно через кнопки «Цвета», «Шрифты», «Стили фона».
Работа с текстом
Текст стоит заранее подготовить. Его нужно вычитать, проверить на ошибки. Только в таком случае можно подготовить качественную презентацию.
Для работы с текстом в редакторе PowerPoint есть специальные текстовые блоки. Текст в них можно напечатать или скопировать и вставить стандартным способом (Ctrl+A – выделить, Ctrl+С – копировать, Ctrl+V – вставить).
Вставленный текст можно отформатировать. Для этого на панели инструментов можно выбрать тип и размер шрифта, интервал, ориентацию текста, маркированный и нумерованный списки.

Также стоит отметить, что вместо заголовка можно вставить объект WordArt. Для этого переходим во вкладку «Вставка» и выбираем букву «А», которая отвечает за объекты WordArt.

Таким способом добавляем текст для всех слайдов.
ВАЖНО! Не стоит вставлять слишком много текстов в слайды. Весь материал должен быть изложен лаконично. Человек, который будет смотреть презентацию, не должен быть занят чтением. У него должно быть время, чтобы послушать выступающего. И еще, желательно чтобы на слайдах был тот текст, который вы не будите озвучивать.
Добавление картинок и работа с ними
Если в презентацию добавить картинку, она станет более интересной. Однако для одного слайда рекомендуем использовать не более двух качественных картинок. Переполнение одного слайда изображениями будет неуместным.
Для вставки изображения в редакторе PowerPoint есть целый блок. Достаточно перейти во вкладку «Вставка» и выбрать «Рисунок», «Картина», «Снимок», «Фотоальбом».

Стоит отметить, что какой бы вы способ ни выбрали, нужно будет указать место хранения картинки.

После выбора картинки и добавления её в слайд, положение и размер можно изменить. Для этого стоит воспользоваться точками по углам картинки.
Также, если картинка мешает, можно указать её расположение «на заднем плане». В таком случае текст будет накладываться поверх картинки.

Добавление таблиц и графиков
Если вам необходимо подготовить деловую презентацию, в которой нужно использовать данные статистики, в программе есть функция вставки таблиц и диаграмм. Вставить таблицу можно из Excel или нарисовать и заполнить уже в редакторе.
В первом случае (вставка с Excel) стоит выполнить следующие действия:
- Выбираем «Вставка», «Таблица» и «Вставить с Excel».

- Далее выделяем с оригинальной таблицы заполненные ячейки, копируем и вставляем их в таблицу презентации.
Если же заполненной таблицы нет, стоит нажать «Таблица» и выбрать количество строк и столбцов. Во время выделения в окне презентации будут отображаться размеры таблицы. Однако их можно корректировать.

После заполняем таблицу необходимой информацией.
Также в презентацию можно добавить графики и диаграммы. Для этого во вкладке «Вставка» нужно нажать на кнопку «Диаграмма» или выбрать этот же значок на самом слайде.

После выбираем тип диаграммы.
Откроется файл Excel. Заполняем таблицу данными.

После заполнения таблицы возвращаемся назад к презентации. Здесь появится диаграмма.
Таким образом, презентацию можно использовать для предоставления отчётов, сравнения данных.
ВАЖНО! После закрытия файла Excel диаграмма не пропадет.
Работа с видео и звуковым сопровождением
В презентацию также можно добавить видео и звук. Для того, чтобы добавить ролик. Стоит выполнить следующие действия:
- Переходим во вкладку «Вставка» и выбираем «Видео». Далее указываем «Из файла» или «Из сайта».

- Далее указываем, где находится видео. Выбираем ролик и нажимаем «Вставить».
- Вставка видео займёт некоторое время. Не стоит нажимать кнопку «Отмена». Чем больше файл, тем дольше будет длиться его загрузка.
Чтобы добавить аудио, стоит нажать на кнопку рядом «Звук» и указать на файл.
Если вы хотите, чтобы звук длился в течение всей презентации, стоит во вкладке «Воспроизведение», в разделе «Начало» выставить значение «Для всех слайдов».

Также можно настроить громкость музыкального сопровождения. Для этого достаточно нажать на кнопку «Громкость» и указать уровень звучания.
Чтобы значок звука не отображался на слайдах, стоит поставить отметку «Скрывать при показе».

Добавление спецэффектов
Под спецэффектами стоит подразумевать переходы между слайдами, появление и исчезновение текста. Чтобы добавит спецэффекты нужно выделить первый слайд, в нём заголовок и перейти во вкладку «Анимация». Здесь нажимаем «Добавить анимацию».


Указываем «По щелчку» или задаем временной диапазон возникновения анимации.

Стоит отметить, что анимацию придется задавать для каждого заголовка и текста отдельно. Все анимированные элементы будут обозначаться цифрами.
Также можно для каждого элемента задать выход. Это спецэффект, с которым заголовок, картинка или текст будут исчезать. Данная функция находится в том же разделе, что и вход, только нужно будет прокрутить ползунок вниз.

После оформление первого слайда стоит перейти ко второму и задать анимацию для каждого элемента отдельно.
Сохранение и просмотр проекта
После оформления всех слайдов необходимо настроить презентацию. Переходим к первому слайду и нажимаем «F5». Запустится просмотр проекта. Смотрим и изучаем недостатки. Выйти из режима показа, надо нажать кнопку ESC (эскейп) на клавиатуре. Исправляем недостатки. После переходим во вкладку «Показ слайдов» и нажимаем «Настройка демонстрации». Указываем, как будет происходить смена слайдов (по времени или вручную), параметры показа, очерёдность слайдов.

Запустить презентацию можно двойным щелчком.
И еще представлю вашему вниманию видео обзор:
Как сделать презентацию на компьютере обновлено: Май 22, 2019 автором: Субботин Павел
Презентация - это отличный способ сделать свой доклад более понятным и интересным публике. Сейчас презентации создают в основном в программе PowerPoint, которая идет в комплекте офисных программ от Microsoft. В этой статье вы можете ознакомиться с небольшой пошаговой инструкцией по созданию презентаций в программе Microsoft PowerPoint. Статья будет актуальна для PowerPoint 2007, 2010, 2013 и 2016.
Шаг 1. Запускаем PowerPoint.
Для того чтобы начать создание презентации, достаточно просто запустить программу PowerPoint. Это можно сделать с помощью ярлыка на рабочем столе.
Если же на вашем рабочем столе нет ярлыка PowerPoint, то вы можете запустить эту программу с помощью поиска в меню «Пуск». Для этого откройте меню «Пуск» и введите в поиск «PowerPoint».
Шаг № 2. Выбираем дизайн будущей презентации.
После того, как PowerPoint запущен можно сразу приступать к созданию презентации. Лучше всего начать с дизайна, для этого перейдите на вкладку «Дизайн». На этой вкладке вы увидите большой список готовых дизайнов презентации. Выберите один из доступных вариантов.

Справа от списка готовых дизайнов, есть кнопки «Цвета», «Шрифты», «Эффекты» и «Стили фона». С помощью этих кнопок можно подогнать выбранный дизайн под ваши требования. Вы можете изменить цвет и шрифт текста, цвет фона презентации, а также добавить дополнительные эффекты.

Если готовых дизайнов вам недостаточно, то вы можете поискать в интернете другие шаблоны для презентаций PowerPoint.
Шаг № 3. Создание слайдов.
После выбора дизайна, можно начинать создавать слайды будущей презентации. Делается это при помощи кнопки «Создать слайд», которая находится на вкладке «Главная». Нажмите на стрелку вниз, под кнопкой «Создать слайд», так чтобы открылось меню с доступными слайдами.

В открывшемся меню вы увидите слайды нескольких типов. Это «Титульный слайд, слайд «Заголовок и объект», слайд «Заголовок раздела», слайд «Два объекта» и т.д. Выберите подходящий вам тип слайда и кликните по нему мышкой. Для примера мы создадим слайд «Заголовок и объект». В результате появится новый слайд с заголовком в верхней части слайда и пустым полем внизу.
Шаг № 4. Заполнение созданных слайдов.
После создания слайда его можно заполнить информацией. Для начала можно изменить заголовок слайда, для этого кликаем два раза мышкой по надписи «Заголовок слайда» и вводим другой текст.

После того, как заголовок введен, можно заполнять пустое поле под заголовком. Если под заголовком должен быть текст, то просто кликаем по пустому полю и вводим нужный текст.

Если же под заголовком должна быть какая-то другая информация, например, видео или картинка, то для этого нужно воспользоваться кнопками, которые находится посередине этого поля. Здесь доступно шесть кнопок для вставки таблиц, диаграмм, рисунков SmartArt, фотографий, картинок из библиотеки PowerPoint и видео.

При создании презентаций в PowerPoint чаще всего вставляют фотографии, поэтому рассмотрим именно этот вариант. Для того чтобы вставить фотографию из файла нужно нажать на кнопку с изображением фотографии. После этого появится окно для выбора фотографии. Выбираем нужную фотографию и нажимаем на кнопку «Вставить».

После этого выбранная вами фотография появится под заголовком слайда.

Таким образом вы создали презентацию PowerPoint из одного слайда. Для того чтобы добавить еще один слайд вернитесь на вкладку «Главная», снова нажмите на кнопку «Создать слайд» и добавьте в презентацию еще один слайд. После этого можно будет заполнить информацией еще один слайд. Повторяйте эту процедуру пока презентация не будет готова.
Шаг № 5. Предварительный просмотр презентации.
Для того чтобы оценить созданную презентацию перейдите на вкладку «Показ слайдов» и нажмите там на кнопку «С начала». После этого презентация откроется на весь экран, и вы сможете увидеть, как это будет выглядит в законченном виде.

Также можно нажать на кнопку «С текущего слайда». В этом случае воспроизведение презентации начнется не с начала, а с того кадра, на котором вы остановились при работе с презентацией.
Шаг № 6. Сохранение презентации.
После того как презентация создана, ее нужно сохранить. Для этого нужно открыть меню «Файл» и выбрать вариант «Сохранить как».

В результате откроется окно для сохранения файла. В этом окне нужно выбрать папку и нажать на кнопку «Сохранить». Таким образом вы получите файл презентации PowerPoint в формате PPTX, который потом можно будет открыть и продолжить создание презентации.

Если ваша презентация уже готова к показу, то ее нужно дополнительно сохранить в другом формате. Для этого нужно точно также использовать меню «Файл – Сохранить как», но перед сохранением изменить формат на «Демонстрация PowerPoint».

После такого сохранения вы получите файл в формате PPSX. Преимуществом данного формата является то, что презентация начинает воспроизводиться сразу после его открытия, при этом интерфейс программы PowerPoint даже не появляется. Но, файлы в формате PPSX нельзя редактировать, поэтому презентацию обязательно нужно сохранять и в формате PPTX и в PPSX.
Сегодня мы разберемся с программой PowerPoint. Как пользоваться и зачем она вообще нужна? Мы рассмотрим пошаговый план создания качественной презентации и ответим на многие другие вопросы.
Начнем с того, что данный программный продукт позволяет нам создавать яркие презентации. Мы рассмотрим версию 2007 года PowerPoint. Как пользоваться этим инструментом, разберется и пожилой человек, и школьник.
Но надо знать, что многие даже опытные пользователи не знают всех способностей PowerPoint, наша задача и заключается в том, чтобы вас ознакомить с программой со всех ее сторон.
Знакомство
Программа для создания компьютерной презентации имеет название PowerPoint. Как пользоваться ею и какие возможности она в себе хранит? Начнем с того, что все презентации сохраняются в файлах с расширением РРТ. А сам проект представляет собой набор упорядоченных слайдов.

Для создания качественной презентации совсем не обязательно заниматься так как программа уже предоставляет некий набор шаблонов на многие темы. Что представляет собой шаблон? Это уже оформленные слайды, куда нам необходимо добавить текст, графику, возможно, музыкальное сопровождение. Если вас устраивает шаблон, но цвет вы предпочитаете другой, то и это не проблема, цветовую схему можно изменить по своему вкусу.
Что сделает презентацию более привлекательной? Качественные изображения, подобранные в тему, музыкальные и анимационные эффекты. Мы уже говорили о том, что работа очень легка и увлекательна с продуктом PowerPoint. Как пользоваться им, разберется любой. Стоит только немного поэкспериментировать.
Возможности
Переходим к вопросу о том, как пользоваться Microsoft PowerPoint, а точнее, определим возможности программного продукта. Первоначально это была программа, которая позволяла просматривать слайды, современная версия может не только создавать слайды в классическом понимании, но и организовывать электронные презентации без потери возможностей мультимедиа.
Области, в которых применяют презентацию, довольно широки, главное, что необходимо запомнить - это тезисность и наглядность. Она должна отвечать этим двум качествам. О чем это говорит? Презентация не должна выглядеть как сплошной текст, обозначьте главное и дополните свои слова средствами мультимедиа, тогда и интерес к вашему выступлению не остынет.

На что еще стоит обратить внимание, так это на дизайн, дабы не сделать презентацию скучной и однообразной. Привлекайте внимание яркими изображениями, анимациями и звуковыми эффектами. Одна из составляющих качественной презентации - это графики и таблицы. Эти компоненты помогут большой объем информации поместить на одном слайде.
Многие презентации имеют один недостаток - это статичность. За кадром остаются многие возможности PowerPoint. Презентация будет привлекать внимание, если добавить анимационный переход слайдов, вставить интересные видеоролики и так далее. Предлагаем вместе попробовать создать презентацию, применив как можно больше возможностей программы.
Создание презентации
Итак, как пользоваться программой PowerPoint? Для начала необходимо подготовить нужный материал для презентации. Обратите внимание на то, что больший объем информации мы оставляем на устную речь, не стоит пытаться все уместить на слайдах.
Открываем программу и выбираем необходимый нам дизайн из имеющихся в коллекции, также можно составить и свои макеты, но это более трудоемкое занятие. Настраиваем фон и некоторые другие параметры. Как это сделать? Кликаем правой кнопкой мыши по пустому слайду и в контекстном меню выбираем нужный нам пункт.
Теперь о вставках. Текст можно копировать из Word или прямиком из интернет-источников. Не забудьте его отформатировать, приведите весь текст презентации к единой форме. Картинки и видео вставлять можно так же, как и текст, либо использовать пункт меню «Вставка». Обратите внимание на меню в верхней части экрана, там все предельно понятно. Можете экспериментировать с различными переходами и эффектами объектов презентации.
Добрый день друзья! В этой статье я хочу познакомить вас с отличной программой Powerpoint 2007
Расскажу как можно с программой Powerpoint 2007 создавать свои презентации , чтоб она была качественная и привлекательная.
Из этой статьи вы узнаете:
1. Зачем вам нужна программа Powerpoint
2. Пошаговый план создания презентацию в программе Powerpoint
Microsoft Office PowerPoint2007 у вас находиться на компьютере, в зависимости какой у вас установлен Microsoft Offce 2007 или 2010 . Я буду рассказывать о Microsoft Office PowerPoint2007.
Нажимаем на кнопку Пуск — Все программы — Microsoft Office –
И так зачем вам нужна это программа, а нужна она для того чтобы вы могли обозначать ключевые моменты своего выступления.
Здесь не нужно будет удерживать в памяти всю информацию, которые вы приготовите, слушатель будет просматривать ваши слайды мгновенно.
Презентации они не заменимы тогда, когда словами объяснить очень сложно, а надо все показать наглядно, к ним относятся схемы, таблицы, карты, диаграммы.
Открывая эту программу, первое что мы видим это:
1. Кнопка офис
— она находится в верхнем левом углу, нажав на эту кнопку, в выпадающем окне мы видим ряд закладок. Первая закладка это «создать»
, кликнут на эту закладку нам открывается следующее окно. Здесь по умолчанию стоит «новая презентация». Так же мы можем выбрать готовы шаблоны, из существующего документа. Нажимаем на слово «презентации», то там предлагают несколько тем презентаций. Выбираете любую, я выбираю «Бизнес –презентаци»
Первая закладка это «создать»
, кликнут на эту закладку нам открывается следующее окно. Здесь по умолчанию стоит «новая презентация». Так же мы можем выбрать готовы шаблоны, из существующего документа. Нажимаем на слово «презентации», то там предлагают несколько тем презентаций. Выбираете любую, я выбираю «Бизнес –презентаци» Нажимая на эту тему, открывается окно с шаблонами, здесь вы можете выбрать любой шаблон. Нажав на шаблон в правой стороне появляется ваш ша выбранный шаблон, здесь указан размер этого шаблона 298КБ,
Нажимая на эту тему, открывается окно с шаблонами, здесь вы можете выбрать любой шаблон. Нажав на шаблон в правой стороне появляется ваш ша выбранный шаблон, здесь указан размер этого шаблона 298КБ, нажав клавишу загрузить и мы видим наш шаблон загрузился к нам на компьютер.
нажав клавишу загрузить и мы видим наш шаблон загрузился к нам на компьютер.
2. Открыть -это вы можете открыть свои готовые презентации.
3.
Сохранить
– сохраняете свою презентацию которую готовите.
4. Сохранить как
— здесь в выпадающем окне вам предлагают:
Демонстрация PowerPoint, которая будет открываться в режиме показа слайдов, показа слайдов PowerPoint 2003,
так же можно создать свои слайды в формате PDF и сохранение в других форматах.
Если вы нажмете кнопку сохранить в другие форматы
,  то вам откроется диалоговое окно, где в выпадающей строке Тип файла вы можете сохранить документ как в формате PowerPoint, и как веб страницу, в формате рисунков. Это очень удобно для работы.
то вам откроется диалоговое окно, где в выпадающей строке Тип файла вы можете сохранить документ как в формате PowerPoint, и как веб страницу, в формате рисунков. Это очень удобно для работы.
5.Подготовить
— здесь вы можете вашу презентацию зашифровать паролем и уже кроме вас никто не откроет.
6.Отправить
— здесь вы можете свою презентацию отправить по электронной почте, как вложение PDF, XPS и отправить факсом.
7.Опубликовать-
подготовить презентацию на компакт диск, сохранение слайдов в библиотеке слайдов, открыть презентацию в Microsoft OfficeWord, сохранение презентации на сервере управления документами, создание нового веб узла для презентации
Рассмотрим еще —Параметры PowerPoint —здесь нажимаем настройки, нам открывается окно быстрого доступа.
—здесь нажимаем настройки, нам открывается окно быстрого доступа.
Что мы тут делаем? Здесь мы можем перенести в правое окно команду быстрого действия, которые нам необходимы для работы, кликнув правой мышкой по команде, мы видим как она переместилась в правую сторону. Эта команда будет отображаться у нас на самой верху Я вынесла команду — нарисовать таблицу.
Эта команда будет отображаться у нас на самой верху Я вынесла команду — нарисовать таблицу.
Сюда вы можете вынести команды которые вам необходимы для работы. Это мы разобрали какие команды находятся в кнопке офиса
Следующее что мы разберем -это лента инструментов. Когда мы открываем PowerPoint у нас по умолчанию всегда вкладка Главная.
Она разделена на колонки инструментов
Первая колонка «буфер обмена»
, здесь мы можем вырезать, копировать и создавать формат по образцу.Вторая колонка «слады», з
десь так же можно создавать новые слайды,изменять макет, восстановить, удалить слайд. Третья колонка «шрифт»
Здесь можно делать такие же операции что и в Word, делать текст жирным, курсив, подчеркнутый, так же можете увеличить или уменьшить шрифт, тень текста
Третья колонка «шрифт»
Здесь можно делать такие же операции что и в Word, делать текст жирным, курсив, подчеркнутый, так же можете увеличить или уменьшить шрифт, тень текста
Четвертая колонка Абзац.
Здесь можем задать команду сделать текст маркированным, выровнять текст по центру, левому и правому краю, повысить и понизить уровень списка, распределение текста по двум или несколько столбцам, преобразование текста в рисунок. Пятая колонка Рисование
Пятая колонка Рисование  Можем здесь вставлять фигуры такие как прямоугольные, круги, стрелки.
Можем здесь вставлять фигуры такие как прямоугольные, круги, стрелки.  Упорядочивание объектов на слайде, стили готовые для презентации. Заливки, контур и эффекты фигур-это делаем для того чтоб презентация была более запоминающая. Следующий значок экспресс стили. Здесь подобран большой выбор стилей специалистами, которые вы можете использовать для своих презентаций.
Упорядочивание объектов на слайде, стили готовые для презентации. Заливки, контур и эффекты фигур-это делаем для того чтоб презентация была более запоминающая. Следующий значок экспресс стили. Здесь подобран большой выбор стилей специалистами, которые вы можете использовать для своих презентаций. Шестая колонка Редактирование-
команда найти означает, если вам нужно заменить какое то слово в вашем тексте на другое, нажимаете найти
Шестая колонка Редактирование-
команда найти означает, если вам нужно заменить какое то слово в вашем тексте на другое, нажимаете найти

нажимаете заменить и вам выходит строка куда вы должны вписать слово которое желаете заменить 
и последняя операция, это выделение текста.
На ленте инструментов рассмотрим вкладку Вставка. Это кладка так же разделена на колонки.
1.Таблица
2. Иллюстрации
3.Связи
4. Текст
5.Клипы мультимедиа
В разделе таблица . вы можете выбрать любую таблицу какая вам нравится. Нажав на таблицу вам выходит конструктор таблиц. Вы можете выбрать стили таблиц или создать самому.
Следующая вкладка на панели инструментов вставка раздел Иллюстрации-
здесь вы можете вставить рисунок, загрузить и вставить со своего компьютера клип, создать фотоальбом на основе рисунков. Вставка фигур, вставка рисунка SmartArt , вставить диаграмму для представления и сравнения данных.  Переходим к следующей колонке Связи.
Здесь вы можете создать ссылку на веб страницу. Ссылку зделать активной и при нажатии ее вы, можете перейти на веб страницу или перейти на какой то слайд. Это удобный вариант для презентации.
Переходим к следующей колонке Связи.
Здесь вы можете создать ссылку на веб страницу. Ссылку зделать активной и при нажатии ее вы, можете перейти на веб страницу или перейти на какой то слайд. Это удобный вариант для презентации.
В колонке Текст-
сюда можно вставлять объекты, вставить надпись, выбрать шрифт, выбрать дату и время текущего слайда, добавления номера слайда, вставка символов, которые отсутствуют на клавиатуре И завершающая колонка Клипы мультимедиа.
Можете вставить анимированный клип, так же можно добавить музыку с компакт диска или записать с микрофона.Лента Дизайн-
здесь мы видим дизайн тем вашего слайда. Так же вы можете выбрать пройдя по ссылке или найти в интернете, для этого есть уже готовые интересные шаблоны и использовать для своей презентации. Так же можете настроить цвет, шрифты, эффекты.
И завершающая колонка Клипы мультимедиа.
Можете вставить анимированный клип, так же можно добавить музыку с компакт диска или записать с микрофона.Лента Дизайн-
здесь мы видим дизайн тем вашего слайда. Так же вы можете выбрать пройдя по ссылке или найти в интернете, для этого есть уже готовые интересные шаблоны и использовать для своей презентации. Так же можете настроить цвет, шрифты, эффекты.
Лента Анимация- вам предлагают уже готовые анимационные эффекты, вам только остается выбрать и настроить под ваши слайды. Здесь так же можно настроить анимацию строк, букв, рисунка.Лента- Показ слайдов- она так же делиться на несколько столбцов.
1.Начать показ слайдов,
здесь вы настраиваете запуск слайдов- с самого начало, с текущего слайда, произвольный показ слайдов2.Настройка-
здесь вы можете настроить демонстрацию показа-это показать слайды в полно экранном режиме. Скрыть слайд-скрытие текущего слайда презентации. Запись с помощью микрофона. Настройка времени- настроить каждый слайд по времени. Настроить автоматическое переключение перед слайдами. 3.Лицензирование
—настройка PowerPoint на орфографию чтобы в вашей презентации не было орфографических ошибок, так же здесь можете посмотреть справочные материалы. Так же есть кнопка- защитить презентацию
3.Лицензирование
—настройка PowerPoint на орфографию чтобы в вашей презентации не было орфографических ошибок, так же здесь можете посмотреть справочные материалы. Так же есть кнопка- защитить презентацию
4.Вид —
по умолчанию стоит просмотр слайдов в обычном режиме, можете нажать на сортировщик слайдов менять слайды местами. Можно установить линейку, поставить сетку.
На этом нашу тему «Как пользоваться программой PowerPoint». на сегодня я заканчиваю. Мы пошагово разобрали все вкладки PowerPoint, а как с ней работать, я вам напишу в следующей теме. Прошу оставить свой комментарий, если была чем то полезна эта статья. До встречи. Наталья.
При помощи Microsoft Office PowerPoint Вы можете создавать качественные презентации. В этой статье будут описаны основы работы с этой программой.
Вы можете создавать слайды определенного макета по своему усмотрению, например, вы хотите, чтобы на слайде был размещен только текст либо присутствовал и текст, рисунки или даже видео.
Для того чтобы создать слайд, выберите на вкладке “Главная” нажмите значок “Создать слайд”.
Если Вам необходимо выбрать слайд определенного макета, нажмите на саму надпись «Создать слайд» со стрелкой, в открывшемся меню выберите нужный макет.
Вы также можете позже изменить уже созданный макет, нажав на кнопку «Макет» и выбрав необходимый.
Это может быть титульный слайд, Заголовок и объект, заголовок раздела, два объекта. сравнение, только заголовок, Пустой слайд, объект с подписью, рисунок с подписью.
Нужный вариант выделится оранжевым цветом. Щелкните по нему двойным щелчком мыши.
По своему усмотрению можно выбирать дизайн презентации.
Для этого нужно перейти на вкладку «Дизайн».
Здесь Вы сможете выбрать понравившейся Вам стиль,
в том числе отредактировать цветовую гамму, шрифт
и добавить эффекты перехода от одного слайда к следующему.
При необходимости можно изменить положение слайда, т.е. выбрать горизонтальное (альбомное) или вертикальное (книжное). Для этого нажать кнопку “Ориентация слайда”.
Ну, а теперь все, что от вас требуется – это всего лишь заполнить поля появившейся формы слайда.
И слайд готов!