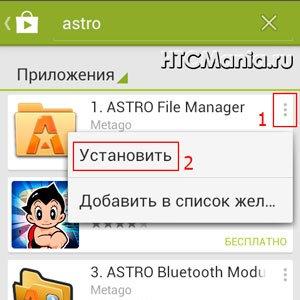Как поставить нумерацию страниц в Ворде (Word)? Как в Word пронумеровать страницы Можно ли ворде пронумеровать страницы
Доброго всем дня! Зовут меня Дима, и я расскажу вам о том, как поставить нумерацию страниц в таком популярном текстовом редакторе как Microsoft Word. Необходимость в выполнении этого действия возникает тогда, когда планируется серьезная работа или нужно сделать в Ворде курсовую или диплом. Ниже подробно расскажу как быстро и просто поставить номера на страничках в этом редакторе.
Простой способ пронумеровать странички в Ворде
Начнем с того, что запустим сам редактор. Когда он откроется, смотрим на меню и в верхней его строке ищем вкладочку «Вставка». Вам откроется большой список с самыми разнообразными функциями, из которого вам нужно выбрать следующую опцию – «Номера страниц». Кликайте на него мышкой, чтобы открылось рабочее окно.
Далее вам нужно решить в какой именно области странички будет находиться ее номер. Решив, проставьте галочки в подпунктах окошка с названиями «Положение» и «Выравнивание». Стоит поставить галку и в подпункте «Номер на первой странице», если есть необходимость в том, чтобы нумерация работы велась с первого листа.
Затем, в самом низу диалогового окна нужно нажать кнопочку «Формат», после чего на экране всплывет новое окошко с разными дополнительными функциями по установке нумерации страниц в редакторе. В этом окошке вы можете выбрать вид нумерации, которая может выполняться и обычными (арабскими) цифрами и числами римскими и даже буквами. Если вам требуется разбивка текста еще и на главы, то следует выбрать соответствующий пункт меню и установить в нем галочку, выбрав заодно и стилистику заголовка.
Нумерация через колонтитулы
Пронумеровать странички можно и через колонтитулы. Расскажу, как это сделать правильно:
- Открываем наш редактор, смотрим в верхнее главное меню и находим в нем пункт «Вид»
- Открывает пункт мышкой, ищем в нем подпункт «Колонтитулы»
- В рабочем поле редактора откроется панелька колонтитулов, а в верхней части странички – небольшая область для набора текста
- Выбираем в меню нижний или верхний колонтитул, в зависимости от того, в какой части странички нужен номер. Нижний колонтитул выбираем тогда, когда цифры в Ворде нужно поставить внизу текста
- Также в меню выбираем кнопочку «Номер страницы», кликаем по ней и на странице появится номер.
 Как видите – все достаточно просто. Никаких сложных или долгих действий. Просто запомните порядок манипуляций, и странички вы пронумеруете быстро. Замечу, что это способ установки нумерации подходит для версий редактора от 2003 до 2007. Для Ворда 2010 есть другой способ расстановки номеров.
Как видите – все достаточно просто. Никаких сложных или долгих действий. Просто запомните порядок манипуляций, и странички вы пронумеруете быстро. Замечу, что это способ установки нумерации подходит для версий редактора от 2003 до 2007. Для Ворда 2010 есть другой способ расстановки номеров.
Нумеруем странички в Word 2010
В редакторе Ворд 2010 нумерацию страниц можно расставить так: в верхней строке меню находим пункт «Вставка» и кликаем на него. Выбираем раздел «Колонтитулы» и в нем пунктик «Номер страницы». Нажимаем на указанный пункт и выбираем нужные параметры будущей нумерации, варианты ее оформления. Жмем «Готово» и у нашего текста появляются номера страничек.
Вот собственно и все способы быстро и просто отметить страницы в редакторе Ворд. Все они рабочие, просто в разных версиях удобнее пользоваться каким-то конкретным методом. Завершу свой рассказ по теме видеоинструкцией, которая также покажем вам, как проставить нумерацию в Ворде.
Нумерация страниц в ворде для обычного документа делается очень просто, но когда возникает необходимость поставить номера страниц в собственных колонтитулах или сделать двойную нумерацию страниц, тут уже некоторые начинают грустить.
На самом деле нет ничего сложного. Предлагаю проделать небольшую практическую работу, после которой вам станет веселей и проще работать.
Простая нумерация страниц
Для начала пару слов о том, как пронумеровать страницы в ворде для тех кто сталкивается с этим первый раз:
В ленте верхнего меню идем Вставка → Номер страницы → Вверху страницы → Простой номер 1
Выбрать конечно можно абсолютно любое расположение и стиль нумерации страниц, мой выбор обусловлен компактностью рисунка. Вот собственно и все, пойдем дальше знакомиться с более интересными вещами.
Номера страниц в колонтитулах
Дело в том, что номера страниц в word вставляются в колонтитулы, и при наличии собственных, предыдущий метод не подойдет, т.к. в документе станет все сикось-накось.
Полезно. Если вы плаваете в понятиях колонтитулы и разделы в word, то настоятельно рекомендую ознакомиться со статьями: «Колонтитулы в ворде» (см.) и «Разделы в ворде» (см.).
При создании документа в Word многим пользователям требуется проставить номера страниц. Некоторые пользователи понимают это требование буквально, вручную прописывая на каждом листе цифру. Однако такая нумерация не выдерживает даже минимальной редактуры: цифры начинают менять местоположение, съезжать на другие листы и теряться.
Чтобы не мучиться с цифрами, отдайте решение вопроса, как пронумеровать страницы в Ворде, на откуп самой программе. Тем более в офисном приложении есть все возможности для быстрого и удобного выполнения этой задачи.
С первой страницы документа
Не имеет значения, в какой момент работы над документом вы добавите в него нумерацию: сразу после открытия нового файла, в процессе ввода текста или перед распечаткой на принтере.
После добавления нумерации новые листы будут автоматически получать следующий номер.
Посмотрим самый простой вариант – добавление номера с первой странички:

Курсор мыши переместится в колонтитул, где появится номер страницы. Чтобы вернуться к работе с основным текстом, дважды щелкните левой кнопкой в любом месте документа (кроме колонтитула), или нажмите «Закрыть окно колонтитулов» на панели быстрого доступа. Окно колонтитула закроется, а добавленная нумерация останется на листах.
Произвольное место
Чаще всего при создании документа нумерация добавляется не с первой страницы, а со второй-третьей. Первое, что приходит в голову – курсовая работа или диплом, где титульный лист не нумеруется. В таком случае нумерация начинается не с цифры «1», а с «2» или «3». Но как реализовать на практике эти требования к оформлению?

Документ разделен, теперь приступаем к его правильной нумерации. Оставляем первый лист в покое, ставим курсор на вторую страницу.

Вы можете делать разрывы в любом месте документа и начинать нумерацию заново, если того требуют правила оформления.
Удаление нумерации
Рассказывая, мы уже упоминали о способах стирания номеров листов. Напомним кратко порядок выполнения:

Можно обойтись без панели быстрого доступа: двойным щелчком выделите любую цифру в колонтитулах и нажмите Delete. Нумерация листов будет удалена.
Текст в колонтитулах
Если внутри колонтитулов есть текст (пометки, примечания, напоминания), то при выполнении описанных выше действий по добавлению номеров он будет удален. Чтобы избежать этого, придется немного усложнить процедуру нумерации листов.

Нажмите «Ок», чтобы сохранить изменения. В окне колонтитула вы увидите порядковый номер страницы, который будет расположен перед текстом. Можно поэкспериментировать с указанными выше параметрами, подбирая оптимальный внешний вид нумерации и всему окну колонтитулов.
Нумерация страниц в ворде для обычного документа делается очень просто, но когда возникает необходимость поставить номера страниц в собственных колонтитулах или сделать двойную нумерацию страниц, тут уже некоторые начинают грустить.
На самом деле нет ничего сложного. Предлагаю проделать небольшую практическую работу, после которой вам станет веселей и проще работать.
Простая нумерация страниц
Для начала пару слов о том, как пронумеровать страницы в ворде для тех кто сталкивается с этим первый раз:
В ленте верхнего меню идем Вставка → Номер страницы → Вверху страницы → Простой номер 1
Выбрать конечно можно абсолютно любое расположение и стиль нумерации страниц, мой выбор обусловлен компактностью рисунка. Вот собственно и все, пойдем дальше знакомиться с более интересными вещами.
Номера страниц в колонтитулах
Дело в том, что номера страниц в word вставляются в колонтитулы, и при наличии собственных, предыдущий метод не подойдет, т.к. в документе станет все сикось-накось.
Полезно. Если вы плаваете в понятиях колонтитулы и разделы в word, то настоятельно рекомендую ознакомиться со статьями: «Колонтитулы в ворде» (см. ) и «Разделы в ворде» (см. ).
Как пронумеровать страницы в ворде
Итак, приступаем и делаем все по порядку:
1. Подготовленный файл для практической работы скачиваем .
2. Переходим в режим редактирования верхнего колонтитула первой страницы содержания (затрудняетесь, см. ).
3. Установите курсор в прямоугольник в правом верхнем углу и нажмите сочетание клавиш Ctrl+F9 , после чего появится { } .

4. В эти скобки напишите или скопируйте код PAGE .
5. Нажмите сочетание клавиш Alt+F9 , этим вы отобразите значение кода.
6. Выйдите из режима редактирования колонтитула (затрудняетесь, см. ).
7. Так как, в нашем примере особый колонтитул для первой страницы, то необходимо проделать это и для последующих страниц содержания. Перейдите на вторую страницу и проделайте.
8. Нумерацию поставили, но как правило она начинается не с первой страницы. Перейдите в режим редактирования колонтитула первой страницы и выделив номер страницы перейдя в ленте верхнего меню Вставка → Номер страницы → Формат номеров страниц… и укажите, что нумерацию страниц начать с 4.

Таким образом, проставляется сквозная нумерация для последующих разделов пояснительной записки и приложений. Для простоты, можно скопировать номер страницы содержания, в режиме редактирования колонтитула, и вставить в последующие разделы.
Двойная нумерация страниц в ворде
Так, со сквозной нумерацией страниц в ворде разобрались, но ведь необходимо поставить и номера листов каждого раздела отдельно для содержания, записки и приложений.
Давайте шаг за шагом, от простого к сложному, не спеша продолжим:
9. Перейдите в режим редактирования нижнего колонтитула второй страницы содержания и установите курсор, в правом нижнем углу в соответствующее место.
10. Вставьте в данную ячейку код {={page}-3} аналогично , создавая фигурные скобки сочетанием клавиш Ctrl+F9 . Номер страницы 2 получился уменьшением значения текущей страницы на 3, что видно из кода.
Результат можете проверить, добавив страницу содержания.
Нумерация страниц в word для профи
Предыдущий метод можно применить и для нумерации последующих внутренних страниц разделов, но проблема в том, что вам постоянно придется контролировать номер последней страницы предыдущего раздела. Блин, я бы наверное тут отдохнул, голова греться начинает.
Давайте так, если у вас в данном примере вторая страница раздела пояснительной записки 7, то получить внутреннюю нумерацию второй страницы придется так {={page}-5} , в случае если количество страниц содержания увеличится на одну, то номер второй страницы записки будет 8, а внутренний придется прописать как {={page}-6} .
Можно и это автоматизировать, делаем последовательно, и все станет ясно по ходу:
11. Включаем видимость скрытых символов нажатием соответствующей кнопки на главной вкладке верхнего меню, и выделяем полностью строчку
::::::::Разрыв раздела (со следующей страницы):::::::::

Данная надпись должна обязательно находиться на отдельной строке, в противном случае перенесите ее установив курсор вначале и нажмите Enter. Для выделения курсор следует вести от начала и до конца точек, или кликнуть напротив строчки за пространством листа.
12. При выделенной строке в верхнем меню Вставка → Закладка в окне «Закладка» пишем r1 (аналогия раздел 1, латиницей без пробелов), ставим «Скрытые закладки» и нажимаем «Добавить».

13. Идем в редактирование колонтитула второй страницы пояснительной записки и в ячейку номера страницы вставляем код {={page}-{pageRef r1} .
Трактовать следует так: код {page} указывает номер страницы, в нашем случае 7, а {pageRef r1} номер страницы с перекрестной ссылкой созданной на разрыв раздела, который на странице 5, таким образом номер внутренней страницы вычисляется как номер страницы минус номер последней страницы предыдущего раздела, т.е. 7-5=2; 8-5=3; 9-5=4 и т.д.
14. Проделайте аналогичные действия для раздела приложений самостоятельно, добавив закладку r2 на разрыв раздела в конце пояснительной записки.
Последний штрих в нумерации страниц
Перейдите последовательно на первую страницу каждого раздела, и в ячейке под надписью «Листов» в правом нижнем углу поставьте код {SectionPages} . Данный код отобразит общее количество страниц в разделе. Если необходимо вывести общее количество страниц в документе вставьте код {NUMPAGES} .
Бывает так, что word подтормаживает и не всегда обновляет поля с кодами, для принудительного обновления нажмите дважды сочетание клавиш Alt+F9 .
Напоминаю, что скобки для вставки кода вызываются сочетанием Crtl+F9 , а вызов значений Alt+F9 .
Бонус. Ну и в конце, если были сложности, можете скачать документ с готовым результатом кликнув .
Интересно. Как сделать автоматическое оглавление word читайте .
Нумерация страниц в word. Видеоурок
Будет обязательно как только появится время…