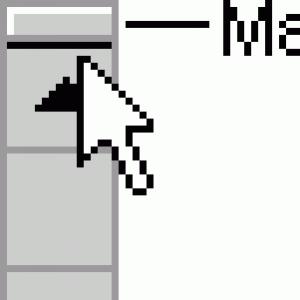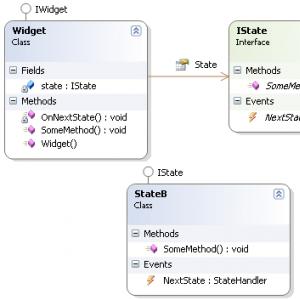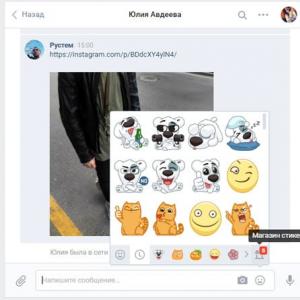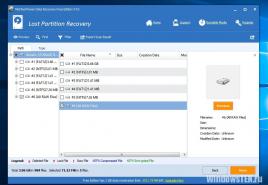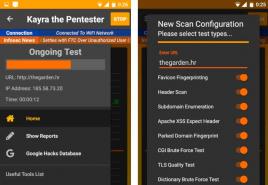Как сделать снимок веб камерой в скайпе. Как сделать фото в скайпе во время разговора? Скайп это умеет! Все дело в настройках. Как сделать фото с видеотрансляции собеседника
Создание фотографий далеко не главная функция в Скайпе. Тем не менее, его инструменты, позволяют сделать даже это. Конечно, функционал данного приложения значительно отстаёт от профессиональных программ для создания фотографий, но, тем не менее, позволяет сделать довольно приличные фото, например на аватар. Давайте разберемся, как сделать фотографию в программе Skype.
Фотографирование для аватара, который потом можно будет установить в своем аккаунте в Скайпе, является встроенной возможностью данного приложения.
Для того, чтобы сделать фотографию для аватара, кликаем на своё имя в верхнем правом углу окна.

Открывается окно редактирования профиля. В нём кликаем по надписи «Сменить аватар».

Открывается окно, в котором предлагается три источника для выбора изображения для аватара. Одним из этих источников как раз является возможность сделать фотографию через Скайп с помощью подключенной веб-камеры.
Для этого, достаточно настроить камеру, и нажать на кнопку «Сделать снимок».

После этого, представится возможность увеличить или уменьшить этот снимок. Передвигая ползунок, расположенный чуть ниже, вправо и влево.

При нажатии на кнопку «Использовать это изображение», фотография, сделанная с веб-камеры, становится аватаром вашего аккаунта в программе Skype.

Более того, данное фото вы можете использовать и в других целях. Фото, которое было сделано для аватара, хранится у вас на компьютере по следующему шаблону пути: C:\Users\(имя пользователя ПК)\AppData\Roaming\Skype\(имя пользователя в Skype)\Pictures. Но, можно поступить и чуть проще. Набираем сочетание клавиш Win+R. В открывшемся окне «Выполнить» вводим выражение «%APPDATA%\Skype», и жмем на кнопку «OK».


Вы их сможете скопировать в другое место жесткого диска, отредактировать, с помощью внешнего редактора изображений, распечатать на принтер, отправить в альбом, и т.д. В общем, можно делать все то, что и с обычной электронной фотографией.
Снимок собеседника
Как сделать собственную фотография в Скайпе, мы разобрались, но можно ли сделать снимок собеседника? Оказывается можно, но только во время видеоразговора с ним.
Для этого, во время разговора, жмем на знак в виде плюсика внизу экрана. В появившемся списке возможных действий выбираем пункт «Сфотографировать».

Затем, происходит фотографирование пользователя. При этом, ваш собеседник даже ничего не заметит. Снимок потом можно будет забрать из той же папки, где хранятся фотографии для собственных аватаров.
Мы выяснили, что при помощи Скайпа можно сделать как собственный снимок, так и фотографию собеседника. Естественно, это делать не настолько удобно, как с помощью специализированных программ, предлагающих возможность фотографирования, но, тем не менее, и в Скайпе данная задача осуществима.
Сфотографироваться на аватарку в Skype в принципе достаточно просто. Для этого понадобится подключенная к компьютеру камера и правильно установленные драйвера устройства. Но иногда могут возникнуть определенные проблемы. Они чаще всего связаны или с неправильно выставленными настройками Skype или несовместимостью установленного программного обеспечения. В течение нескольких минут давайте попробуем разобраться, в чем причина некачественно сделанных снимков с помощью видеокамеры. Итак, почему в скайпе фото мутное? Давайте разбираться.
Что влияет на качество снимков сделанных в Skype
Даже при использовании камеры с высоким разрешением снимки могут получаться размытыми и некачественными. В чем причина? Размытые фото могут получаться по нескольким распространенным причинам. А именно:
- Неправильно выставленные . Иногда Skype по умолчанию выставляет низкое разрешение. Также в самой установочной программе, которая регулируют работу камеры, могут быть выставлены настройки по умолчанию с низким разрешением качества съемки. Попробуйте сфотографировать себя с выключенным Skype. Если фотографии получаются размытыми проблема в самой камере. Если качество видео и фотосъемки высокое тогда потребуется установить необходимое разрешение в Skype.
- Размытое фото в скайпе может получаться по причине несовместимости драйверов камеры и ПО. Справиться проблемой поможет переустановка более поздней или ранней версии Skype. Обычно с помощью такого способа решается около 50% всех возникающих проблем. Может понадобиться также, переустановить драйвера на камеру. Или проще всего .
Внимание! в большинстве случаев эти два шага помогают решить около 95% всех проблем, которые влияют на качество сделанных снимков. Если фото продолжают получаться мутными может понадобиться обратиться в сервисный центр для проверки камеры.
Можно ли в Skype сфотографировать собеседника?
Да. Сделать это можно, если установлен режим видеотрансляции. В Skype существуют функции позволяющие сделать такие снимки без использования дополнительного ПО. Узнать, как в скайпе фотографировать собеседника можно потратив еще несколько минут и дочитав информацию до конца.Итак:

- Вызываем собеседника с помощью видеотрансляции, кнопка видеозвонок.
- Во время общения нажимаем кнопку «+».
- Теперь жмем на клавишу сделать фотографию, в английской версии«Take a picture».
- Должна появиться галерея снимков. Выбрать подходящий, можно с помощью стрелочек вправо, влево.
Важно! Качество снимков в этом случае не будет зависеть от разрешения вашей камеры, а от оборудования, которое установлено у собеседника.
Можно ли сфотографироваться в Skype онлайн?
Такая функциональная возможность, также предусмотрена программой. С помощью скайп фотографироваться онлайн, достаточно просто, для этого потребуется:
- Открыть Skype.
- Нажать на собственный контакт, находится в левом верхнем углу.
- Кликнуть на клавишу сменить аватар.
- В открывшемся окне выбрать способ снимка с помощью веб камеры.
- Нажать « сделать снимок»
Таким образом, можно делать практически бесконечное число снимков, позировать фотографировать себя в любых ракурсах. Все ненужное будет легко удалить, просто нажав на крестик вверху выбранной фотографии. Все сделанные снимки размещаются в ленте, которую удобно редактировать. Понравившуюся .
При условии правильно установленных драйверов видеокамеры, выполненных настроек снимки должны порадовать вас своим качеством и высоким разрешением. Любые вопросы, связанные с проблемами видео передачи или фотографией легко решить с помощью описанных выше шагов.
Одна из самых популярных программ для общения в виртуальной сети – Skype.
Она дает возможность разговаривать с родственниками или друзьями в любом уголке планеты и в любое время с помощью Internet. В ней устанавливается видеосвязь, а так же можно посылать друзьями фотографии или любимую музыку.
Чтобы сделать общение еще более интересным, можно делать забавные фотографии.

Для осуществления этой затеи нужно:
— сама программа Skype
— web-камера.
Инструкция по применению
Шаг первый
Если вы хотите сделать свое фото или фото собеседника, тогда вам нужно на персональном компьютере установить специальный аппарат – web-камера. Приобрести ее вы сможете в любом магазине, где продают цифровую технику. Чем качественнее камера, тем лучше будет яркость и четкость. Чтобы установить ее нужно применить драйверы, которые прилагаются в комплекте.
Шаг второй
Запустите программу и посмотрите, работает ли web-камера. Чтобы проверить, нужно открыть пункт «Инструменты», а в них открыть «настройки». Теперь отметьте галочкой напротив функции «Включить Skype видео». Затем вы сражу же увидите в правом верхнем углу экрана свое изображение.
Шаг третий
Чтобы сделать свой автопортрет откройте «Настройки видео», после чего жмите на пункт «Видео кадр». Улыбнитесь и кликните на кнопку «сделать снимок». Теперь можно выбрать необходимую область фото с помощью рамки, которую можно растягивать по изображению. Затем жмите на пункт «Сохранить стоп-кадр». Далее откроется библиотека с фотографиями. Теперь создайте аватар со своим полученным фото или кликните на «отмена».

Шаг четвертый
Существует более легкий способ создать свое фото в программе Skype. Как правило, на web-камере есть кнопочка для фотографирования. Если есть, тогда просто жмите на нее, когда появится ваше изображение на мониторе.
Шаг пятый
Теперь пришло время для редактирования. Вы можете улучшить качество своего изображения. Нужно лишь нажать на кнопку «Настройки web-камеры». После того как кликните на нее, можете задать фото нужную контрастность и яркость.
Шаг шестой
Для того чтобы создать фото своего собеседника просто нажмите правой кнопкой мышки по его изображению в момент разговора. Затем появится меню, в нем нужно выбрать пункт «Стоп-кадр». Сохранять фото можно на жестком диске компьютера в нужную вам папочку.
Шаг седьмой
Программа Скайп предоставляет множество возможностей, и одна из них – создание фотографий, своих и собеседника. Как сделать фото в Скайпе – читай подробную инструкцию, где мы расскажем тебе все, что ты хотел узнать о создании изображений в этой программе. Все действия доступны абсолютно любому пользователю.
Наверняка тебе интересно узнать, материал об этом есть на нашем сайте.
Как сфотографировать собеседника
Сделать фото собеседника в Skype можно только во время активного видео разговора – об этом ты, наверняка, и сам догадался. Найди нужный контакт, начни видеосвязь и действуй с помощью следующей инструкции:
- Когда будешь готов сфотографировать собеседника, нажми кнопку «+» в меню звонка. Она располагается в нижней части экрана
- Откроется всплывающее меню, где из предложенных пунктов нужно выбрать «Создать снимок»
- Тебя автоматически перебросит в галерею стоп-кадров
- Для их просмотра используй правую и левую кнопки мыши – их много
- Если хочешь просмотреть все свои фото, нажми «Галерея»
- Все изображения сохранятся в памяти твоего устройства.
А здесь ты сможешь и показать ее друзьям в действии.
Создавать и сохранять фотки друзей, конечно, здорово, но и про себя тоже не нужно забывать. Сфотографироваться через Скайп проще простого, особенно, если камера на твоем устройстве, компьютере или смартфоне, обладает достаточно большим количеством мегапикселей.
- Открой Скайп, а затем, в верхнем меню открой последовательно пункты «Инструменты» и «Настройки»

- В «Настройках» выбери пункт «Настройки видео». Ты сразу увидишь свое изображение, которое фиксирует веб-камера

- Если у тебя ПК, и ты используешь сразу несколько камер, выбери нужную из открывшегося списка
- Здесь же ты можешь в режиме реального времени отретушировать свое изображение. Но об этом – чуть ниже
- Теперь щелкни кнопку «Изменить аватар»

- Готов? Жми «Сделать снимок».

- Скриншот готов. Выбери, какую ее часть ты хотел бы использовать в качестве аватара
- Чтобы снимок был установлен, как фотография профиля, последовательно нажми «Использовать это изображение» и «Сохранить»
Как отретушировать изображение
Если ты решил сделать фотографию в Скайпе, то, наверняка, хочешь отменно на ней получиться. С этим у тебя тоже не возникнет сложностей. Ведь перед тем, как сделать снимок, можно так настроить камеру, чтобы она запечатлела тебя в самом выгодном свете.
Может тебе нужно узнать ответ на вопрос - тогда ты обратился по адресу. Переходи по ссылке и читай другую нашу статью.
- Открой программу и пройди по пути «Инструменты» - «Настройки» -«Настроить видео» - «Настроить веб-камеру». Да, эти параметры достаточно хорошо скрыты.

- В открывшемся окне выбери вкладку «Усилитель видеопроцессора»

- Здесь ты сможешь задать такие настройки, как яркость, насыщенность, контрастность, баланс белого, четкость, гамма, съемка против света, предотвращение мерцания
- Когда заданные параметры полностью тебя устроят, жми кнопку «Изменить аватар»
Что делать, если , и как устранить неполадки, ты можешь узнать в нашей следующей статье.
Как сделать фото в Скайпе и сохранить на компьютер
Чтобы найти фото, сделанные с помощью мессенджера или присланные собеседником, проверь папку по адресу C:\Users\<имя_пользователя>\AppData\Roaming\Skype\Pictures.
По умолчанию Skype сохраняет все изображения именно в этой папке.
Инструкция
Чтобы сфотографировать себя или своего собеседника, установите на компьютер специальное устройство под названием веб-камера. Купить ее можно в любом магазине цифровой техники. Четкость и яркость полученной фотографии будет напрямую зависеть от качества используемой веб-камеры. При установке воспользуйтесь драйверами, идущими в комплекте.
Войдите в Skype и убедитесь, что камера работает. Для этого зайдите в «Инструменты» и выберите пункт «Настройки». Поставьте галочку рядом с опцией «Включить Skype видео» в подменю «Настройки видео». После этого вы увидите свое изображение в правом верхнем углу монитора.
Для создания автопортрета войдите в «Настройки видео», нажмите кнопку «Видео стоп-кадр», придайте своему лицу веселое выражение и щелкните на «Сделать снимок». После этого выберите нужную вам область фотографии при помощи растягивания рамки по изображению. И нажмите «Сохранить стоп-кадр». В открывшейся библиотеке изображений сделайте полученный кадр своим аватаром или нажмите «Отмена».
Получить собственную фотографию в Skype можно и более простым путем. Если у вас на веб-камере есть кнопка для фотографирования, просто нажмите на нее при появлении вашего изображения на монитора. Автопортрет готов.
Отредактируйте качество вашей фотографии при помощи кнопки «Настройки веб-камеры». Щелкнув на нее, задайте изображению необходимую яркость и контрастность.
Для запечатления собеседника щелкните правой кнопкой мыши на его изображение в процессе видеосвязи. В появившемся контекстном меню выберите строку «Стоп-кадр». После этого фотография сохранится на жестком диске компьютера в указанной вами папке.
Видео по теме
Источники:
- Как в Скайпе фотографировать
- как сфоткать в скайпе собеседника
Только новички остаются безликими тенями в социальных сетях и их спутниках-программах, таких как Skype. Продвинутые пользователи расширяют свой профиль и устанавливают аватар в виде фотографии или веселой картинки.
Вам понадобится
- - Skype;
- - веб-камера или готовое изображение.
Инструкция
В правой части открытой программы необходимо открыть вкладку с личными данными. На ней можно посмотреть, какой в настоящий момент установлен аватар, а также отредактировать его. Skype оснащен возможностью делать снимки через веб-камеру. Это удобно, так как позволяет его владельцу часто менять свои фотографии в зависимости от настроения, не теряя времени на поиск сохраненных в памяти файлов. Для изменения картинки необходимо нажать на графическую кнопку «Отредактировать» и перейти в меню, где содержится вся пользовательская информация, в том числе и изображение.
Справа от фото синим цветом высвечивается надпись «Сменить аватар», после нажатия на которую открывается небольшое окошко с экраном выбора аватара. Находящийся перед ноутбуком человек видит в нем живое отражение самого себя. Если веб-камера представлена отдельным гаджетом, ее следует подсоединить и направить на нужный ракурс. В нижней части маленького окна есть две кнопки, правая из которая делает моментальный снимок, копирует его в папку на жестком диске и устанавливает заставкой по умолчанию. Перед сохранением можно с помощью мышки и бегунка, расположенного под застывшей фотографией, изменить ее размер и выбрать нужную область, после чего нужно нажать на «Сохранить». В первоначальном окне Skype изображение сменится на новое.