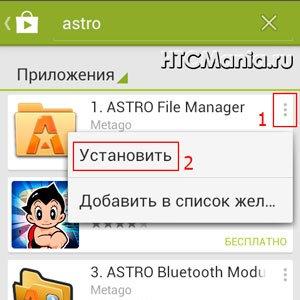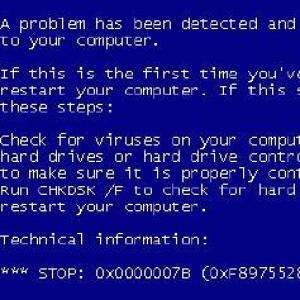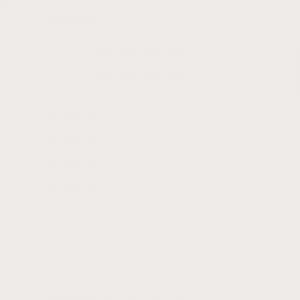Как почистить компьютер от мусора или как я очищаю свой ПК
Практически каждое ваше действие на компьютере записывается, после каждой установки и удаления программы остаются временные и ненужные файлы. Со временем, собираются вирусы, собирается пыль, высыхает термопаста и так можно долго продолжать. Могу сказать только одно, периодически необходимо чистить компьютер, чтобы не тормозил.
В этой записи я хочу показать вам, как правильно, что и где нужно удалить, почистить, смазать. После проведения такой чистки, вам и самим будет приятно сидеть перед компьютером, который работает без глюков и тормозов.
Почему тормозит компьютер
Прежде чем что-то чистить, необходимо разобраться почему тормозит компьютер. Причин может быть целый вагон, и чтоб не делать лишней работы, давайте проведем небольшую диагностику для определения причины тормозов. Сделайте все ниже перечисленные тесты, тогда всё станет ясно.
Как почистить компьютер от пыли
Если раньше компьютер работал хорошо, и Вы с ним ничего не делали, просто использовали его по предназначению, а сейчас начал глючить, скорее всего можно обойтись обычной чисткой от пыли и заменой термопасты. В любом случае, это будет только на пользу.
Чтоб не делать 100 фотографий и каждое действие (возьмите компьютер, положите, поверните отвертку на лево…) я прикрепляю хорошее видео, в котором всё видно, показано, рассказано:
Диагностика ОЗУ
Не в коем случае не исключайте этот пункт. Лично на моей практике было такое, что спустя 2 месяца использования новой планки ОЗУ компьютер стал сильно тормозить и диагностика показала, что не всё новое хорошее. Так же со временем, ваша оперативная память могла выйти из строя и дать существенные галлюцинации вашему ПК или ноутбуку.
Чтоб сделать диагностику оперативной памяти, откройте меню «Пуск» и в поиске напишите «mdsched». Теперь нажмите «Выполнить перезагрузку и проверку (Рекомендуется)…».
Осталось дождаться результата и всё станет ясно. Одно из двух, или всё хорошо, или нужно менять ОЗУ.
Диагностика HDD
Когда жесткий диск доживает свое, у него характерные тормоза. Например, ваш компьютер сильно зависает, но при этом диспетчер устройств показывает, что память и процессор не загружен. Так же он может издавать звуки (свист, постукивание, шуршание и т.д.).
Давайте мы проведем небольшую диагностику, чтоб определить состояние HDD:
- Скачайте бесплатную программу «SeaTools for Windows» для проверки жесткого с официального сайта — https://www.seagate.com/files/www-content/support-content/downloads/seatools/_shared/downloads/SeaToolsforWindowsSetup.exe
- Запустите установку, дождитесь завершения, откройте программу.
- Откройте программу, выберите в меню «Базовые тесты» и дождитесь пока программа завершит диагностику.
- Далее, программа вам предложит исправить ошибки (если они есть). Нажмите «ok» и дождитесь завершения.
После такой процедуры, как правило компьютер должен работать в разы лучше. Если даже SeaTools не помогла, значит всё печально и нужно менять жесткий диск.
Убираем лишнее с автозагрузки
Я даже не капели не удивлюсь, если у вас там как минимум 5 ненужных программ. Я постоянно как смотрю чужой компьютер с диагнозом «тормозит», в трее (иконки в панели задач, возле времени) очень много всего ненужного. Пример таких программ: торрент, медиагет, агент @mail.ru, Viber, Skype и т.д.
Однозначно, эти программы нужны для определенных целей, но не тогда, когда Вы используете компьютер для других дел. Чтоб компьютер работал быстрее, нужно убрать их из автозагрузки, после этого, они будут работать только тогда, когда вам нужно.
Чистим автозагрузку windows 7
Чтоб убрать программы из автозагрузки в windows 7 сделайте следующее:
- Откройте меню «Пуск» и в поиске напишите «msconfig» без кавычек. Далее нажмите «Enter» и перейдите на вкладку «Автозагрузка».
- Внимательно
Чистим автозагрузку windows 10
- Нажмите «Win» + «R» введите команду «regedit» без кавычек и нажмите «Enter».
- Перед вами открылся список программ, которые запускаться вместе с ОС. Внимательно посмотрите на те программы, которые не влияют на работу ОС (торрент, медиагет, агент @mail.ru, Viber, Skype и т.д.) и отключите их.
- Нажмите «ok» и перезагрузите компьютер.
Так же, автозагрузку в Windows 10 можно найти в диспетчере. Для этого нажмите одновременно Ctrl+Shift+Esc и перейдите на вкладку «Автозагрузка». Помните, отключать нужно только те программы, которые вам не нужны. В противном случае, Вы можете отключить драйвера (аудио, видео) и другой необходимый софт.
Удаляем ненужные программы
Сейчас устанавливаешь одну программу, а вместе с ней ещё 3 которые вам не нужны. Со временем, этих программ становиться всё больше, а места на диске С всё меньше. Так же, эти программы нагружают вашу систему. Если Вы не используете их, лучше удалите прямо сейчас.
Выводы
Надеюсь я помог вам почистить компьютер, и он больше не тормозит. Рекомендую всё это делать регулярно, и не доводить до той степени, по не начали появляться тормоза и . Временные файлы, вирусы, автозагрузка – это всё не так страшно, как пыль в системном блоке и засохшая термопаста. Помните об этом, и производите чистку.
Когда вы бродите по интернету, то история всех ваших посещений в различных браузерах сохраняется на диске, на котором установлены браузеры, по умолчанию, это диск «С». Постепенно эти папки «пухнут» и засоряют пространство нашего диска. Особенно засоряет комп браузер Mozilla, когда я его сменил мусора стало поменьше, хотя его очень любят вебмастера))
Я работаю в Хроме, Opera и сейчас тестирую Яндекс браузер, пока очень нравится, только не найду пока где тут устанавливать и есть ли они вообще для Яндекс браузера. Если вы знаете удобные, напишите в комментариях, буду благодарен.
2. Просмотр роликов, музыки, изображений онлайн
Этим очень сильно страдают почитатели соцсетей, которые смотрят видео, ставят ‘нравится’ или «не нравится», слушают музыку через плееры вконтакте и тому подобных сервисов. Поймите, что для просмотра или прослушивания видео или аудиофайла, его компьютер сначала загружает с онлайн сервисов и только потом воспроизводит. А все эти файлы временно хранятся в вашем компьютере и требуют удаления.
3. При удалении программ с компьютера, в регистре остается много мусора
Я дал ссылку на официальный сайт, но можно в сети найти и бесплатную копию совершенно легко, вбить в поисковике и найти. Данная программа удаляет вместе с самой удаляемой программой еще кучу мусора, которая остается в регистре и истории. Научитесь правильно удалять не нужные программы, это очень нужно, особенно тем, кто часто тестирует новые программы и удаляет лишние вручную.
Для удаления при помощи программы Your Uninstaller выбираете нужную программу и жмете «Uninstall», далее все по порядку будет ясно.
4. При загрузке различных файлов на компьютер
Довольно часто нам нужно временно скинуть файл на комп для распечатки или просмотра (документ, видео файл, фотки, обои и прочие) и затем мы про него забываем, он лежит у нас мертвым грузом, а мы даже и не помним, где он сохранился, бывает у вас такое?
Так вот для хранения таких файлов создайте папку «временная» или на подобие того и регулярно чистите ее. Только создавайте её не на диске «С»!
5. Регулярно чистите «Корзину» на ПК!
Вы дома мусор как часто выкидываете? Вот и на компьютере чистите свое мусорное ведро раз в несколько дней. Запомните, что одним лишь удалением файла, вы его с компа не удаляете, а лишь перемещаете в корзину и он по-прежнему засоряет диск на компе, исключение составляют файлы большого размера.
С теми, кто засоряет ваш ПК разобрались, давайте решать, как его очистить компьютер от мусора для windows 7
Какой программой почистить компьютер от мусора
Программ существует несколько самых распространенных, но принцип у всех один — это очистка от мусорных файлов.
Я расскажу всё на примере программы, которой пользуюсь сам — это Win Optimizer, на скриншотах показана 10 версия программы.
Найти в интернете ее очень легко, хотите платную закачайте, хотите бесплатную, на ваш выбор. Что же она может? Давайте разбираться.

Очистка истории посещений
Если нажать на кнопку «Избранное», то можно увидеть в моем случае, что в этой программе я наиболее часто использую:

Я удаляю лишние программы из автозагрузки (StartUp Tuner), чищу историю посещений (Drive Cleaner), очищаю регистр от лишних файлов (Registry Optimizer) и провожу дефрагментацию (Defrag 3).
Чистить историю очень просто. После установки программы у вас на рабочем столе появится очень удобный ярлычок:
Нажав на него у вас сразу же начнется очистка компьютера от мусора. Вот что вы увидите через минутку, когда программа проведет анализ загрязнений на вашем ПК:

Цифры, обведенные зеленым на скриншоте показывают количество файлов, требующие очистки. Нажав на иконки, на которые указывают красные стрелки, можно детально посмотреть все файлы.

После проверки возвращаемся кнопкой «Назад» вверху слева и жмем «Удалить»
После очистки вы должны увидеть следующее окно:

Теперь ваш компьютер вздохнет с облегчением и будет более резво работать, особенно, если у вас не самая новая сборка, а старичок, типа моего ПК))
Что еще я использую для чистки компьютера
1. Отдельный диск «С» под операционную систему и ничего лишнего не грузим!
Самое главное при установке операционной системы необходимо создать отдельный системный диск, обычно это «С» и диск для всех остальных файлов «D» или другие латинские буквы. Так вот вы должны проследить, чтобы все файлы, которые вы загружаете на компьютер загружались на любой диск, только не на «С».
Там всегда должно быть свободное место для нормальной работы компьютера. Проверить наличие свободного места на диске «С» очень просто. Кликните «Пуск» и нажмите «Компьютер»:

На рабочем компьютере у меня под диск «С» выделены аж 100 Гигов, и 56,6 из них еще свободны, повода для беспокойства нет. А на домашнем компе я мог позволить себе выделить под систему всего 40 Гигов и недавно уже чистил вручную данный диск, поскольку он горел красным, это сигнал для обязательной его очистки. Если у вас windows 7 или 8, то оставляйте под систему не менее 50 Гигов, благо винчестеры сейчас большие, на 1 Тбайт и более.
Если на диске «C» у вас осталось свободного места менее 10%, обязательно почистите диск от лишних файлов! Для этого можно зайти в меню «ПУСК»=> «Программы» =>»Стандартные программы»=> «Служебные программы» и выбрать «Очистка диска», затем выберите нужный диск для очистки.
Это могут быть разделы «временные файлы», «корзина», статистика игр, различные видео, фото, которые вы случайно загрузили на диск «С».
Это важно!
Никогда не загружайте фото, видео, фильмы, и другие объемные файлы на системный диск «С». На этом диске должна быть только операционная система и программы, необходимые для работы компьютера.
2. Чистим меню автозапуска
После установки операционной системы вы начинаете постоянно устанавливать всё новые и новые программы. Многие из них навязчиво лезут в автозагрузку, то есть при включении компьютера эта программа автоматически начинает запускаться.
К таким программам относятся скайп, download master, всевозможные торрент клиенты, апдейты всяких браузеров, поисковиков, переводчики, очистители, читалки, акробаты и много всяких других. Постепенно ваш компьютер начинает загружаться не за 20 секунд, а загрузка продолжается 3-5 минут и со временем все больше и больше.
Для изменений этого безобразия я захожу в программе winoptimizer или CCleaner в раздел автозагрузка или StartUp Tuner/
 Далее заходим в меню автозапуска:
Далее заходим в меню автозапуска:

Теперь убирайте галочки, если эти программы не должны загружаться при запуске компьютера. Только, Внимание! Вы должны быть твердо уверены, что это программа или приложение, которое можно убрать из автозагрузки, не убирайте всевозможные программные приложения или файлы.
Теперь вам нужно будет запускать программы, которые вы отключите в автозапуске вручную, но вы значительно ускорите свой ПК.
Я однажды отдыхал на море, снимал квартиру, так вот хозяева разрешили пользоваться их компом, когда я его запустил, то ужаснулся. Зайдя в панель запущенных процессов внизу справа я увидел огромную кучу ярлыков всевозможных игр маил ру, скайп, программы для воспроизведения файлов и загрузки, облако майл ру, и от них быстродействие системы было на нуле, браузер открывал закладки медленно, файлы не воспроизводились.
После чистки автозапуска и компьютера все заработало на порядок быстрей. Я понял после этой истории, что не у всех все в порядке с чистотой на дисках компьютера и решил написать про это заметку.
3. Обязательно используйте антивирус
Это как чистить зубы по утрам и вечерам, антивирус на windows необходим обязательно. Некоторые любят Касперского, да пожалуйста, нагружайте систему по полной, другие предпочитают nod-32, а мне по душе бесплатный антивирус Avast , не важно, лишь бы он был эффективным и регулярно обновлялся.
Я выбрал бесплатную версию для домашнего ПК и доволен, 4 года использую, обновляется регулярно, вирусы не беспокоят и не заражают мой винчестер.
Помните, что выходить в интернет без запущенного антивируса очень опасно, он всегда должен запускаться с запуском вашего компьютера и работать постоянно.
4. Используйте диспетчер задач при зависании ПК
Зачастую бывает так, что при работе компьютер зависает и ни на что не реагирует. Для решения этой проблемы часто помогает сочетание клавиш «Ctrl»+»Alt»+»Delete» и тогда можно увидеть какой процесс нагибает систему (кликнуть на «память») и завершить его.

Выбираете процесс и жмете на «Завершить процесс».
5. Обязательно раз в месяц делайте дефрагментацию дисков
Дефрагментация — упорядочение распределения памяти на жестком диске (винчестере) компьютера, может проводится по дате, имени, частоте обращений к файлам и так далее.
Дефрагментацию можно проводить win Optimizer-ом, можно родным дефрагментатором в компьютере, он есть у каждого, можно программой O&O Defrag, чем угодно, только обязательно раз месяц. Простыми словами эти расстановка файлов в определенном порядке, чтобы доступ к ним был более быстрым и позволяет равномерно распределять информацию на винчестере.
Вот все необходимые действия, которые я выполняю и вам советую, друзья, на своем ПК. Уверен, что быстродействие вашего персонального компьютера повысится, если вы проведете такую чистку, но, не забывайте затем делать ее регулярно.
Теперь вы знаете какой программой можно почистить компьютер от мусора и какими действиями вы увеличите скорость работы своего ПК. Программ подобных много, но принцип у них один, главное создавайте точку восстановления системы перед удалением файлов и программ во избежание глюков и падения системы.
Как вы чистите свой компьютер, когда в последний раз устанавливали операционную систему, поделитесь, моя уже 4 года работает, пора бы уже перезалить))
Теперь по традиции новый кроссворд и тема соответствует заголовку сегодняшней заметки.
Кроссворд №5 марафона «Эрудит-4» по теме «Мой компьютер»
Для того, чтобы разгадать кроссворд, кликните на картинку с изображением ребуса. В новом окне откроется головоломка, которую и следует разгадать. Затем составьте ключевое слово из цифр на картинке.

Чтобы начать разгадывать кликните на картинку!
>> Отправить ключевое слово <<
Надеюсь у каждого есть дома персональный компьютер и слова кроссворда не вызвали сложностей. До конца марафона остались всего 2 кроссворда, скоро будем подводить итоги.
Жду ваших ответов и отзывов по теме поста и новому кроссворду.
Приветствую, Вас, друзья! В последнее время мне задают такой вопрос: «как почистить компьютер чтобы не тормозил?» В этой статье, я расскажу как лучше всего почистить компьютер. Напоминаю, что узнать все секреты компьютера вы можете тут .
Для того, чтобы почистить компьютер от вирусов, вам необходимо зайти в свой антивирус, который у вас установлен. Затем просканировать на вирусы и после завершения сканирования удалить найденные.
Сегодня я расскажу, как почистить кэш на компьютере. У меня установлен windows7, поэтому буду показывать на своем примере. Но на других windows почистить свой компьютер от ненужных файлов можно аналогично. Программа, которую я дам подойдет всем.
И так, приступим. Сначала вам необходимо скачать программу CCleaner с официального сайта по этой ссылке. Затем нажимаете на зеленую кнопку «Download Free Version». Так вы скачаете бесплатную версию CCleaner. Лично у меня установлена бесплатная.
После того, как архив скачался, находите в своих закачках и кликаете два раза левой кнопки мыши. Затем везде жмете «далее», пока программа не установится. На рабочем столе появится ярлык, открываете через него CCleaner двойным нажатием левой кнопки мыши.
CCleaner многофункциональный. Через нго можно почистить память компьютера, можно почистить от ненужных программ. Давайте почистим прямо сейчас ваш компьютер.
Когда программа открылась, нажимаете «очистка». Сейчас вы видите список того, что будет чиститься у вас на компьютере. Все галочки нужно оставить как есть, кроме двух последних в разделе Internet Explorer –это самый первый блог. Тут снимаете галочки с «Файлы Index.dat» и «Последний путь закачки». Все остальное мы удаляем.
Для того, чтобы начать сканировать компьютер на мусор, нажмите кнопку «анализ», которая находится внизу. После этого запускается CCleaner и по полоске вверху программы видно, сколько процентов просканировано.
Когда сканирование закончится, то вы увидите все файлы, которые необходимо удалить. Удаляйте смело, даже не сомневайтесь, ничего полезного для вас не удалится. Исчезнет только все ненужное, кэш почистится.

После нажатия на кнопку «очистка» все ненужные файлы начнут удаляться с вашего компьютера. После завершения очистки просканируйте еще раз, если программа найдет еще мусор, то удаляйте его, пока не исчезнет все.

После этого будем чистить реестр. Нажимаете на кнопку «реестр», в открывшемся окне галочки все оставляем как есть. Приступаем к поиску проблем, жмем на кнопку, которая так и называется «поиск проблем».

Тут аналогично, как и в предыдущем случае, начинается сканирование и по полоске вверху видно как идет этот процесс. Как видите одна проблема у меня найдена, ее нужно исправить нажав на кнопку «исправить».

На этом не заканчиваются возможности CCleaner. Нажимаем на кнопку «сервис» и видим, что тут у нас есть «удаление программ», «автозагрузка», «восстановление системы», «стирание диска».
Давайте разберем, как почистить компьютер от ненужных программ. Да, программа CCleaner может даже это, круто, не правда ли? Сейчас покажу как это делается.
Нажимаете на кнопку «удаление программ». Тут вы видите все программы, которые у вас есть. Нужно найти ту, которую хотите удалить. Нажимаете на выбранную один раз левой кнопкой мыши. После этого необходимо кликнуть по кнопке «деинсталляция».

Обратите внимание, что нажимать надо именно на деинсталляцию, не на удалить! Это важно! Тогда вы удалите ненужную программу с компьютера.
Думаю, чтобы почистить компьютер программой CCleaner нам разбирать остальные функции ни к чему. Достаточно того, что вы сейчас уже умеете. Рекомендую чистить каждый день, и тогда у вас компьютер тормозить не будет. А для тех, кто хочет разбираться во всех хитростях компьютера рекомендую пройти это обучение .
Длительное использование компьютера неминуемо приводит к снижению его производительности. Какими современными ни были бы комплектующие, установленные на компьютере, рано или поздно, система начнёт тормозить. Чтобы вернуть первоначальную скорость работы, необходимо установить, почему она снижается.
Причины возникновения
При покупке нового компьютера или после переустановки операционной системы, приложения работают быстро, а система моментально реагирует на команды пользователя. С течением времени начинают возникать кратковременные зависания, перегревы и внезапные перезагрузки.
Это обусловлено несколькими причинами:
- загрязнение корпуса пылью;
- наличие вредоносных программ;
- забитый реестр операционной системы windows;
- работа множества ненужных программ в фоновом режиме;
- наличие большого количества временных файлов;
- хранение мусора на жёстком диске.
Со всеми этими проблемами достаточно легко справиться самостоятельно.
Как почистить компьютер, чтобы не тормозил
 Для начала лучше сделать физическую чистку системного блока от пыли. Зачастую
пыль и другой мусор забивают вентиляторы кулеров и мешают полноценному воздухообмену внутри системного блока, или корпуса ноутбука. От этого температура повышается, а производительность падает. От пыли можно избавиться самостоятельно при помощи обычного пылесоса и тряпки.
Для начала лучше сделать физическую чистку системного блока от пыли. Зачастую
пыль и другой мусор забивают вентиляторы кулеров и мешают полноценному воздухообмену внутри системного блока, или корпуса ноутбука. От этого температура повышается, а производительность падает. От пыли можно избавиться самостоятельно при помощи обычного пылесоса и тряпки.
Также следует проверить, насколько хорошо вращается вентилятор над процессором, а также внутри видеокарты. При лёгком толчке пальцем , они должны легко вращаться. Если они туго проворачиваются, лучше подумать об их замене. Их стоимость относительно невысока, по сравнению со стоимостью ремонта после перегрева.
Самым лучшим вариантом будет вытащить все комплектующие из своих слотов и протереть их отдельно друг от друга.
Сначала следует отсоединить все шлейфы, после чего аккуратно извлечь комплектующие. Это поможет произвести чистку в тех местах, куда проникнуть тряпкой сложно в собранном состоянии. Это особенно актуально для ноутбуков. Если вы неуверены , что сможете правильно собрать и подсоединить всё обратно, то не следует прибегать к этому методу. Простого удаления пыли с помощью пылесоса будет вполне достаточно.
Все комплектующие следует протирать только сухой тряпкой.
Ещё проблема перегрева может быть вызвана засохшей . Между процессором и кулером для лучшего теплообмена наносится специальная паста . Со временем, она приходит в негодность и её следует нанести ещё раз.
Внимание! Перед любыми действиями внутри системного блока, отключите его от сети питания.
Стоит отметить, что ноутбук может перегреваться в независимости от внутреннего состояния. Иногда, пользователи используют ноутбук так, что перекрываются важные воздуховоды, отчего скорость работы может снижаться.
 Одна из частых причин потери былого быстродействия кроется в наличии вирусов. Сегодня, далеко не каждый вирус даёт о себе знать. Они могут проникать в систему при скачивании файлов из интернета, а также через съёмные носители. Поэтому в системе может находиться множество скрытых вредоносных программ
, которые проникают в автозагрузку и расходуют процессорное время, а также занимают оперативную память.
Одна из частых причин потери былого быстродействия кроется в наличии вирусов. Сегодня, далеко не каждый вирус даёт о себе знать. Они могут проникать в систему при скачивании файлов из интернета, а также через съёмные носители. Поэтому в системе может находиться множество скрытых вредоносных программ
, которые проникают в автозагрузку и расходуют процессорное время, а также занимают оперативную память.
Для их поиска и устранения, можно воспользоваться платными или бесплатными антивирусами.
Также, специально для этой задачи, компания DR. Web выпустила утилиту Cureit. Она полностью бесплатна и весит всего 160 МБ. Её можно скачать с официального сайта, после чего запустить сканирование диска. Это займёт некоторое время , в зависимости от занятого места на диске. После завершения сканирования приложение покажет все найденные угрозы и предложит их обезвредить или сделает это автоматически в зависимости от настроек. После перезагрузки компьютера вредоносные программы будут удалены.
Как очистить компьютер от ненужных программ
После физической чистки, а также удаление вирусов, целесообразно будет избавиться от ненужных программ и файлов. Некоторые из них, могут быть установлены без ведома пользователя, например, при установке других программ. Они занимают не только место на жёстком диске, но и часто прописывают себя в автозагрузку. Таким образом, работая в скрытом режиме, они занимают оперативную память, отчего время запуска операционной системы существенно увеличивается.
Чтобы просмотреть список всех установленных программ в windows, необходимо перейти в панель управления, выбрать пункт «Установка и удаление программ». Здесь можно найти и удалить те программы, которые не используются.
Удаление мусорных файлов
Ещё одна проблема, влияющая на производительность – это остаточные и мусорные файлы. Они остаются даже после удаления программ. При этом на жёстком диске, сохраняются пустые папки и временные директории уже не существующих приложений . Избавиться от них можно стандартными средствами windows.
Для этого необходимо:
- перейти в «мой компьютер»;
- открыть «свойства» нужного жёсткого диска;
- выбрать пункт «очистка жёсткого диска» и подтвердить действие.
После этого, windows проанализирует диск и удалит остатки несуществующих программ.
Очистка реестра windows
 Помимо наличия в системе лишних файлов и программ, со временем засоряется сам реестр операционной системы. Чтобы его очистить, можно воспользоваться простой и бесплатной программой CCleaner. Эта программа находит и очищает временные и ненужные файлы установленных приложений, например, кеш браузеров.
Помимо наличия в системе лишних файлов и программ, со временем засоряется сам реестр операционной системы. Чтобы его очистить, можно воспользоваться простой и бесплатной программой CCleaner. Эта программа находит и очищает временные и ненужные файлы установленных приложений, например, кеш браузеров.
После нажатия на кнопку анализ, CCleaner соберёт все сведения и покажет какие файлы можно удалить. Все действия программа совершает автоматически, пользователю не нужно вникать в тонкости устройства реестра. На случай удаления чего-то важного, программа создаёт резервную копию прежней версии реестра, с помощью которой всё можно восстановить.
Для подобных целей, также можно обратить внимание на программы RegCleaner и Norton WinDoctor, но они подходят для продвинутых пользователей.
Дефрагментация жёсткого диска
 Все программы и данные записываются на сектора жёсткого диска. Со временем, некоторые программы обновляются и становятся больше, а некоторые удаляются. Это приводит к неравномерному заполнению жёсткого диска
. Получается, что одна программа записана в нескольких далёких друг от друга местах жёсткого диска и считывание существенно замедляется. Дефрагментация берёт все данные одной программы и записывает их рядом, чтобы данные считывались последовательно. Это существенно ускоряет работу.
Все программы и данные записываются на сектора жёсткого диска. Со временем, некоторые программы обновляются и становятся больше, а некоторые удаляются. Это приводит к неравномерному заполнению жёсткого диска
. Получается, что одна программа записана в нескольких далёких друг от друга местах жёсткого диска и считывание существенно замедляется. Дефрагментация берёт все данные одной программы и записывает их рядом, чтобы данные считывались последовательно. Это существенно ускоряет работу.
В системе windows эта функция является встроенной. Чтобы её запустить, нужно проделать следующие действия (на примере windows 7):
- перейти в «мой компьютер» и правой кнопкой мыши кликнуть на нужный раздел диска;
- в открывшемся списке выбрать «свойства»;
- далее, перейти в раздел «сервис»;
- нажать на кнопку «дефрагментация».
Перемещение файлов займёт некоторое время, после чего ноутбук станет работать быстрее.
Проведя эти несложные действия, можно добиться такого быстродействия системы, как на новом компьютере. Рекомендуется выполнять их регулярно, чтобы компьютер радовал скоростью и надёжностью своей работы постоянно.
Пользователи ПК постепенно засоряют свои машины ненужным хламом. Старые текстовые документы, ненужные фотографии, временные файлы, вспомогательные утилиты, устанавливаемые на один раз для выполнения какой-либо задачи – все это и многое другое засоряет систему, и компьютер начинает тормозить, работать медленнее, зависать.
Ниже приведены действенные способы очищения компьютера от ненужных, старых или вредоносных данных. Проводите чистку раз в несколько месяцев.
Разумеется, для увеличения эффективности следовало бы воспользоваться всеми вариантами. Выбирайте подходящий или устройте тотальную чистку компьютера и воспользуйтесь всеми советами!
Вспомогательная утилита, распространяемая на бесплатной основе, но располагающая платными версиями с расширенным функционалом. CCleaner дарит пользователю богатый набор опций, которые активируются по его желанию.
Скачайте программу с официальной страницы разработчика, установите, следуя пунктам установочного файла. После запуска Вы увидите окно программы, в котором можно будет включить или отключить различные пункты очистки и запустить очистку с помощью кнопки «Run Cleaner».

Перед очисткой Вы можете отметить любые пункты, либо отключить те, считаете лишними:
- Очистка временных или потенциально ненужных файлов. Это вспомогательные файлы, записываемые огромным числом ПО: Google Chrome, Adobe Acrobat, Microsoft Office и множество других.
- Возможность управления автозагрузкой. Опция, предоставляющая чуть больший функционал, нежели Автозагрузка, хранящаяся в Диспетчере. Отключайте, удаляйте или модифицируйте старт любой программы с целью сокращения времени загрузки компьютера.
- Очистка проблематичных записей в реестре ОС. После нахождения ошибок CCleaner старается исправить их и записывает резервные копии измененных файлов.
На заметку! Регулярные обновления обогащают список возможностей, поэтому каждый сможет предварительно под свои нужды.
Видео — Как почистить компьютер от мусора и ненужных файлов?
Вариант №2. Антивирусная программа
Даже если человек придерживается правил соблюдения безопасности, посещает только проверенные сайты и не переходит по подозрительным ссылкам, опасность заражения компьютера все равно существует.
Большая часть вредоносного ПО функционирует незаметно, поэтому Вы можете даже не заметить его присутствия. Но что точно можно сказать о вредоносных программах – они всегда замедляют работу системы.
Если Вы давно не проверялись , то задумайтесь о ее установке. Некоторые пользователи не любят присутствие защитного ПО на своих машинах, поэтому существует альтернативный вариант – одноразовая антивирусная утилита. Такие утилиты пишут разработчики некоторых компаний, занимающихся созданием антивирусных пакетов. Антивирусная утилита не требует установки, быстро сканирует компьютер, после чего ее можно удалить. Вспомогательное ПО такого рода призвано вычислить вирусы и прочие неблагополучные программы, удалить их, но не защищать ПК постоянно, так как не обладают встроенными экранами защиты.

Попробуйте утилиту от компании Dr. Web – Dr.Web CureIt! Это, а на официальной странице разработчика регулярно публикуется свежая версия. После скачивания Вы можете быть уверены, что утилита знает о существовании самого свежего вредоносного ПО и в состоянии справиться с ним.
Запустите скачанный файл и запустите проверку компьютера, нажав на кнопку «Запустить проверку».

Вариант №3 – Программы и компоненты
Последний способ вообще не потребует от Вас установки или скачивания чего-либо, потому что разработчики Windows уже позаботились о Вас. Зайдите в Панель управления и откройте раздел удаления программ.

В открывшемся списке правой клавишей мыши удалите все (если не уверены в важности программы, то лучше оставьте и не трогайте ее). Старайтесь хранить на своей машине только нужное, используемое ПО.

Видео — какой программой почистить компьютер, чтобы не тормозил