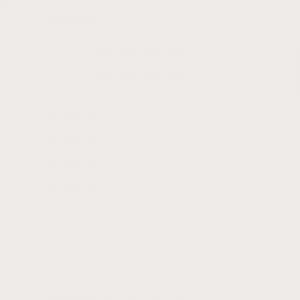Тормозит компьютер как почистить от ненужных файлов. Как очистить компьютер от мусора простым способом. Или выносим сор из избы. Плюсы программы Ccleaner
В процессе работы операционной системы скапливается огромное количество ненужных мусорных файлов, которые не только занимают место, но и зачастую тормозят систему. Поэтому периодически необходимо проводить чистку системы, для чего необходимо использовать не только стандартные утилиты, но и сторонние средства.
Использование штатных средств
В первую очередь необходимо провести очистку диска от ненужных мусорных файлов. Для этого проходим в Мой компьютер , и переходим в свойства диска С, нажав на нем правой кнопкой мыши.
Сразу же на первой закладке нажимаем на кнопку «Очистка диска
». Некоторое время ПК будет анализировать
информацию, после чего выдаст окно, в котором будет перечень
ресурсов, которые можно очистить. Сюда попадают все отчеты
ОС, корзина
, временные файлы
интернет-браузеров и т.п. В зависимости от замусоренности системы, таким способом можно освободить от нескольких мегабайт до десятков Гигабайт.
Также можно проверить системные файлы , для чего достаточно нажать кнопку чистки внизу окна. ОС снова произведет анализ и выдаст список доступных к удалению системных файлов.
Стоит заметить, что таким способом можно удалить точки восстановления системы, поэтому нужно быть очень осторожными.
Чистка в Windows 10
Инструкция, которую мы предоставили выше доступна на всех версиях Windows 7, 8, 8.1, 10. Но в Десятой версии есть еще ряд дополнительных возможностей .
В первую очередь – это настройки пункта «Хранилище
». Чтобы туда попасть, необходимо перейти в параметры
, где выбрать раздел «Система
».
Здесь можно задать настройки сохранения некоторых элементов системы по умолчанию, а также увидеть объем занятого и свободного места.
Кроме этого система предоставляет возможно просмотра
детальной статистики, для чего достаточно нажать на любом локальном диске из списка.
Если прокрутить список до конца, то можно найти пункты очистки временных файлов
, папки загрузок
, а также корзины
.
Чистка от ненужных файлов
Чтобы избавиться от ненужных файлов на ПК, не обязательно использовать стандартные утилиты, можно воспользоваться специализированным софтом, который упростит эту процедур. Программ для этой цели достаточно много, но мы возьмем для примера Ace Utilities .

Удаление неиспользуемых программ
Теперь приступаем к удалению ненужных приложений. Для этой цели не обязательно использовать сторонний софт, а достаточно воспользоваться стандартной
утилитой удаления. Найти ее можно в панели управления
. Начиная с Windows 7 она называется .
Когда список загрузится, нужно его проанализировать .
Сразу стоит включить сортировку по размеру и проверить, нужны ли приложения очень большого размера . Если они не используются, то удаляем. Затем сортируем по дате установки , чтобы увидеть самые старые программы. Возможно некоторые из них уже не нужны.
Вниманием! Если название приложения незнакомое, то стоит посмотреть в интернете, что оно делает. Возможно это важная компонента системы или драйвер, удаление которого приведет к неработоспособности системы.
Удаление дубликатов файлов
Пользователям, которые хранят на компьютере большое количество музыки и фотографий, рекомендуется провести поиск дубликатов , чтобы удалить одинаковые файлы, которые могут находиться в разных папках.
Для примера, возьмем приложение Glary Utilites , хотя можно использовать любую программу, их очень много в интернете.
Запускаем
приложение, и в окне выбора утилит находим Удаление дубликатов
.
Затем задаем необходимые параметры
(поиск по имени, размеру и место поиска). Нажимаем кнопку «Сканировать
» для начала процесса. Поиск может длится достаточно долго, в зависимости от количества элементов.
Анализ свободного места
После всех проделанных манипуляций можно просканировать диск, чтобы определить, что и сколько занимает места. Для этого можно воспользоваться утилитой winDIRStat . Программа полностью бесплатна и русифицирована .
Она покажет, какие папки и файлы занимают место на диске в наглядной форме. Поле чего можно произвести ручное удаление
ненужных файлов. Главное не переусердствовать и при чистке не удалить важные системные файлы и компоненты, иначе можно повредить операционную систему.
Здравствуйте, читатели моего блога, чудесный, весенний день, есть свободное время, так что почему бы не написать полезный пост для своих читателей. В рамках данной статье, мне хотелось бы рассказать о том, как очистить компьютер от мусора, который там скопился.
Безусловно, что очень важно, чтобы на компьютере были лишь те файлы, которые вам нужны, если вы постоянно скачиваете и устанавливаете разные программы, то они, скорее всего, тормозят работу вашего компьютера. Я уже рассказывал в статье, как же можно, простыми способами, улучшить работоспособность вашего компьютера.
Теперь, я очень хочу рассказать, как можно убрать лишний хлам с компьютера и заставить его, нормально работать. Ну, что же, друзья, если вы готовы, то начинайте изучать данный материал, уверен, что вы найдете в нем много полезного.
Так вот, работоспособность компьютера, во многом зависит от его параметров и от того, насколько он захламлен. Безусловно, что если мы говорим о его параметрах, то тут и так понятно, что покупаешь компьютер подороже и все будет супер, но если вы хотите улучшить работоспособность своего компьютера, то нужно его просто почистить. Это сделать не так сложно, как может показаться, хотя для этого нужно будет выполнить несколько простых действий.
Для начала, я бы порекомендовал вам удалить все старые и лишние файлы. Что тут посоветуешь, заходите, сперва, на свой жесткий диск и начинаете все удалять, что вы считаете не нужны. Я вот, так и сделал, сначала, начал с старых фильмов, которые было жалко удалять, а потом и вовсе перешел к играм, так как они отбирают много свободного времени, а оно сейчас ох, как нужно.
Дальше, как только удалили все не нужные фильмы, музыку, возможно какие-то не нужные файлы, как например, у меня остались старые курсовые, дипломная работа, куча рефератов. Я, все это, удалил, так как оно мне нужно, возможно, вы скажите, что можно было продать, но меня это мало интересует, лучше удалить и забыть.
Затем, правильным решением будет очистить диск С, где находятся ваши важные программы. Для этого, удаляем все старые и не нужные программы, которые так стоят у вас, но вы ими не пользуетесь. Вот именно такие проги могут сильно тормозить работу вашего компьютера, поэтому я рекомендую сделать генеральную очистку.
Как правильно очистить компьютер от разного мусора!
Как это делаю я, для начала, захожу в панель управления – затем, выбираю, удалить и установить программы. Вот, посмотрите на скриншоте, такое окно должно появится у вас.
Далее, смотрим, какие программы нам не нужны или какие вы не используете и удаляем их. Кстати, таким вот простым способом, можно удалять разные игры, антивирусы, браузеры и прочий хлам, который вам может не пригодится. Конечно же, браузеры удалять не нужно, как же вы будете заходить в интернет, но если у вас из 3-4, то можно оставить один, остальные в корзину.
Хорошо, если вы все это проделали, то считайте, что 50% успеха у вас в кармане, теперь двигаемся дальше. Очень хороший способ, я нашел в интернете, о котором многие не рассказывают.
Очень хорошо будет, если вы очистите временные файлы, которые засоряют диск С, ну или другой диск, где у вас находится Windows . Помните, что файлы, которые имеют расширение «.tmp» – это временные файлы, которые нужно удалять. Как очистить компьютер от них, очень просто, как оказалось.
Для их удаления, мы просто заходим в «Пуск» – «Проводник» – «Диск С» и затем в поиске вводим расширение «.tmp » и запускаем поиск. После того, как мы введем данное расширение, то компьютер нам найдет все не нужные файлы. Как их удалить, да все очень просто, для этого, нажимаем сочетание клавиш Ctrl + A и нажимаем удалить. Вот, собственно и все, ничего сложного, просто нужно внимательно подойти к этому вопросу. Если не можете запомнить расширение, то просто скопируйте его с моей статьи и вставьте.
Согласитесь, что все это не так сложно, как может показаться. В прошлых своих статьях, я рассказывал, как можно почистить кэш, если вы ее не читали, то советую вам, ведь там я рекомендовал программу Cleaner . Очень хорошая программа, которая удаляет все лишнее с компьютера. Поэтому, я советую вам ее скачать , ссылку я вам написал.
После того, как вы скачаете данную программу, вам нужно будет ее установить, опять же, я не буду расписывать этот процесс, так как он довольно простой, там нет ничего сложного.
После того, как вы ее скачаете, нужно открыть программу:
Затем, нажимаем внизу экрана кнопку «Анализ» и после проверки файлов вашего компьютера, вы нажимаете «Очистка
»
Во время очистки вас программа попросит закрыть браузер, можете это делать, а можете и отказаться, нажав «Нет», я предпочитаю отказываться.
Также, еще хочу вам рассказать о том, как можно очистить свой компьютер простым способом, который, наверняка, вам не был известен. Так вот, для того, чтобы ваш компьютер сам определил, что для него лишнее, а что нет, нужно зайти в «Пуск» – «Стандартные» – «Служебные» – «Очистка диска»
Там выбираете диск, где уже у вас размещаются (на ваше усмотрение) не нужные файлы и нажимаете «Ок». Я выбираю диск С, там у меня размещаются все программы, поэтому я очищаю данный диск.
Для чего нужно очищать свой компьютер?
Скажу, что очищать нужно постоянно, например меня сильно бесит, когда на моем компьютере находятся не нужные, мне, файлы. Зачем они, даже, если они замают какие-то килобайты. Ведь так по килобайтику, а память на компьютере ведь не резиновая и может быстро закончится. Кстати, я думал, что такие файлы занимают очень мало, но их может накопится так много, что затем вы удаляете лишнее и просто удивляетесь, где же взялись эти гигабайты мусора.
Очистка даст вам больше памяти, кроме того, я уверен, что работоспособность вашего компьютера заметно вырастет, пусть и не так сильно. Скажу вам так, что если у вас по умолчанию, хороший компьютер, а вы на него запишите хорошую антивирусную программу и будете чистить его каждый день, то ваш аппарат будет работать быстро.
Я свой компьютер покупал в 2011 году за смешные деньги, а именно за 8000 рублей, поэтому он не такой мощный, как хотелось бы. Но, я его каждый день чищу от разного мусора, ведь в интернете разного можно нахвататься, и поэтому я доволен его работоспособностью.
Вот, я вам рассказал о всех способах, которые мне были известны, надеюсь, что тема: как очистить компьютер от мусора, была полностью, мной, расписана. А если я что-то упустил, то извините, я сам только в этом разбираюсь, поэтому жду ваших комментариев и вопросов.
Буду заканчивать, друзья, а то нужно бежать платить за интернет, надеюсь вам все понравилось, скоро встретимся.
Чтобы ничего не пропускать на моем блоге, рекомендую вам подписаться на обновления моего блога
.
Уверяю вас, скоро я буду проводить еще больше экспериментов, с денежными вложениями, так что будет интересно, посещайте меня, как можно чаще. Всем пока и удачи!
С уважением, Юрий Ваценко!
Если вы больше не желаете терпеть «своеволие» захламленной системы или у вас возникли некоторые проблемы связанные с предпродажной подготовкой ПК — расслабьтесь! Чтение обещает быть увлекательным и вместе с тем невероятно полезным в конечной форме своего проявления (имеется в виду практическое применение полученной информации). Здесь и сейчас вы узнаете о том, как очистить компьютер полностью. Вам будут даны рекомендации исключительно «тотального» характера. Так как только комплексное решение способно качественно повлиять на итог ваших действий. Впрочем, давайте по порядку.
Неизбежность процесса профилактики
Рано или поздно жесткий диск нужно подвергать некоторому «лечению». Так как сохраняемая на винчестере информация часто имеет хаотичную структуру заполнения. Не всегда практическое решение вопроса: "Как очистить компьютер полностью путем полного форматирования дискового пространства?" - оптимально приемлемый вариант. Как правило, массивы информации, хранящиеся в недрах пользовательских машин, часто представляют некую ценность для своих хозяев. Однако чтобы навести порядок на «цифровом складе», нет необходимости подвергать винчестер процессу полного стирания. Достаточно будет запустить любое программное средство, функционал которого позволяет произвести дефрагментацию диска.
Информационная кутерьма
Не будем глубоко внедряться в техническую терминологию. Лишь поверхностно коснемся эксплуатационного момента одной из самых ответственных за хранение информации комплектующей современного компьютера — HDD. Потому как понимание проблемы: «Как очистить компьютер полностью?» освободит ваш мозг от некоторых сомнений относительно целесообразности проведения систематической дефрагментации разделов накопителя.

Дело в том, что в процессе использования винчестера пользователь постоянно что-то удаляет либо переносит часть данных в другую область дискового пространства. Образовавшиеся «пробелы» заполняются новыми файлами, размер которых может существенно превышать освобожденное место. В конечном итоге «увесистые» данные подвергаются процессу дробления. В результате механике HDD приходится несколько «напрягаться», из-за чего производительность ПК существенно снижается — эффект «торможения» налицо. Именно по этой причине следует периодически проводить дефрагментацию диска. Однако чтобы достигнуть наиэффективнейшего результата в решении такого рода задач (профилактического типа), прежде следует сделать кое-что другое…
Как очистить компьютер полностью: выбираем план действий
Прежде всего удалите все ненужные файлы. Для этого можно воспользоваться стандартными средствами Windows. Однако специализированный софт, например, Your Uninstaller, в процессе деинсталляции удаляет остаточный цифровой мусор из реестра системы. Таким образом, происходит существенная экономия дискового пространства.
Эффективные меры жесткого характера

Допустим, вам необходимо досконально очистить винчестер. В таком случае уровень стирания должен соответствовать значениям «высокий» и «надежный». Конфиденциальная информация, уничтоженная методом «в несколько проходов», практически не может быть восстановлена обычными программными средствами. Если вам требуется простое решение вопроса: «Как полностью очистить жесткий диск?» — воспользуйтесь вторым способом.
Первый способ: безвозвратный
Вам понадобится исключительно специализированный софт. Воспользуйтесь бесплатной утилитой CCleaner. После загрузки из Сети и программной установки запустите этот функциональный софт.
- Активируйте вкладку «Сервис» (ярлык в виде сундука в левой стороне рабочей области программы).
- Затем перейдите по пункту «Стирание дисков».
- В соответствующих чек-боксах сделайте приемлемый выбор.
- В подтверждение своих действий — нажмите «Стереть».
Второй вариант: как очистить компьютер полностью, не удаляя Windows

Все тот же CCleaner поможет вам навести порядок во всех разделах вашего HDD:
- Активируйте вкладку «Очистка» (значок в виде метлы).
- Отметьте необходимые пункты.
- Нажмите кнопку «Анализ».
- После чего кликните на «Очистка».
- Затем перейдите на вкладку «Реестр».
- Отметьте все пункты и нажмите «Поиск проблем».
- Затем жмем «Исправить».
Третий метод избавления от цифрового «мусора»: стандартный инструментарий Windows
Задействовав некоторые встроенные в систему различные службы, вы не только получите практический ответ на интересующий вас вопрос: «Как полностью очистить жесткий диск?», но и научитесь пользоваться сокрытым потенциалом ОС.
- Войдите в меню «Пуск».
- Пройдите по вкладке «Компьютер».
- Наведите курсор на нужный раздел и правой кнопкой мыши вызовите контекстное меню.
- Из ниспадающего списка выберите «Свойства».
- В служебном окне, которое появится незамедлительно, требуется активировать вкладку «Общие».
- Нажав на кнопку «Очистка дисков», вам необходимо отметить те типы файлов, которые требуется удалить.
- Подтвердите внесенные вами изменения кнопкой «ОК».
- После чего в окне сообщения нажмите «Удалить файлы».
Высвобождение ОЗУ ресурсов
Не все знают, как очистить оперативную память компьютера. Однако для вас данный «секрет» будет раскрыт. Воспользуйтесь наиболее приемлемым для вас методом и оптимизируйте работу своего ПК.

- Откройте Windows-блокнот.
- Пропишите команду: FreeMem=Space (64000000).
- Сохраните полученную запись под именем «ram_cleaner.vbs» в формате «txt».
В случае необходимости запустите текстовый файл, что и позволит очистить ОЗУ вашего ПК.
Программные решения для оптимизации и профилактики системы
Существует масса специализированного софта, использование которого позволит вам навсегда избавиться от головной боли по поводу образующегося «мусора» в системе. Стоит отметить, что некоторые программы обладают невероятно широким функционалом. Например, TuneUp Utilites 2014 самостоятельно следит за производительностью системы и постоянно оптимизирует работу ОС. Для новичка такая программа - просто клад. Кстати, в данном софте реализована специальная служба, работа которой и является ответом на часто задаваемый пользователями вопрос: «как очистить оперативную память компьютера». Когда нет желания и времени разбираться досконально во всех тонкостях и нюансах обслуживания ПК, то именно такой вариант оптимален.
Предпоследний вариант очистки: форматирование жесткого диска

Когда пользователь решается прибегнуть к процессу переустановки операционной системы Windows, то стоит воспользоваться представленным способом очистки HDD. Прежде чем дистрибутив ОС будет инсталлирован на ваш жесткий диск, вы всегда сможете произвести форматирование той или иной области винчестера. Это, пожалуй, один из самых кардинальных способов очистки накопителя от находящейся на нем информации. Тем не менее, если у вас были затруднения с решением вопроса о том, как форматировать диск «С», то теперь вы знаете, что для этого нужно предпринять.
Финальный метод цифровой «утилизации»: командная строка
Чтобы затереть данные на дисковом пространстве, можно прибегнуть к такому методу очистки:
- Нажмите одновременно клавиши «Win» и «R».
- В служебной строке введите: cmd, а затем нажмите «ОК».
- В командном окне пропишите: format (идентификатор раздела), после чего обязательно поставьте двоеточие.
В конечном итоге у вас должно получиться следующее: format c:, где «с» - буквенное обозначение раздела HDD, в данном случае - системного.
Прежде чем закончить

Наверное, было бы несправедливо умолчать о картах памяти. Так как проблема «накопления цифрового мусора» на сегодняшний день для флеш-носителей информации не менее актуальна, чем для винчестеров ПК. Ни для кого не секрет, что миниатюрные устройства для хранения данных (флешки) могут иметь довольно приличный номинал емкости. Поэтому знание того, как отформатировать карту памяти, также необходимо пользователю.
- При вставке вышеуказанного запоминающего устройства в специальный разъем ПК (кардридер) система назначает внедренному оборудованию определенный буквенный символ.
- Наведя маркер на карту памяти, один раз щелкните правой кнопкой мыши. Из контекстного меню выберите «Форматировать».
- Наиболее приемлемой для миниатюрных накопителей информации является файловая система «FAT32». Поэтому форматировать карту памяти необходимо согласно рекомендуемым параметрам.
- Ваш флеш-носитель прослужит долго, если вы не будете «стихийно» извлекать устройство из ПК, предварительно не согласовав с ОС тот момент, когда системе следует отключить подаваемое на флешку питание.

В заключение
Должно быть, теперь вам понятно, как очистить компьютер полностью? Windows 8 у вас установлена или седьмая ОС — не суть важно. Все вышеприведенные примеры актуальны и действенны буквально для всех версий операционок семейства Microsoft. Вам остается лишь применить полученные знания на практике, дабы облегчить работу вашему ПК. Удачи вам и стабильного быстродействия!
Приветствую дорогой читатель. Сегодня практически у всех есть компьютеры, ноутбуки, планшеты и другие гаджеты. На сколько бы мощным не был ваш компьютер, со временем он начинает тормозить и чем дальше, тем хуже. Есть много причин этому, но большую часть можно исправить легко. Еще, описанный ниже способ будет для Windows , так как большинство обычных пользователей сидят на нем.
Для начала, почистить компьютер, чтобы он не тормозил, можно двумя способами. Первый — вызвать мастера на дом. Это в том случае, если вы не уверенны в своих силах или просто нету на это времени. Второй — почистить самому, а именно: почистить от пыли, от временных файлов, от информационного мусора, от вирусов и вредоносных программ, оптимизировать систему. Этот вариант требует времени и упорства, но не нужно быть программистом или хакером, все действия просты. НО, если не уверенны в своих силах, действиях — вызовите мастера или ему увезите компьютер.
Конечно приятно работать на новом ПК или ноутбуке, или если вы только что установили новую операционную систему. Все работает быстро, не тормозит. Но со временем начинаются «тормоза», что-то не сразу открывается, подтупливает, иногда зависает или даже отключается, в следствии перегрева . Этому могут служить несколько причин. Самые основные:
- Загрязнение корпуса: пыль, крошки, шерсть…
- Нагревается процессор,
- Ненужные программы забивают оперативную память,
- На жестком диске скопился информационный «мусор»,
- Вирусы и различные вредоносные программы тормозят Windows.
Что же с этим делать? Ничего страшного нет, описанное ниже сможет повторить любой, даже начинающий пользователь ПК или ноутбука. Для начала, нужно очистить компьютер от пыли. Вам понадобится влажная тряпочка, сухая тряпочка, ватные палочки, пылесос, если возможно, то баллон со сжатым воздухом, но его не обязательно. И если у вас ноутбук, то скорее всего пыли там и не будет, значит физически чистить не нужно. Дело в том, что корпус ноутбука устроен так, что пыль там практически не скапливается, да и разбирать его сложно порой, так что лучше даже и не стоит.
Для последующей чистки мы будем использовать различные программы для чистки операционной системы, так что приготовьтесь к тому, что вам нужно будет их устанавливать.
Чистка компьютера от пыли.
С накоплением пыли на внутренних частях компьютера, начинается нагрев этих самых элементов. В связи с чем они не могут на 100% выполнять свои функции, это и приводит к торможению компьютера в играх, программах и так далее. Особенно это актуально с топовыми сборками компьютеров, они очень мощные и греются часто. Мало того если часто греются процессоры, будь то центральный или графический, это приводит к необратимым процессам внутри ядер, что является серьезной поломкой и не ремонтируется.
Еще отмечу, что причиной сильного нагрева может являться высыхание термопасты. Если вы новичок в этом деле — то чтобы хорошо почистить компьютер, ее следует тоже заменить. Вообще, термопаста — проще говоря паста, которая помогает отводить тепло от процессора к радиатору. И находится она между ними соответственно.
И так, как почистить компьютер от пыли:

В идеале конечно лучше все элементы снять и протирать отдельно. Но делать нужно это, если уверенны, что все соберете обратно.
Удаление ненужных программ.
Следующим этапом почистить компьютер — найти и удалить ненужные вам программы и приложения. Дело в том, что со временем устанавливается куча программ, они висят в автозагрузке и некоторые просто не используются, а оперативную память захламляют.
Сперва удалим программы:

Можно воспользоваться сторонними программами. Я рекомендую именно ими почистить компьютер, так как такие программы обычно удаляют программу на все 100%, подчищая папки и реестр. Например я пользуюсь . 
Она бесплатная, и весит немного, проблем за ней не разу не замечал. Пользоваться ей легко, устанавливаете, и точно так же, как я описал выше, удаляете программы. После она сканирует компьютер, и если находит папки и файлы, нажимаете удалить их.
Чистка автозагрузки.
Иногда приходится некоторые нужные программы оставлять, но они висят в автозагрузке, то есть включаются вместе с компьютером. Мы можем ими и не пользоваться, а они работают и заполняют оперативную память. Тогда нам нужно:
Есть так же сторонние программы для чистки автозагрузки, но они с большим функционалам и для тех, кто понимает что нужно отключить. Я например для того чтобы почистить компьютер использую программу . Она бесплатна и отлично работает.

Удаление вирусов и вредоносных программ.
Если у вас установлен антивирус, проведите полную проверку компьютера. Это один из важных факторов как хорошо почистить компьютер. Что сказать об антивирусах? Много мнений, много программ. На мой взгляд, нужно устанавливать лицензионные программы и покупать лицензии. Одни из лучших: Лаборатория Касперского, Dr.Web (доктор веб), Eset Nod32 (Нод 32) и так далее.

Правда некоторые из них хорошо нагружают операционную систему, и получается что вы не ускорите компьютер а наоборот. Зато и систему не угробите вирусами и вредоносными программами. Тут конечно стоит иметь ввиду, если у вас мощный компьютер, то и беспокоиться не стоит. Ну и желательно чтобы постоянно было подключение к интернету, дабы антивирус постоянно обновлялся.
Есть конечно и альтернативы. Я как и многие люблю халяву, именно для себя я смог подобрать неплохой антивирус, точнее это комплекс программ, по очистке и ненужных файлов, временных файлов, оптимизация операционной системы и проверка на вирусы. Это 360 total security . Она бесплатна и проста в использовании. И на личном опыте скажу что не плохо с вирусами справляется.
Проверка или сканирование, как еще называют, может длиться долго. Все зависит от размера жесткого диска и количества информации на нем. Ну и после этого стоит сделать перезагрузку компьютера.
Очистка компьютера от ненужных файлов и папок.
Данный пункт очень важен для того, чтобы почистить компьютер хорошо. Ведь что происходит, когда много информационного мусора в голове человека? Он начинает тупить. Точно так же и с компьютером. Он видит всю информацию на компьютере, индексирует папки и файлы, а когда бардак, то и времени нужно больше, в следствии начинает компьютер тормозить.

Чистка реестра.
Что же такое реестр? Проще говоря, эта некая база данных операционной системы с настройками и различными параметрами. Очень важный элемент Windows. И когда он захламлен, комп тоже тормозит, ведь все программ, которые мы устанавливает там тоже прописывают свои настройки, и когда мы что то делаем, в реестре тоже меняются параметры. В общем, чтобы почистить компьютер, его тоже необходимо чистить.
Тут нам поможет уже установленная программа , она замечательно с этим справляется.
- Запускаем программу и выбирает вкладку «Реестр».
- Тут так же, сначала делаем анализ.
- Теперь нажимаем «Исправить». Появится окно, требующее сделать резервную копию Реестра, соглашаемся, не повредит.
- Ждем до конца и делаем перезагрузку ПК.
Есть еще программа, которая мне очень нравится и постоянно пользуюсь ею — Wise Registry Clesner
. Она даже не требует установки. В чем плюсы:
- Чистит Реестр, так же анализ, потом чистка.
- Оптимизирует Реестр
- Дефрагментирует Реестр
Я делаю все три пункта, мощная программа.
Тут так же как и с Реестром, все файлы и папки должны лежать на своих местах и полочках, а не разбросаны по всему жесткому диску. Этот пункт тоже важен чтобы почистить компьютер нормально. После этого операционной системе проще находить файлы и папки, в следствии чего система не тормозит.

Теперь можно заниматься своими делами, потому что процесс этот долгий, но эффективный. Так нужно сделать со всеми дисками на вашем компьютере.
Но если у вас стоит уже современный SSD диск, то дефрагментацию делать не нужно, просто бессмысленно, так как такие диски — это те же Флешки. А на обычных дисках есть диск, который раскручивается при чтении файлов, и головка может читать то, что рядом. Ну а если файлы разбросаны, то и бегать головке много, диску крутиться быстрее, времени уходит много. А Флешка исключает все эти моменты и читает информацию мгновенно практически.
Оптимизация операционной системы Windows
Тут разберем еще несколько пунктов для оптимизации самой системы.
- Отключить визуальные эффекты . правой кнопкой мыши по моему компьютеру — свойства — дополнительные параметры — быстродействие — параметры. Тут отключаем как можно больше, смотрите сами, пробуйте. Если компьютер вообще слабый — отключаем все.
- Чистим планировщик задач. Заходим в C:\Windows\Tasks и все удаляем . Теперь без вашего ведома система ничего не запланирует 🙂 .
- Отключаем Восстановление системы . Из практики, это редко помогает восстановить систему, но если нужно, то оставьте этот пункт. Опять правой кнопкой мыши по моему компьютеру - выбираем свойство - защита системы (в других версиях операционных систем, может просто называться восстановление системы) — жмем по каждому диску и нажимаем настроить — в открывшемся окне нажимаем отключить и удаляем все точки, чтобы не занимали много места и ОК.
- Оптимизировать рабочий стол . Все иконки и папки на рабочем столе подгружают систему, поэтому для того чтобы почистить компьютер хорошо, оставляйте на рабочем столе только самое необходимое. Или лучше создавать ярлыки на рабочем столе.
Ну вот, думаю, это самое основное, что нужно делать, чтобы почистить компьютер. И лучше делать это хотя бы раз в два месяца, и тогда ваш компьютер будет жить и дышать свободно. Хорошего Вам дня.
И вот видео о том, как можно почистить компьютер, чтобы он не тормозил.
Как почистить компьютер, чтобы не тормозил. обновлено: 22 мая, 2019 автором: Субботин Павел
Здравствуйте друзья . В этом уроке я покажу Вам как почистить компьютер от мусора и ненужных файлов. Ведь не секрет, что весь хлам, который есть на наших компьютерах, не несёт какой-то пользы нашей системе, а в некоторых случаях наоборот может быть причиной торможения компьютера и различных глюков.
Давайте я покажу Вам, как можно почистить компьютер от мусора и ненужных файлов проделав несколько несложных шагов.
Чистка Реестра и удаление ненужных файлов
Используя бесплатную программу CCLEANER, мы можем и удалить огромное количество хлама. Скачайте последнюю версию с официального сайта: https://piriform.com .
Установите программу ССleaner и запустите её. Перейдите на вкладку Реестр , убедитесь, что все галочки в разделе Целостность реестра установлены и после этого нажмите Поиск проблем .

Спустя несколько секунд будут найдены все ненужные записи. Для их очистки нажмите Исправить и в открывавшемся окне Исправить отмеченные .


Теперь откройте первую вкладку – Очистка . Здесь можете посмотреть какие галочки стоят в разделе Windows и Приложения . Я обычно всё оставляю по умолчанию и жму Анализ .

По завершению мы видим список всех файлов (хлам ), которые можно удалить. Также указан их размер (почти 1 гигабайт). Нажимаем Очистка , чтобы всё это дело удалить.

Чистка системного диска: папки TEMP, Очистка диска
На пути к следующему шагу нам нужно очистить папки TEMP , в которых хранятся временные файлы, и выполнить "Очистку диска", которая позволяет почистить компьютер от ненужных файлов используя стандартные инструменты системы. Некоторые функции уже выполнила программа CCLEANER, но я вас уверяю ручная проверка не будет лишней!
Откройте раздел Компьютер , далее системный диск (C:) и следующие папки: Windows – TEMP .

Содержимое папки TEMP можно полностью удалять. Здесь хранятся временные файлы, и они не несут никакой пользы. Если будут появляться ошибки, например, "Данные файлы используются ", то мы просто жмём "Пропустить всё ". Обычно не получается удалить минимальное количество файлов!
В Windows есть ещё одна временная папка и добраться до неё проще всего следующим способом. Нажмите Пуск и в строку поиска введите запрос %TEMP% . Папка Temp отобразится в найденном.

В Windows 8 и 10 поиск можно запустить сочетанием клавиш WIN+Q .
Найденную папку нужно открыть и очистить содержимое!

После очистки папок ТЕМП не забудьте выполнить "очистку диска" стандартными средствами системы. Для этого нажмите по системному диску правой кнопкой мыши и выберите пункт "Свойства ".

На вкладке "Общие " есть кнопка "Очистка диска ". Жмём её для анализа ненужных файлов.

Спустя пару минут программа предложит удалить определенное количество файлов. Устанавливаем все галочки и жмём "ОК ".

Если Вы недавно обновляли систему, то в этом окне вы увидите ещё дополнительную кнопку "".

Нажмите её, чтобы удалить временны файлы, которые были скачаны для обновления Windows.
Важно! Если у Вас мало места на системном разделел, то я советую прочитать мой урок: . Там я рассказал 10 крутых фишек, для чистки системного диска
Проверка компьютера на вирусы: Dr.Web CureIt
Один из важных шагов при чистке компьютера от ненужных файлов – это конечно-же . Для этого на понадобится утилита от Доктор Веб! Скачайте последнюю версию на официальном сайте .

Запустите Dr.Web CureIt (не требует установки ) и после принятия соглашения жмите "Продолжить " и "Начать проверку ".



Примерно в течение 15 минут система будет проверена на наличие вредоносных программ. Если вирусы будут найдены, то программа предложит их обезвредить.
Чтобы почистить компьютер от мусора, недостаточно просто удалить старые и ненужные файлы. Следует не забывать и про автозагрузку, которая также может забиваться различным хламом!
Возвращаемся к ранее установленной программе CCleaner и переходим в раздел "". Здесь мы увидим все программы, которые запускаются вместе с компьютером. Я советую выделить ненужный софт и нажать кнопку "Выключить ".

К ненужному софту я отношу все программы, которые не используются сразу после включения компьютера. Их можно запустить вручную при первой необходимости.
Удаление ненужных программ. 2 способа
Если вы решили почистить компьютер от мусора
, то многие программы  могут стать ненужными, если просто взять и задуматься, как часто мы их используем? Некоторые пользователи устанавливают в свою систему всё подряд без раздумий. Пришла пора проанализировать софт и очистить компьютер от ненужных программ
.
могут стать ненужными, если просто взять и задуматься, как часто мы их используем? Некоторые пользователи устанавливают в свою систему всё подряд без раздумий. Пришла пора проанализировать софт и очистить компьютер от ненужных программ
.
Сделать это можно, к примеру, стандартными средствами системы зайдя в Пуск – Панель управления – Удаление программы.
После запуска Revo Uninstaller вы также увидите список всех программ и нажатие по любой из них вызывает функцию "Удалить ".

Но здесь сразу после удаления программы нам предлагают выполнить поиск оставшихся следов. Выбираем "Умеренный поиск " и жмём "Далее ".

Сначала будут найдены оставшиеся пункты в реестре. Выделяем то что указано жирным и жмём "Удалить ".

А на следующем шаге программа найдёт оставшиеся файлы и папки. Их тоже нужно выделить и нажать "Удалить ".

Удаление дублей
Время от времени на вашем жестком диске могут появляться одинаковые файлы. Сегодня вы скачали фильм, а через полгода забыли про него и скачали повторно, музыку то скачиваете, то теряете, фотки закачиваете с телефона на компьютер по несколько раз. Всё это приводит к скапливанию на компьютере дублей .
Вручную искать одинаковые файлы очень затруднительно, поэтому давайте использовать специальную программы.
Возвращаемся к уже знакомой нам программе CCleaner и открываем раздел Сервис , вкладка Поиск дублей . Здесь много различных параметров, которые можно настраивать под свои потребности. Я для примера ничего не настраиваю, а просто жму "Найти ".

Спустя несколько минут поиск файлов-дубликатов будет завершён. Внимательно изучив я вижу, что у меня на компьютере есть пару одинаковых видеороликов, которые можно смело удалять.

Я не вдаюсь здесь в подробности, потому как программа нашла много файлов и для удаления всего хлама нужно затратить достаточно много времени на анализ. Но думаю суть этой функции ясна!
 До этого момента мы разбирались, как почистить комп от мусора в самой Windows, используя стандартные и сторонние программы. Но не стоит забывать, что компьютер и ноутбук нужно чистить ещё и изнутри
.
До этого момента мы разбирались, как почистить комп от мусора в самой Windows, используя стандартные и сторонние программы. Но не стоит забывать, что компьютер и ноутбук нужно чистить ещё и изнутри
.
Не забывайте хотя бы раз в год заглядывать внутрь системного блока и прочищать его от пыли, а также наносить новую термопасту на процессор. Слежение за температурой комплектующих также не будет лишней. По этой теме советую прочитать мой урок: . Используя полученные знания, вы будете знать, перегревается ваше устройство или нет!
Теперь вы знаете, как почистить компьютер от ненужных файлов, мусора и программ. На этом всё, спасибо за внимание, желаю удачи!