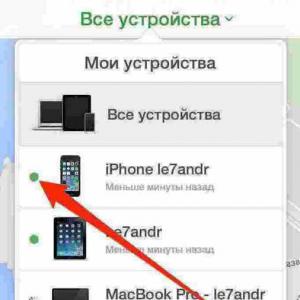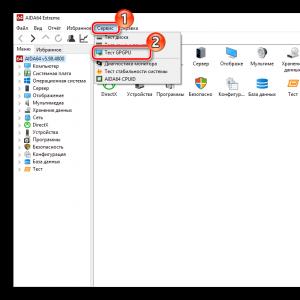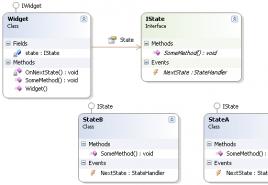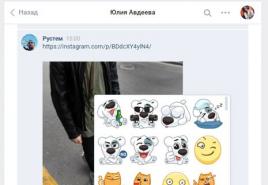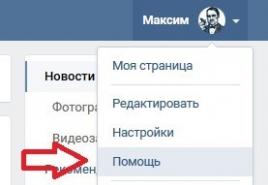Как установить принтер по умолчанию. Как установить принтер по умолчанию Изменить принтер по умолчанию windows 10
Инструкция
Чтобы установить принтер по умолчанию, нажмите «Пуск» или кнопку Windows в операционных системах Vista и Windows 7. Затем выберите «Настройка» и «Панель управления». В Windows Vista и Windows 7 можно сразу выбрать «Панель управления».
Далее в «Панели управления» найдите раздел «Принтеры и факсы». В Windows 7 в разделе «Оборудование и звук» выберите «Просмотр устройств и принтеров». Если в Windows 7 выбран режим «Мелкие значки», войдите в раздел «Устройства и принтеры». Теперь дважды кликните по нужному принтеру, после чего зайдите в меню «Принтер» и поставьте галочку «Использовать по умолчанию».
Для удобства, если вы считаете, что придется периодически менять принтер по умолчанию, можно вынести для быстрого доступа папку «Принтеры и факсы» на рабочий стол или на панель задач. Для этого щелкните правой кнопкой мыши по этой папке в «Панели управления», после чего нажмите «Создать ярлык».
Если вы постоянно используете только один принтер, а все остальные не нужны, то другим вариантом решения проблемы будет удаление этих принтеров. Для этого щелкните правой кнопкой мыши по принтеру, который желаете удалить и нажмите «Удалить», а затем ОК.
Иногда таким способом удалить принтер сразу не получается. В этом случае проверьте, не отправлено ли на него задание на печать. Увидеть эти задания можно, просто щелкнув по значку принтера. Если они есть, дождитесь окончания печати, после чего повторите процедуру удаления. Можно также выключить/включить принтер и удалить все задания на печать (они могли зависнуть). Обычно после этого принтер все-таки удалить удается.
Полезный совет
Если принтер установлен по умолчанию, при наличии нескольких принтеров на компьютере, на него будут посылаться все задания на печать. Для этого достаточно будет щелкнуть по кнопке печати в используемой программе.
Уже давно принтеры прочно вошли в нашу жизнь. Их можно встретить в каждом офисе и во многих домах. Но принтер нельзя использовать автономно, для того, чтобы начать работать, его нужно подключить к компьютеру.
Вам понадобится
- Кабель USB.
Инструкция
С большинством принтеров в комплекте не идет кабель USB, необходимый для подключения принтера к компьютеру, поэтому заранее позаботьтесь о том, что бы его приобрести. Его длина должна быть 1.8 или 3 м. Длинные, 5-метровые кабели работают не со всеми принтерами, поэтому лучше их не использовать.
После того, как вы распаковали принтер, нужно вставить в него (или , если принтер струйный). Извлеките картридж из упаковки, снимите с него защитную пленку или бумагу и установите в принтер. Подробнее о том, как это сделать написано в инструкции.
Вставьте диск с драйверами в ваш оптический привод. Сработает автозапуск и появится меню (если автозапуск отключен, то зайдите на диск и запустите autorun.exe или setup.exe). Меню автозапуска у разных принтеров может быть разным, вам нужно из представленных опций выбрать установку драйверов. Если же драйверов по какой-то причине в комплекте не оказалось, то скачать их можно непосредственно с сайта производителя.
Когда инсталлятор скопирует необходимые файлы, он предложит подключить принтер к компьютеру. Возьмите USB-кабель и подключите квадратный разъем к принтеру, а прямоугольный – к компьютеру. После этого включите принтер. Компьютер его обнаружит и продолжит установку.
Если принтер лазерный, то далее вам будет предложено тестовую страницу. После того, как она будет напечатана, можете приступать к работе. Если принтер струйный, то перед тем, как начинать работу, необходимо его откалибровать. Принтер будет печатать небольшие рисунки, после чего вам нужно будет вводить результаты, которые больше всего похожи на напечатанный рисунок. После окончания калибровки, принтер будет готов к работе.
Видео по теме
Источники:
- как подключить принтер куда вставлять провод
Вы приобрели принтер. Но с чего начать знакомство с долгожданной техникой? Разобраться в работе устройства не всегда бывает просто. Порой проблемы возникают даже в вопросе включения нового принтера. Воспользуйтесь простыми советами, у вас наверняка все получится!

Инструкция
Возьмите инструкцию, поставляемую с устройством. Обычно подобные руководства четко и ясно объясняют порядок действий. Иногда там даже могут быть подробные картинки или фотографии. Прочитайте инструкцию и найдите соответствующую кнопку.
Если вдруг по каким-либо причинам отсутствует или написана на незнакомом вам языке, то постарайтесь найти кнопку включения самостоятельно. Обычно она расположена на передней части корпуса и имеет характерный отличительный внешне значок или название "Power". Иногда имеет форму классического рычажка-выключателя и располагается сбоку или сзади на корпусе.
Если вы уверены, что обнаружена верно, но принтер все еще не работает, то перепроверьте, подключено ли устройство к сети. Проследите провод от электрической розетки до устройства, проверьте подсоединение всех кабелей. Удостоверьтесь, что розетка исправна, а в помещении, где вы находитесь, есть электричество.
Не пренебрегайте этим советом. Может быть, вы просто забыли включить сетевой фильтр.
Некоторые модели принтеров начинают свою работу, только если картриджи с чернилами установлены верно. Проверьте, сверяясь с инструкцией, на месте ли они в вашем устройстве.
Если приведенные выше советы не помогли, то, вероятно, устройство действительно неисправно. В таком случае вам стоит обратиться в службу технической поддержки компании-производителя приобретенного вами принтера. Или же вы можете, уложив принтер в его упаковочную коробку, отвезти свое приобретение обратно в магазин, подробно изложив продавцу-консультанту возникшие проблемы.
Полезный совет
Никогда не включайте принтер сразу же после того, как только что выключили его. В отличие от персонального компьютера, для которого перезагрузка не вредна, принтеры очень чувствительны к процедурам включения и выключения. Подождите хотя бы 10-15 секунд, прежде чем вновь запустить устройство.
Источники:
- Включение и выключение принтера
Оснавная задача пользователя, подключающего принтер или МФУ, заключается в обеспечении наиболее удобной работы с этим устройством. Для этого нужно учесть нектороые тонкости.
Как установить принтер на Windows 10 – на текущий момент актуальная тема среди пользователей, ведь в новой ОС, в отличие от классической системы управления ОС, были существенно обновлены функциональные возможности и настройка. Это же касается и подключения периферийных устройств: данная процедура выглядит совершенно иначе, ведь графический интерфейс и настройка сильно отличаются от, например того, что было в Windows 7. Поэтому подобные вопросы подключения принтера к компьютеру стали актуальными и их нужно детально рассмотреть.
В целом, для подключения принтера при помощи USB шнура, в подавляющем большинстве случаев вся процедура сводится к тому, что операционная система самостоятельно отыщет все необходимые драйверы, пользователю нужно лишь дождаться завершения процесса установки. Другое дело, когда необходимо подключить устройство посредством беспроводной связи: Wi-Fi, Bluetooth. Разберемся, как это можно сделать на примере принтера Canon Pixma G3400, в котором имеется возможность подключения по беспроводной связи к компьютеру.
Для начала следует обратить внимание на то, что эта модель принтера подключается беспроводным способом по технологии WPS. Это говорит о том, что сперва необходимо зайти в настройки роутера и включить подобную технологию. Для роутера D-Link Dir-615, эта функция расположена во вкладке, показанная на скриншоте.

После этого необходимо произвести подключение принтера к локальной сети, в которую также должен быть подключен и компьютер (ноутбук). Для этого нажмите и удерживайте кнопку Wi-Fi на печатающем устройстве до того, как светодиод оранжевого цвета не произведет однократно мигание и после этого загорится и датчик Wi-Fi синего цвета. Фактически это будет говорить о том, что связь роутера с принтером будет настроена, а соответственно печатающее устройство будет включено в локальную сеть.
После проделанных действий включаем компьютер, а затем:
- кликаем по кнопке «Пуск» и нажимаем на пиктограмму «Параметры», которая изображена в виде шестеренки. Далее, в новом отображенном окне, выбираем пункт «Устройства».

- в следующем окошке на вкладке «Принтеры и сканеры» кликаем по кнопке «Добавить»;
- изначально в списке устройство может и не отобразиться, поэтому теперь нужно перейти по ссылке, показанной на скриншоте;

- после этого устанавливаем буллит на 4-м пункте (см. картинку) и жмем далее;

- в очередном окне будет проводиться поиск и, спустя определенное время, Canon Pixma G3400 отобразится в нем;
- после клика по кнопке «Далее», процесс установки драйверов будет запущен и по окончании, система автоматически установит данный принтер по умолчанию для печати.

В целом, настройка беспроводного печатающего устройства других производителей не слишком отличается от вышеизложенной. По большому счету, разница будет лишь в web-интерфейсе роутера и включении беспроводных возможностей на самом принтере.
Как видно, если следовать четкой инструкции, то процедура подключения не требует особых навыков и ее сможет выполнить даже рядовой пользователь. При этом стоит заметить о том, что этот процесс полностью отличается от того, какой нужно проводить, например, в Windows 7.
Установка принтера в Windows 10 при помощи компакт-диска
Если на данный момент у пользователя отсутствует подключение к Интернету, то вышеупомянутым способом совершить установку будет невозможно (включая и подключение ), так как скачать драйвера операционке просто не удастся. В этом случае можно использовать компакт-диск, который в обязательном порядке идет в комплекте поставки печатающего устройства. Для этого:
- вставьте компакт в CD-ROM и произведите его автозапуск;
- на экране отобразится окно, в котором необходимо кликнуть «Настройка принтера» (в дистрибутивах других производителей вместо этой кнопки может быть «Установить»);

- затем четко следуйте инструкциям, которые будут внятно описаны и к чему может приводить выбор того или иного пункта.


В итоге, даже без интернета, устройство вывода будет доступно для совершения печати с компьютера.
Немного слов о виртуальном принтере в Windows 10
Многие, кто работает в Windows 10 часто интересуются, что представляет собой и зачем нужен принтер, отображаемый в диспетчере устройств, Microsoft Print to PDF. На самом деле, это не совсем такой принтер, который представляется в классическом варианте. С его помощью можно, например, сохранить определенные страницы браузера в популярном формате PDF, то есть это не физическое устройство печати, а виртуальное и с его помощью создаются лишь виртуальные страницы.
В целом, как видно из инструкции, ничего сложного в установке принтера в Windows 10 нет, но сам подход к инсталляции существенно разнится от предыдущих версий ОС.
Вконтакте
Добавление нового принтера в Windows 10 выполняется с помощью удобного и простого мастера. В нем есть опция, позволяющая использовать новый принтер в качестве печатающего устройства по умолчанию, но в некоторых случаях при попытке выбрать принтер основным может появиться ошибка:
Default printer cannot be set
А в других случаях при попытке выбрать один из принтеров в качестве принтера по-умолчаню может появиться другая ошибка:
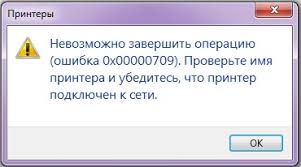
Если вы столкнулись с одной из этих ошибок, попробуйте сначала открыть классическую панель управления и перейдите в раздел «Устройства и принтеры ». Щелкните правой кнопкой мыши по нужному принтеру и выберите пункт «Использовать по умолчанию ».

Если ошибка повторяется, вам придется внести некоторые изменения в реестр.

После сохранения настроек, данный принтер будет отмечен зеленым кружком, как принтер по-умолчанию.

Совет . В Windows 10 версии 10565 Microsoft изменила алгоритм назначения принтера по умолчанию. Теперь принтером по умолчанию автоматически назначается принтер, на котором пользователь печатал в последний раз. Это поведение можно изменить через реестр или новую панель управления.
- Device
- LegacyDefaultPrinterMode
- UserSelectedDefault
Перезагрузите компьютер и попробуйте как обычно выбрать принтер по умолчанию. Все должно получиться!
В Windows 10 многие системные настройки существенно улучшены, и многие операции выполнить гораздо проще и удобнее, чем раньше. Это относится и к мастеру добавления принтера и установка его в качестве устройства печати по умолчанию. Однако в некоторых случаях установка default-принтера не происходит, а система выдает предупреждение: «Принтер по умолчанию не может быть установлен». Рассмотрим несколько способов решения этой проблемы.
Из панели управления
Заходим в классическую панель управления, переходим в «Устройства и принтеры».
Находим нужный принтер, щелкаем по нему правой кнопкой мыши и в контекстном меню выбираем пункт «Использовать по умолчанию».
К сожалению, если не получилось установить принтер с помощью мастера, этот способ, скорее всего не поможет.
Твик реестра
Описанную выше проблему можно решить с помощью небольших изменений в системном реестре. С помощью небольшого твика можно напрямую установить принтер по умолчанию в обход графического интерфейса Windows. Запускаем редактор реестра и в нем ищем такой адрес:
HKEY _ CURRENT _ USER \ Software \ Microsoft \ Windows NT \ CurrentVersion \ Windows
Находим параметр «Device» и изменяем его так, чтобы до и после элемента «,winspool,» стоял необходимый нам принтер и его порт. У меня, например, исправленная строка выглядит таким образом (принтер сетевой, так что его имя соответствующее):
\\MASH A\EPSON Stylus Photo RX610 Series,winspool,Ne05:
Теперь в разделе «Устройства и принтеры» нашей панели управления наш принтер будет установлен корректно, и возле него стоит галочка «по умолчанию».
Изменение системных настроек управления принтером
Для того чтобы сделанные изменения оставались в силе, запретим операционной системе изменять default-принтер. Щелкаем «Пуск»-«Параметры» и заходим в раздел «Устройства», потом щелкаем пункт «Принтеры и сканеры», где выключаем соответствующую функцию.