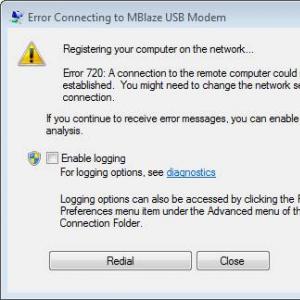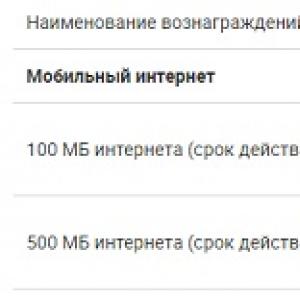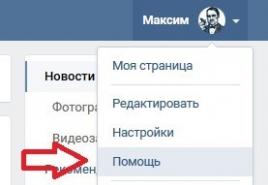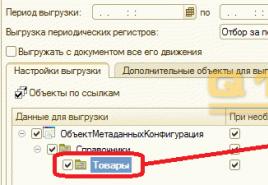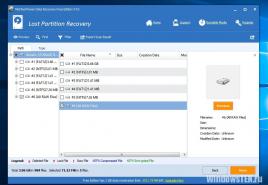Виртуальные рабочие столы в Windows. Рабочий стол Windows Программы для рабочего стола windows 10
На данный топик, меня сподвиг вот этот опрос . Здесь будут рассмотрены программы, позволяющие создавать виртуальные рабочие столы.
Много картинок!
Пользователи Mac OS и Linux возможно и посмеиваются, что такого нет в Windows, но прошу холивар не разводить, ага, так вы меня и послушали. Ну и без лишних разглагольствований, начнем:
Desktops
Сайт: technet.microsoft.com/en-us/sysinternals/cc817881
Размер: 60(!)Кб
Бесплатная
Скачали, запустили, согласились с соглашением и программа готова к работе.
Настроек не так много. Переключение у меня было настроено по умолчанию. Через некоторое время работы(несколько часов, использую netbeans+браузеры+музыка), рабочие столы переключались уже не так резво. Переключение сопровождалось черным экраном, что периодически было не приятно. Думаю причина в том, что один рабочий стол=плюс 1 процесс explorer.
В панеле управления, отображаются только открытые на данном рабочем столе программы. При щелчке по иконке в трее, отображались рабочие столы. Они статичны, и следить так за происходящем не получится:)
Иконки можно располагать как хотите, на каждом рабочем столе, всего их 4 , они сохраняют своё положение. Можно их перемещать , удалять не советую:) Вот и весь функционал, если нужно несколько рабочих столов - будете довольны.
VirtuaWin
Сайт:Размер: 400Кб
Бесплатная
Программа работает побыстрее своего предыдущего аналога, мне понравилось, что она не плодит процессы explorer.exe, переключалка без «темных вспышек». Настроек гораздо больше:
Приятно, что есть дополнительные модули(более 20), особенно понравился VWPreview. Ничего особенного, такой же функционал есть в выше приведенной программе, но мне он понравился. Это вывод рабочих столов. Но не в маленьком окошке, а на весь экран:
Устанавливать их просто, скачиваем распаковываем, кидаем exe"шник в папки с модулями, в настройках программы обновляем список модулей:)
Можно переключаться не только горячими клавишами, но и при длительном удерживание курсора у края экрана или при перетаскивание окна+удержание у края. Удобно для распределения окон, по задачам.
Иконка в трее, тоже обладает некой функциональностью, щелкая по ней колесиком мыши можно так же переключаться между рабочими столами, а при щелчке левой кнопкой, у нас появляется меню, которое можно использовать, чтобы одно окно показать на всех рабочих столах или «перетянуть» из одного стола на другой.
При желание вы можете написать свои модули, для этого есть Module SDK. Код на С. Автор не против помочь ответами на вопросы, программа не стоит на месте.
WindowsPager
Сайт:Размер:11Мб(zip 6Мб, исходники+версия32+версия64+документация)
Бесплатная
Размер программы меня немного напряг. Особенно на фоне предыдущих. После 10 минут использования становиться понятно, что как-то раздут размер относительно функционала. 
WindowsPager также работает без установки, но её отличает то, что настроек нет. Точнее окна. Я его пытался найти, но наверно слишком плохо. Но… Я их нашел:)Раскопал в windowspager.ini
Там можно настроить количество «виртуальных столов». Переключение между ними(ctrl+win+ стрелочки) и ещё несколько не особо нужных настроек. 
Программа особенная, как я понял, она не использует крутых Windows API для виртуальных рабочих столов. Она просто… хм… двигает окно за пределы экрана:) Но есть и «киллер-фича», окна отображаемые в панеле управления можно передвигать.
А также с помощью контекстного меню меню «перекидывать» окна и закреплять их.
На главной странице сайта есть ролик, если есть желание можете посмотреть.
Dexpot
Сайт:http://www.dexpot.de/index.php?id=homeРазмер: 3,5Мб
Бесплатная для личного использования
Сайт понравился. Отличается от предыдущих, подача есть. Скачиваем стабильную версию 1.5, распаковываем, запускаем:
Уверен, что больше половины читателей знают что эта за библиотека;) Возвращаемся на сайт, вчитываемся:
Окей, мы не гордые, скачаем, хоть и не приятно, вложить ещё 1,5Мб в архив могли бы и сами. Хотя странно, что среди системных требований этих файлов не указана Win7. Скачали, установили, запускаем… хммм… Мы всё ещё не гордые. Отправляем машину в перезагрузку. Dexpot отказывается работать. В папке System32 библиотеки нет, хотя когда файлы устанавливались нужная библиотека мелькнула.
Гуглим. Качаем. Заливаем. Тестим. Гордости поубавилось. Качаем 1.6Beta… хм… уже установщик.
Неожиданно:
Нормально установилась и даже запустилась.
Настроек много, программист старался, но предыдущий гемор неудачный опыт уже сбил настрой. Хотя на русском на кракозябском я слаб, английский вариант тоже не шибко помог. Что мне понравилось в программе, это возможность задавать свои ярлыки для каждого рабочего стола . Есть и несколько сомнительных функций, типо задания индивидуальных разрешений. Ощущение комбайна не покидает. Закрываем Dexpot.
Virtual Dimension
Сайт:Размер: 400Кб
Бесплатная
Что немного напрягает, то что программа остановила своё развитие аж в 2005 году. Качаем. Устанавливаем. Запускаем. В маленьком окошке, мы сможем наблюдать иконки запущенных окон и приложений.
Данная панелька непривычна, но программа мне понравилась. Настроек в меру. Можно настраивать каждый рабочий стол в отдельности, хоть обои по настроению выставлять.
Работает без глюков и не тормозит, приятные ощущения после себя оставляет, так что если она задержится на вашей компьютере, буду рад, что помог:)
Ещё одним неоспоримым плюсом Virtual Dimension является возможность индивидуальной настройки окна, например такие как «всегда сверху» или «прозрачность»:
Finestra Virtual Desktops (ранее Vista/XP Virtual Desktops)
Сайт:http://vdm.codeplex.com/
Размер: 1745Кб
Бесплатная
Последнее обновление программы было в феврале 2011 года. Программа распространяется в виде установочного пакета msi, что мою захламленную тестовую винду не может не радовать.
Скачиваем. Открываем. Устанавливаем. Запускаем.
Первым делом лезем изучать менюшки и настройки:

Как видите настроек много, но в меру. Распределены они хорошо и достаточно понятны. Разработчик скорее всего поглядывал на Spaces и Exposé, но и без тупого копирования. Переключалка между столами иногда глючит, а плане может «моргнуть» окном заднего плана, а потом отрисовать перекрывающее окно, но это терпимо.
Ставшее уже де-факто у подобных программ - отображение сразу всех рабочих столов:
Нажимаем Win+Z, анимация, и видим наши столы. Окна можно прям так переносить с одного стола на другой. Работает быстро, но снова огорчает, что окна застывают. Ну хочется может одновременно 4 фильма смотреть. Изучаем дальше меню и находим:
В данном окне, мы можем скрывать и отображать нужные нам окна. Правда не знаю откуда там взялись большинство пунктов.
Other
Хотелось бы сказать, что есть и платные подобные программы, такие как AltDesk (150р) от Aston и Virtual Desktop Manager ($24.95). Бесплатные аналоги имеют много настроек и сомневаюсь, что платные версии смогут в чем-то переплюнуть, так что их проверять даже не захотел.Благодарности
Спасибо sskalmykov , dude_sam , TheHorse и ещё пятерым хабрачеловекам, без которых вы бы не скоро увидели эту статью.P.S.
Надеюсь данный топик-обзор будет вам полезен. Обо всех ошибках просьба писать в личку. Если захотите заминусовать карму, тоже хотелось бы узнать о причинах в личку. Спрашивайте, если смогу - отвечу. Хотя быстрее будет самому установить, чем меня ждать:)Всех с днем программиста!

Хорошей рабочей недели.
UPD: Если вы знаете принцип работы подобных программ или какой-либо отдельной в частности, поделитесь этими знаниями, нам всем будет очень интересно.
Операционная система Windows 10 по умолчанию оснащена одной очень полезной функцией – возможностью поддерживать несколько виртуальных рабочих столов. Данная функция уже несколько лет использовалась в Mac OS X, Linux и очень хорошо себя зарекомендовала.
Для чего нужны виртуальные рабочие столы? Для оптимизации работы пользователя или, сказать проще, для удобства и комфорта. Например, когда идет плотная и напряженная работа на ПК, то часто открыто много приложений: калькулятор, браузер, документ Word, медиа-файлы и др. В таких случаях, когда открыто несколько окон, легко запутаться при переключении с одного объекта на другой.
С помощью виртуальных рабочих столов, работу можно организовать более удобно и продуктивно. Это все равно, если бы были под рукой несколько компьютеров и мониторов. На одном был бы открыт браузер и документ Word, на другом калькулятор и органайзер, на третьем медиаплейер и т.п. Кстати, дополнительный рабочий стол полезен на работе – для сокрытия содержимого от начальства.
Как создать виртуальные рабочие столы
и как пользоваться ими
Чтобы упорядочить работу с программами и окнами по определенным направлениям, предпочтениям, нажимаем на специальную кнопку в “Панели задач”, которая включает режим “Представление задач”.

Появятся миниатюры всех запущенных приложений, где можно выбрать необходимую в данный момент программу. В правом нижнем углу находится значок “Создать рабочий стол”, нажав на который появится новый виртуальный рабочий стол.

Если в него перейти, то там не будет открытых приложений – как будто Вы только включили компьютер. Теперь нужно перейти в первый рабочий стол, и из показанных миниатюр перетащить необходимую программу во второй рабочий стол. Возможен вариант, когда во вновь созданном рабочем столе открыть нужное приложение. Т.е. полная свобода творчества. Количество рабочих столов неограниченно. При закрытии каждого рабочего стола, открытые в них приложения автоматически перемещаются на соседний рабочий стол.
Горячие клавиши
Для обеспечения максимально комфортной работы с виртуальными рабочими столами используются следующие комбинации клавиш:
Win+Tab – открывается доступ ко всем рабочим папкам и приложениям
Win+Ctrl+D – создается новый рабочий стол Windows
Win+Ctrl+F4 – закрывается текущий рабочий стол Windows
Win+Ctrl+стрелка влево или вправо – переключение между рабочими столами Windows
Подводя итоги, можно сказать, что использование виртуальных рабочих столов намного облегчает работу пользователя. Возможно, с первого раза не все будет понятно, но стоит только вникнуть в принцип работы – дела побегут впереди Вас.
Программа Dexpot предназначена для создания дополнительных виртуальных Рабочих столов на компьютере пользователя. Используя эту программу, пользователь может создать на своем компьютере до 20 рабочих столов, каждый из которых будет иметь свои собственные настройки.
После установки программы, по существу на вашем компьютере будет несколько виртуальных мониторов, каждый со своими собственными настройками. Вы легко можете переключиться между рабочими столами, для выполнения каких-либо действий на конкретном Рабочем столе своего компьютера.
На каждом таком Рабочем столе будут свои ярлыки, индивидуальное фоновое изображение. Таким образом, вы можете расширить свое окружение, распределив ярлыки программ и папки по разным рабочим столам, запуская или устанавливая программы на конкретном Рабочем столе, со своими собственными настройками.
Программа Dexpot бесплатна для некоммерческого использования. Программа переведена на русский язык и легка в управлении. Программа работает в операционной системе Windows, причем поддерживаются даже достаточно древние версии операционной системы.
Скачать программу Dexpot можно с официального сайта производителя - немецкой компании Dexpot GbR. Со страницы загрузок можно будет скачать обычную версию программы, которую необходимо будет установить на компьютер, или переносную версию - Dexpot Portable, которая не требует установки на компьютер.
Dexpot скачать
Переносная (portable) версия программы для создания рабочих столов запускается из папки. Далее рассмотрим установку на компьютер обычной версии программы Dexpot.
Установите программу Dexpot на свой компьютер. Программа будет установлена на русском языке.
После завершения установки, программа Dexpot будет запущена на вашем компьютере.
Запуск программы Dexpot
В области уведомлений появится иконка программы Dexpot. При наведении на нее курсора мыши, будет отображена надпись: «Dexpot - Виртуальные рабочие столы для Windows».
После клика по иконке программы правой кнопкой мыши, из контекстного меню можно будет открыть уже созданные Рабочие столы (по умолчанию, в программе уже создано 4 рабочих стола), или перейти к настройкам программы.

Настройки Dexpot
В настройки программы можно будет перейти, выбрав в контекстном меню пункт «Настройки».
В разделе «Общие» вы можете выбрать нужное количество Рабочих столов. Программа Dexpot по умолчанию создает 4 рабочих стола. Вы можете изменить эту цифру на другую, в разделе «Количество рабочих столов». Всего, с помощью программы можно будет создать до 20 рабочих столов.
Здесь можно выбрать тот Рабочий стол, который будет запускаться по умолчанию. Для этого в настройках программы необходимо будет выбрать соответствующую цифру Рабочего стола.
В подразделе «Запуск программы» вы можете активировать пункт «Автозапуск с Windows». В этом случае, программа будет запущена вместе со стартом операционной системы. После запуска системы, будет открыт тот Рабочий стол, который был выбран вами в настройках программы, как начальный рабочий стол.
В противном случае, работать с виртуальными рабочими столами вы сможете только после запуска программы Dexpot. Если вы будете редко использовать виртуальные рабочие столы на своем компьютере, то тогда вы можете не активировать пункт «Автозапуск с Windows» для того, чтобы программа бесполезно не использовала ресурсы вашего компьютера.
После изменения настроек, не забывайте нажимать на кнопку «Применить» и «ОК».

В разделе «Вид» вы можете настроить параметры иконки, которая находится в области уведомлений (трее). Здесь можно будет настроить параметры открытия окон при помощи клавиши клавиатуры «Ctrl» и при одновременном клике мыши.

В разделе «Компоненты», переходя во вкладки «Менеджер столов», «Просмотр столов», «DexTab - переключатель панели задач», «Полный экран», вы можете настроить параметры программы, если вас не устраивают настройки, сделанные по умолчанию.

В разделе «Элементы управления» вы можете настроить горячие клавиши для клавиатуры и для переключения мышью.

Перейдя в раздел «Переключение столов», вы можете во вкладке «Элементы рабочих столов», настроить отображение элементов, которые будут отображаться на Рабочем столе.
Во вкладке «Элементы рабочих столов», вы можете включить отображение значков (иконок) на разных рабочих столах, отображение фонового изображения, отображение элементов Панели задач.
Для настройки фонового изображения на Рабочем столе, необходимо будет активировать пункт «Настроить фоновый рисунок». После этого вы сможете выбрать индивидуальное фоновое изображение для каждого виртуального рабочего стола.
Для того, чтобы на всех рабочих столах отображались активные, работающие в данный момент приложения, вам нужно будет в подразделе «Панель задач», активировать пункт «Сохранять все кнопки в панели задач видимыми». Все работающие, в данный момент, программы будут отображаться на панели задач во всех окнах рабочих столов. Вы без проблем сможете открывать работающую программу на любом Рабочем столе.
В подразделе «Значки рабочих столов» необходимо будет активировать пункт «Настраивать значки» для того, чтобы на каждом рабочем столе были свои собственные ярлыки. В противном случае, на всех рабочих столах будут отображаться одинаковые ярлыки. Затем нажмите на кнопку «Расширенные».

После этого будет открыто окно, в котором вам будет предложено выбрать папку для настройки иконок рабочего стола: отдельную для каждого рабочего стола, или общедоступную для всех рабочих столов». Для отображения разных ярлыков на разных рабочих столах, выберите вариант – «Создать отдельную папку» для каждого рабочего стола», а затем нажмите на кнопку «ОК».

В настройках раздела «Плагины и модули» можно будет подключить к программе дополнительные плагины, установить или изменить пароль на программу.
После выделения соответствующего плагина, рядом появится краткое описание предназначения этого плагина. Вы можете настроить работу данного плагина, после нажатия на кнопку «Конфигурация», выбрав для этого нужные настройки.
Например, плагин Dexcube позволяет запускать анимированные 3D эффекты для переходов между рабочими столами.

Изменение фона для рабочих столов
Для того, чтобы изменить фон на конкретном рабочем столе, нужно будет выбрать пункт контекстного меню «Настроить рабочие столы».
В окне «Настройка рабочих столов - Dexpot» вам необходимо будет выбрать соответствующий Рабочий стол, а затем переключиться на вкладку «Фон».
Во вкладке «Фон», при помощи кнопки «Обзор», выберите то изображение на своем компьютере, которое вы хотите сделать фоновым изображением данного Рабочего стола. Затем нажмите на кнопку «Применить», а затем на кнопку «ОК».

Запуск рабочих столов в Dexpot
Для перехода на определенный Рабочий стол можно использовать несколько способов.
Нажмите и удерживайте на клавиатуре клавишу «Alt», а затем нажмите на цифровую клавишу, которая соответствует цифре определенного Рабочего стола. Например, сочетание клавиш «Alt» + «1» и т. д.
После нажатия на клавиши «Windows» + «W», на экране компьютера откроется панель с окнами рабочих столов. Держите нажатой клавишу «Windows», нажимая и отпуская клавишу «W», перейдите к нужному Рабочему столу. Затем отпустите кнопки клавиатуры.
Кликнув правой кнопкой мыши по иконке программы Dexpot в области уведомлений, вы можете запустить конкретный Рабочий стол из контекстного меню.
Другим способом можно будет запустить виртуальный рабочий стол из Панели задач. После наведения курсора мыши на иконку программы, которая расположена на Панели задач, появятся панель с миниатюрами, которые отображают созданные в программе Dexpot рабочие столы.
После клика по миниатюрному изображению рабочего стола, вы можете перейти на необходимый, в данный момент, виртуальный Рабочий стол для продолжения работы на компьютере.

Перенос папок и ярлыков между рабочими столами
Вы можете без проблем перенести папки или уже существующие ярлыки на другой Рабочий стол.
В области уведомлений кликните правой кнопкой мыши по иконке программы Dexpot. В контекстном меню выберите пункт «Менеджер рабочих столов». В правой нижней области экрана появятся панель с изображениями мониторов, которые будут соответствовать количеству созданных на вашем компьютере рабочих столов.

Для переноса ярлыка, папки или файла на другой Рабочий стол, эти данные нужно будет перетащить с помощью мыши на изображение соответствующего Рабочего стола. Затем можно будет снова кликнуть в контекстном меню по пункту «Менеджер рабочих столов» для отключения отображения панели.
Есть еще другой способ переноса папок и ярлыков. Для этого, сначала выберите в контекстном меню пункт «Окна рабочих столов», а затем в открывшемся окне, во вкладке «Окна» или «Значки», переключитесь на нужный рабочий стол. Выделите ярлык, папку или файл, а потом перетащите его мышью на соответствующий Рабочий стол в левой части этого окна.

Выводы статьи
С помощью бесплатной программы Dexpot можно будет создавать дополнительные виртуальные Рабочие столы в Windows, каждый со своими настройками, которые можно будет использовать на своем компьютере.
По умолчанию в операционной системе Windows присутствует только один рабочий стол. Возможность создать несколько виртуальных десктопов появилась только в Виндовс 10, обладателям более старых версий нужно будет устанавливать дополнительное программное обеспечение, которое создает несколько рабочих столов. Давайте ознакомимся с лучшими представителями подобного софта.
Иногда пользователям недостаточно одного десктопа, поскольку на нем скапливается множество значков и папок. В таких случаях для распределения пространства и удобства можно создать виртуальный рабочий стол. Осуществляется данный процесс через специальные программы. Ниже мы рассмотрим методы, позволяющие добавить виртуальные десктопы в Виндовс.
Способ 1: BetterDesktopTool
Функциональность BetterDesktopTool сосредоточена именно на работе с виртуальными рабочими столами. В ней присутствуют все необходимые инструменты, обеспечивающие максимально комфортное пользование и управление. Манипуляции со столами в данном софте осуществляются следующим образом:

Способ 2: Dexpot
Dexpot похожа на ту программу, описанную выше, однако здесь присутствует большее количество разнообразных настроек, позволяющих создать сразу четыре виртуальных рабочих стола под себя. Все манипуляции осуществляются следующим образом:
- Переход к окну изменения конфигурации выполняется через трей. Нажмите правой кнопкой мыши по значку программы и выберите «Настроить рабочие столы» .
- В открывшемся окне вы можете присвоить наиболее подходящие свойства для четырех столов, переключаясь между ними.
- Во второй вкладке для каждого десктопа задается свой фон. Нужно лишь выбрать изображение, сохраненное на компьютере.
- Скрываются компоненты рабочих столов во вкладке «Инструменты» . Для скрытия здесь доступны иконки, панель задач, кнопка «Пуск» и системный трей.
- Стоит обратить внимание и на правила рабочих столов. В соответствующем окне вы можете задать новое правило, импортировать его или воспользоваться помощником.
- К каждому десктопу присваиваются новые окна. Перейдите в меню настроек и просмотрите активные приложения. Прямо отсюда с ними можно совершать различные действия.
- Управлять Dexpot проще всего с помощью горячих клавиш. В отдельном окне присутствует их полный список. Вам доступен просмотр и редактирование каждого сочетания.







Выше мы разобрали только две разные программы, позволяющие создавать виртуальные рабочие столы в операционной системе Windows. Однако на просторах интернета вы можете найти еще множество аналогичного ПО. Все они работают по похожему алгоритму, однако имеют различные возможности и интерфейс.
Для тех, чья деятельность связана с работой за компьютером, такая опция, как второй рабочий стол Windows 10 будет незаменима. Ведь мы постоянно открываем окна – программы, папки, документы и пр. Когда все это свалено на одном экране – очень неудобно находить нужные позиции. Поэтому возможность раскидать окна по разным разделам очень нужна.
Виртуальные пространства появились сначала в операционных системах UNIX и MacOS. Пользователи ПК быстро оценили такую удобную функцию, и разработчики от Microsoft тоже решили порадовать своих клиентов. Приятно, что конкурентоспособность Windows продолжает расти – это позволяет нам получать все больше и больше возможностей по работе с компьютером.
Создание второго рабочего стола Windows 10
Посмотрите, сколько окон открыто одновременно.
Ведь зачастую человек решает несколько различных задач, занимается не одним делом. Очень неудобно иметь их все на одном экране. Чтобы вынести некоторые задачи отдельно, создадим второй рабочий стол (РС). Для этого нажмите кнопку «Представление задач», которая идет на панели задач сразу вслед за поиском.
Она позволяет быстро свернуть все окна, переключить между ними или создать второй РС Windows 10. Нажмите ссылку в правом углу.
Дополнительный рабочий стол Windows 10 будет создан.
Второй рабочий стол Виндовс 10: как управлять
Переключаться между экранами вы можете с помощью этой же кнопки. Когда появится перечень пиктограмм, просто нажмите на нужную. Удобно то, что все они пронумерованы.
Чтобы переместить окно с одного раздела на другой снова нажмите на кнопку управления «Представление задач» и выберите место, откуда будете перемещать. Сначала вы попадете на РС. Нажмите кнопку еще раз и увидите перечень открытых окон.
Наведите указатель мыши на перемещаемое окно и кликните правой кнопкой.
Выберите место, куда происходит перемещение. Затем перейдите на этот экран и увидите перенесенное окно.
Виндовс 10 второй рабочий стол: горячие клавиши
Создатели Windows изначально ориентировались на использование манипулятора, но все равно предусмотрели набор горячих клавиш для управления различными действиями. Управление РС не был обойден вниманием и для него были созданы такие сочетания:
WIN+CTRL+стрелки на клавиатуре «влево» и «вправо».
Одновременное нажатие будет плавно перемещать один экран, заменяя его другим. Момент перехода показан на скриншоте. Экраны отделены между собой красной линией.
WIN+CTRL+D – создание нового. Он плавно наезжает на текущий, а по нажатию на «Представление задач» вы увидите второй или последующий созданный.
WIN+CTRL+F4 – закрытие активного. При этом происходит переход к предыдущему.
Также закрыть экран можно крестиком в правом верхнем углу в режиме выбора экрана.
Вот и вся премудрость работы с виртуальными рабочими столами Windows 10. Зато возможности по систематизации открытых окон они дают неограниченные. Работайте с удовольствием!