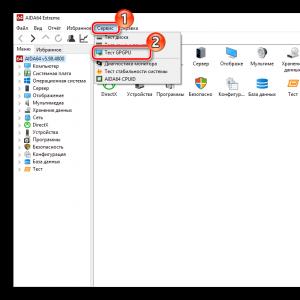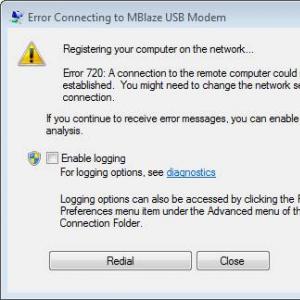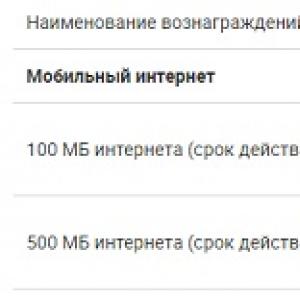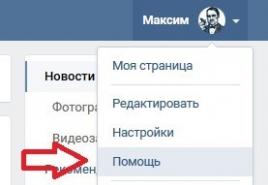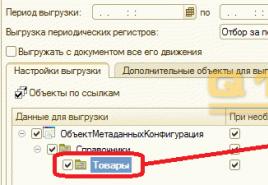Айфон 7 не видит блютуз. Не видит bluetooth iPhone. Что делать, Айфон не видит другой Айфон по Блютуз после обновления ОС
«Есть ли Bluetooth (Блютуз) на iPhone»? Вопрос с одной стороны весьма странный — как же может отсутствовать на одном из самых продвинутых современных смартфонов поддержка одной из самых популярных сегодня беспроводных технологий? Но с другой стороны он логичный, раз уж iOS — платформа, на которой работают все i-гаджеты — поддерживается политики закрытости и защиты авторского права, о каком обмене файлами между девайсами может идти речь? Впрочем, Bluetooth, напомним, используется не только для обмена файлами — коннект с помощью данной технологии применяется также для соединения устройств с беспроводными наушниками, гарнитурой, «умной» видеотехникой, например, смарт-телевизорами и т.д.
Таким образом ответ на вопрос — «Есть ли поддержка блютуз на айфоне» — звучит так — «Есть, но функционал технологии несколько ограничен». Вы не сможете, с помощью нее передать тот или иной файл на другой смартфон, однако связаться, скажем, с гарнитурой — пожалуйста, причем не только с родной, но и с выпущенной сторонними разработчиками.
Как включить блютуз на айфоне, что делать, если он не работает, разберемся в этой статье. А еще откроем небольшой секрет — расскажем, в каких случаях Bluetooth все-таки позволяет обмениваться контентом.
Включение
Включается блютуз в айфоне, на самом деле, весьма просто. Чтобы выполнить данную процедуру и начать пользоваться технологией, следуйте приведенному ниже руководству:
1 Расположите устройства на расстоянии не более 10 метров друг от друга, убедитесь, что они заряжены. 2 Включите блютуз на устройстве, к которому будете подключаться согласно инструкции эксплуатации, прилагающейся к нему. 3 Включите блютуз на iPhone — откройте «Настройки», тапните раздел Bluetooth, активируйте ползунок напротив одноименной позиции. О включении просигнализирует иконка рядом с индикатором заряда. 4
Когда Bluetooth будет включен, iPhone автоматически начнет поиск доступных для подключения устройств, после завершения данного процесса, он отобразит найденные — чтобы создать коннект с интересующим девайсом, тапните по нему в списке найденных.
4
Когда Bluetooth будет включен, iPhone автоматически начнет поиск доступных для подключения устройств, после завершения данного процесса, он отобразит найденные — чтобы создать коннект с интересующим девайсом, тапните по нему в списке найденных.
 5
При попытке коннекта у вас будет запрошен PIN-код — он должен быть указан в документации к устройству, с которым вы пытаетесь наладить связь. Если подобная информация отсутствует, попробуйте простые коды — 0000, 1111, 1234. В том случае, если подобрать комбинацию не получится, вам нужно будет обратиться к производителю устройства.
6
После ввода PIN-кода через несколько мгновений напротив девайса, к которому вы подключаетесь, должна появится надпись «Подключено».
5
При попытке коннекта у вас будет запрошен PIN-код — он должен быть указан в документации к устройству, с которым вы пытаетесь наладить связь. Если подобная информация отсутствует, попробуйте простые коды — 0000, 1111, 1234. В том случае, если подобрать комбинацию не получится, вам нужно будет обратиться к производителю устройства.
6
После ввода PIN-кода через несколько мгновений напротив девайса, к которому вы подключаетесь, должна появится надпись «Подключено».
Вот и все — вы установили связь!
Для быстрого включения блютуз — вызовите шторку быстрого доступа («Центр контроля») свайпом снизу вверх и выберите соответствующий значок.

Отключение
Прервать Bluetooth-соединение — очень просто. Нужно тапнуть по кружочку с буквой «i» внутри напротив устройства, которое нужно отключить и выбрать пункт «Отключить». Если вы больше не планируете вообще никогда налаживать связь с отключаемым девайсом, выберите пункт «Забыть это устройство».

Что делать если блютуз не работает?
Вы выполнили подключение по вышеуказанной инструкции, а связь наладить не удалось? Не волнуйтесь, такое бывает, и, как правило, проблема решается несложно. Мы предлагаем простое руководство для поиска неисправности:
1 Расположите устройства ближе друг к другу. Видите ли, дальность блютуз на iPhone — 10 метров, однако не каждое стороннее устройство может похвастаться такой хорошей зоной коннекта. Если на расстоянии 2-3 метра связь не налаживается, переходим ко второму пункту. 2 Перезагрузите устройство, к которому пытаетесь подключится и снова включите на нем Bluetooth. Тоже самое проделайте с iPhone. 3 Не помогло? В таком случае попробуйте следующую схему. Если вы раньше уже подключались к устройству, с которым теперь не можете связаться, тапните по кнопке с буквой «i» напротив него и выберите пункт «Забыть это устройство». А затем снова попробуйте обнаружить его и наладить связь. 4
Еще один шаг — уже из разряда кардинальных — сброс настроек сети. Чтобы его выполнить, откройте «Настройки», далее «Основные», найдите раздел «Сброс», тапните по нему и выберите пункт «Сбросить настройки сети». Никакого толку и от этой меры? Тогда попробуйте выполнить полный сброс настроек (пункт «Сбросить все настройки» в меню «Сброс»), только предварительно сохраните резервную копию девайса с помощью iCloud или iTunes.
4
Еще один шаг — уже из разряда кардинальных — сброс настроек сети. Чтобы его выполнить, откройте «Настройки», далее «Основные», найдите раздел «Сброс», тапните по нему и выберите пункт «Сбросить настройки сети». Никакого толку и от этой меры? Тогда попробуйте выполнить полный сброс настроек (пункт «Сбросить все настройки» в меню «Сброс»), только предварительно сохраните резервную копию девайса с помощью iCloud или iTunes.

В том случае, если наладить Bluetooth-соединение не получилось после выполнения всех шагов вышеуказанной инструкции, вероятнее всего, одно из устройств имеет поврежденный Bluetooth-модуль. Как проверить какое? Попробуйте подключить к iPhone другой девайс, если соединение будет выполнено, значит причина не в смартфоне, а в подключаемом гаджете. Телефон не реагирует ни на одно из устройств с включенным Bluetooth? Тогда проблема очевидно на стороне i-девайса и вам нужно отдать его в сервис на диагностику.
Что за чудо AirDrop?
В начале статьи мы сказали, что обмен данными между i-смартфоном и другим девайсом по блютуз невозможен, однако это не совсем верное утверждение. Неверным оно стало в 2013 году, когда Apple представила iOS 7. Система обзавелась массой новых опций, включая и так называемую AirDrop. Правда доступна она стала не для всех, кто обновился до седьмой iOS, а только для пользователей iPhone 5 и более новых моделей i-смартфонов.
Что же дала пользователям данная опция? Желанную возможность обмена файлами между устройствами через Bluetooth. Конечно, используя AirDrop можно обмениваться не всеми категориями контента (фото, например, передать можно, а музыку нельзя), и, кроме того, если у вас iPhone 4S и более старый i-смартфон, вам вообще эта опция недоступна, однако какое-никакое, но продвижение в вопросе обмена файлами через Bluetooth Apple все-таки засчитать можно. Да, и еще одно ограничение — AirDrop использует для связи между девайсами не только блютуз, но и Wi-Fi.
Хотите передать файл через AirDrop? Выберите этот файл и в открывшемся меню тапните пункт AirDrop — при этом если опция не включена, iPhone спросит вашего разрешения ее включить — разрешите и перед вами через несколько секунд появится список доступных устройств, выберите получателя и файл будет отправлен.

Подытожим
iPhone поддерживает технологию Bluetooth, однако в ограниченном функционале. Наладить контакт с беспроводной гарнитурой, наушниками и другой подобной техникой можно без проблем, а вот в вопросе обмена данными между девайсами все строго.
На айфоне 5 и более свежих i-смартфонах, некоторые категории контента можно передать посредством опции AirDrop, а вот пользователи iPhone 4S и более старых моделей, чтобы обменяться файлами с другим девайсом, имеют лишь один выход — делать джелбрейк устройства. Впрочем, стоит ли оно того, если нужный файл, в конце-концов, можно легко отправить через мессенджер, социальную сеть или по почте!
Остаются самыми распространёнными среди пользователей, обновившись до беты . В данной статье мы расскажем, как решить проблемы с в iOS 12.
Вот самые распространённые проблемы iOS 12:
- Невозможность подключиться к Bluetooth-аксессуарам.
- Посторонние звуки.
- Невозможность обнаружения Bluetooth-аксессуаров.
- Музыкальные треки пропускаются сами по себе при подключении по Bluetooth в автомобиле.
Для начала нужно убедиться, что проблема в iPhone или iPad, а не в Bluetooth-аксессуаре, к которому вы пытаетесь подключиться. Попробуйте подключить его к Mac, ПК или другому устройству.
Если проблема всё-таки в вашем устройстве с iOS 12, попробуйте решения ниже.
3. Сбросьте настройки сети
Если решения выше не сработали, можете попробовать сбросить настройки сети, но это сотрёт все сохранённые настройки Wi-Fi и VPN.
- Откройте Настройки и зайдите в Основные > Сброс .
- Нажмите Сбросить настройки сети .
- При необходимости введите пароль.
- Подтвердите действие.
Устройство перезагрузится, после чего попытайтесь подключиться к аксессуару ещё раз.
#4. Восстановите iPhone
Это не лучшее решение, но, если не помогли предыдущие, то его не избежать. Восстановите своё устройство через iTunes и настройте его как новое. Таким образом вы сможете начать с чистого листа и избавиться от настроек, из-за которых могли возникать проблемы.
Если ваш Айфон не видит другой Айфон по Блютуз, и вы не знаете почему. В этой статье мы расскажем вам, что необходимо делать в данной ситуации. Bluetooth это технология беспроводного подключения, которая соединяет ваш Айфон с BlueTooth устройствами, например, с другим Айфоном, наушниками, клавиатурами или даже вашей машиной.
Существуют достаточно много причин, по которым BlueTooth может отказываться работать с iPhone. И в этой статье мы шаг за шагом проведем вас через процесс решения подобных проблем. Мы объясним, почему iPhone не соединяется с BlueTooth и расскажем как устранить эту неполадку.
Есть несколько вещей, которые рекомендуется сделать перед тем, как ваш телефон начнет соединение с BlueTooth устройством. Во-первых, убедитесь в том, что BlueTooth включен, для этого проведите пальцем с верхней к нижней части экрана. Откроется центр управления, затем нажмите на иконку BlueTooth . BlueTooth находится во включенном состоянии, когда кнопка подсвечивается синим цветом.

Во вторых, вы должны убедится в том, что устройство, к которому вы хотите подключиться находится в радиусе действия BlueTooth вашего iPhone. В отличии от WiFi устройств, к которым можно подключиться откуда угодно, радиус работы BlueTooth обычно ограничен 10 метрами. Желательно разместить телефон и устройство вплотную друг к другу для того, чтобы избежать проблем, связанных с дальностью действия BlueTooth на вашем смартфоне.
Если ваш Айфон не видит другой Айфон по Блютуз и не может подключиться к BlueTooth устройству, попробуйте использовать другой смартфон. Если подключение также не удалось, скорее всего проблема кроется не в iPhone, а в неработающем BlueTooth устройстве.
Как исправить Айфон не видит другой Айфон по Блютуз или устройство?
Если ваш смартфон по-прежнему не может подключиться к BlueTooth, необходимо погрузиться немного глубже для устранения данной проблемы. Прежде всего, нам нужно выяснить, что конкретно вызвало проблему: ПО или железо телефона.
Давайте сначала проверим железо: на вашем iPhone есть антенна, которая осуществляет подключение с BlueTooth. Та же антенна отвечает и за подключение к WiFi, таким образом, если помимо проблемы с BlueTooth вы одновременно столкнулись с проблемой подключения к WiFi. Возможно проблема в железе вашего телефона, но не отчаивайтесь, мы все еще постараемся справится с этой проблемой.
Следуйте нашим инструкциям шаг за шагом, чтобы мы могли выяснить, почему Айфон не видит другой Айфон по Блютуз.
Включите и выключите ваш iPhone
Сначала нажмите и удерживайте кнопку питания для выключения телефона. В появившемся ползунке выберите отключение питания. Подождите около 30 секунд и убедитесь, что ваш iPhone полностью выключен.

Для включения питания вашего смартфона, снова нажмите и удерживайте кнопку включения, пока не увидите логотип Apple. После перезагрузки вашего iPhone, попробуйте подключиться к BlueTooth еще раз. Если все остается по прежнему, следуйте шагам, представленным ниже.
Включите и выключите BlueTooth
Перезапуск BlueTooth иногда может помочь устранить небольшие программные проблемы, которые могут быть причиной нерабочего подключения к BlueTooth. Существует 3 способа перезапуска BlueTooth на iPhone:
Выключите BlueTooth в “Настройках”
Шаг 1. Откройте “Настройки”.
Шаг 2. Нажмите “Bluetooth”.
Шаг 3. Выключите BlueTooth, вы поймете, что он выключен, когда кнопка будет серой.
Шаг 4. Включите BlueTooth путем повторного нажатия на кнопку.
Выключение BlueTooth в центре управления
Шаг 1. Проведите пальцем сверху вниз для открытия центра управления на iPhone.
Шаг 2. Нажмите иконку BlueTooth, которая выглядит как “B”. Вы поймете, что BlueTooth выключен по серой иконке в центре управления.
Шаг 3. Еще раз нажмите на иконку BlueTooth для включения. Вы увидите этот логотип если включение было осуществлено успешно.
Выключите BlueTooth при помощи Siri
Шаг 1. Запустите Siri, удерживая кнопку “Home” или сказав “Привет, Siri. “.
Шаг 2. Для того, чтобы выключить BlueTooth, скажите “Выключи Bluetooth “.
Шаг 3. Для включения скажите “Включить Bluetooth .”
После перезапуска BlueTooth, проверьте были ли устранена ошибка.
Включите WiFi и режим полета
Очень часто причину почему Айфон не видит другой Айфон по Блютуз, можно устранить путем включения WiFi и режима полета. Попробуйте. Откройте центр управления на iPhone, проведя пальцем сверху вниз по экрану смартфона.
Нажмите на иконку WiFi и выключите его. Нажмите на нее еще раз для включения. Если это не сработало, выключите WiFi и попробуйте использовать BlueTooth еще раз.
Если включение и выключение WiFi не смогло решить проблемы, проделайте ту же операцию с режимом полета через центр управления.

Заставьте ваш телефон забыть BlueTooth устройство
Когда ваш телефон забывает BlueTooth устройство, ему кажется, что он никогда не был подключен к этому устройству. При следующем подключении процесс будет происходить, как будто эти устройства подключаются первый раз. Для того, чтобы ваш телефон забыл BlueTooth устройство:
Шаг 1. Откройте “Настройки”.
Шаг 2. Нажмите”BlueTooth”.
Шаг 3. Нажмите синюю “i” около того BlueTooth устройства, которое вы хотите подключить.
Шаг 4. Нажмите “Забыть это устройство”.
Шаг 5. Когда вас спросят еще раз, нажмите “Забыть устройство”.
Шаг 6. Вы поймете, что устройство было забыто, когда оно перестанет появляться под вкладкой “Мои устройства” в “Настройках” -> Bluetooth.
Как только ваш телефон забыл BlueTooth устройство, подключите его к вашему iPhone. Если вы смогли подключить устройство, значит проблема решена. Если у вас все еще остались проблемы с подключением, мы переходим к переустановке ПО.
Перезагрузите настройки сети
Когда вы перезагрузите настройки сети, данные на вашем iPhone о всех BlueTooth устройствах, сетях WiFi и VPN (Virtual Private Network) будут уничтожены. Перезагрузка настроек может решить некоторые проблемы BlueTooth подключения.
Прежде чем перезагружать настройки сети, убедитесь в том, что вы знаете пароль от вашего WiFi, так как вам придется заново подключаться к сетям WFi.
1. Откройте “Настройки”.
2. Нажмите “Основное”.
3. Нажмите “Сброс”.
(Сброс это последняя опция в Настройки-> Основное).
4. Нажмите “Сбросить настройки сети
“.
5. Когда попросят, введите ваш пароль на экране.
6. Ваш телефон переустановит настройки сети и осуществит перезагрузку автоматически.
7. Когда ваш iPhone снова включится, настройки сети будут перезагружены.
После переустановки настроек сети, попробуйте подключиться к BlueTooth устройству еще раз. Помните, что все данные о BlueTooth были удалены с вашего iPhone, поэтому вам придется подключаться, как будто вы подключаетесь к этому устройству первый раз.
Если ничего не помогает обновите iOS на Айфоне
Чаще всего, проблема Айфон не видит другой Айфон по Блютуз, может быть решены путем обновления ОС. Подробнее о том . Если у вас проблема с Айфон не видит обновлением iOS, смотрите этой проблемы.
Используйте лучшую альтернативу BlueTooth – SHAREit
Если проблема Айфон не видит другой Айфон по Блютуз не устранена, а вам нужно передать данные на другой Айфон то можно воспользоваться альтернативой которая во много раз быстрей “SHAREit”.
SHAREit – одно из лучших приложений для передачи файлов быстрее чем через WiFi без какого-либо сетевого подключения.
Как использовать программу SHAREit для передачи файлов?
В этом руководстве я привел пример передачи файлов между моим Android-телефоном Android и Windows-ПК. Такая же процедура может применяться при передаче файлов для любых устройств, таких как Android, iPhone, iPhone для Windows и т. Д.
Требования:
- Устройства, предназначенные для передачи файлов, должно иметь функциональность WiFi. [Только WiFi, не требуется подключение к сети].
- Чтобы начать перенос файлов между одним устройством на другое, все, что вам нужно, это приложение SHAREit, установленное его на обоих устройствах. Вы также можете загрузить приложение SHAREit для ПК для передали данных.
Как передать файлы:
1. Откройте приложение на устройстве Android и выберите «Отправить»
и затем нажмите «Разрешить сейчас»
.
2. Теперь выберите файлы, которые хотите передать. После того, как вы выбрали файлы, нажмите «Далее».
3. Теперь приложение будет искать ближайшее устройство SHAREit [ничего, кроме вашего устройства].
4. Откройте приложение SHAREit на своем втором смартфоне или ПК и нажмите «Получить».
5. Теперь ваше приложение в телефоне покажет ближайшее устройство. Нажмите на устройство с телефона, чтобы он начал отправлять файлы на ваш компьютер.

Вы можете сделать то же самое, чтобы перенести файлы с ПК на ваш смартфон.
Надеюсь, вам будет полезна это информация. Поделитесь ей со своими друзьями в социальных сетях. Дайте мне знать любые проблемы с помощью комментариев.
Включите и выключите режим сопряжения на вашем устройстве
Перезапуск режима сопряжения также может решит некоторые проблемы, мешающие вам подключиться к BlueTooth устройству.
Почти каждое BlueTooth устройство имеет переключатель или кнопку, которая включает режим сопряжения. Нажмите и удерживайте это кнопку для отключения режима сопряжения.
Подождите около 30 секунд, затем снова нажмите на кнопку или передвиньте выключатель для включения устройство. Еще раз попробуйте подключить его к iPhone.
Что делать, Айфон не видит другой Айфон по Блютуз после обновления ОС?
Мы множество раз говорили о важности обновления вашего телефона на последнюю версию. Новая версия помогает вам устранять многие баги и улучшает безопасность вашего iPhone или iPad. Но, иногда, новая версия может вызвать новые проблемы. Пользователи часто сообщают о проблемах, которые появились после обновления на новую версию ПО и проблемы с BlueTooth входят в их число.
Подождите 24-48 часов после обновления и на протяжении этого времени попробуйте решения, представленные в этой статье. Включите BlueTooth, WiFi, режим полета, перезагрузите iPhone или переустановите настройки вашего телефона. Если ничего не помогает единственное что вам остается – это осуществить полный сброс устройства.
В этой статье мы разберемся в причинах отсутствия связи (сопряжения) iPhone X/8/7/6 с BlueTooth аксессуарами и что делать в такой ситуации.
Сама технология Bluetooth постоянно развивается и конфликтов между устройствами становится все больше. Т.е. в тех же новых версиях iPhone используется последние разработки и могут случаться конфликты с аксессуарами, которые работают на старых версиях Bluetooth, в результате чего они не соединяются (нет сопряжения). В данном случае рекомендуется смотреть на совместимость устройств.
А теперь разберемся с причинами того, почему Айфон не ищет блютуз.
Почему iPhone не видит Bluetooth
Причин неработающего блютуза может быть множество. Если телефон видит, пытается соединиться, но по истечению некоторого времени получаете сообщение о том, что произошел сбой - проверьте, активно ли устройство, к которому подключаетесь.
Если активно, скорее всего, это системная проблема и тогда потребуется исправление ее работы или полная переустановка iOS. Сделать это можете из юэкапа (если есть) или обратиться за профессиональной помощью в сервисный центр.
Помимо этого, если iPhone не соединяется по Bluetooth, нужно присмотреться на дальность сигнала технологии. Если на коротком расстоянии (в несколько сантиметров) телефон нормально поймает сигнал и передача пойдет, значит радиус охвата блютуз очень мал. Встречаются случаи и обратного вида, когда Bluetooth на телефоне при расстоянии в 5 метров нормально соединяется и передает, а вблизи отказывается. Это может быть как системной проблемой, так и проблемой самого излучателя модуля.
Если для вас такая работа технологии является неудобной, можно посетить наш сервисный центр и исправить эту проблему за несколько часов.
Вторая причина, по которой iPhone не находит Bluetooth другого телефона - политика Apple по борьбе за авторские права. Чтобы убедиться в наличии блокировки передачи файлов - подключите сторонний блютуз-аксессуар (колонки, наушники). Если с этим оборудованием телефон нормально работает, тогда политика борьбы за авторские права коснулась вашего телефона. Но отчаиваться не стоит! В сервисном центре есть возможность поставить дополнительное ПО, например, AirDrop, которое работает на системном уровне и позволяет обходить защиту Apple.
Однако, если Bluetooth iPhone не находит устройства, такие как наушники и гарнитуру, тогда проблема уже на аппаратном уровне. Возможно, у вас плохой контакт излучателя с платой или он вовсе оказался нерабочим. Здесь уже потребуется полноценный ремонт и вскрытие телефона для аппаратной диагностики.
Справедливые, не завышенные и не заниженные. На сайте Сервиса должны быть цены. Обязательно! без "звездочек", понятно и подробно, где это технически возможно - максимально точные, итоговые.
При наличии запчастей до 85% процентов сложных ремонтов можно завершить за 1-2 дня. На модульный ремонт нужно намного меньше времени. На сайте указана примерная продолжительность любого ремонта.
Гарантия и ответственность
Гарантию должны давать на любой ремонт. На сайте и в документах все описано. Гарантия это уверенность в своих силах и уважение к вам. Гарантия в 3-6 месяцев - это хорошо и достаточно. Она нужна для проверки качества и скрытых дефектов, которые нельзя обнаружить сразу. Видите честные и реальные сроки (не 3 года), вы можете быть уверены, что вам помогут.
Половина успеха в ремонте Apple - это качество и надежность запчастей, поэтому хороший сервис работает с поставщиками на прямую, всегда есть несколько надежных каналов и свой склад с проверенными запчастями актуальных моделей, чтобы вам не пришлось тратить лишнее время.
Бесплатная диагностика
Это очень важно и уже стало правилом хорошего тона для сервисного центра. Диагностика - самая сложная и важная часть ремонта, но вы не должны платить за нее ни копейки, даже если вы не ремонтируете устройство по ее итогам.
Ремонт в сервисе и доставка
Хороший сервис ценит ваше время, поэтому предлагает бесплатную доставку. И по этой же причине ремонт выполняется только в мастерской сервисного центра: правильно и по технологии можно сделать только на подготовленном месте.
Удобный график
Если Сервис работает для вас, а не для себя, то он открыт всегда! абсолютно. График должен быть удобным, чтобы успеть до и после работы. Хороший сервис работает и в выходные, и в праздники. Мы ждем вас и работаем над вашими устройствами каждый день: 9:00 - 21:00
Репутация профессионалов складывается из нескольких пунктов
Возраст и опыт компании
Надежный и опытный сервис знают давно.
Если компания на рынке уже много лет, и она успела зарекомендовать себя как эксперта, к ней обращаются, о ней пишут, ее рекомендуют. Мы знаем о чем говорим, так как 98% поступающих устройств в СЦ восстанавливется.
Нам доверяют и передают сложные случаи другие сервисные центры.
Сколько мастеров по направлениям
Если вас всегда ждет несколько инженеров по каждому виду техники, можете быть уверены:
1. очереди не будет (или она будет минимальной) - вашим устройством займутся сразу.
2. вы отдаете в ремонт Macbook эксперту именно в области ремонтов Mac. Он знает все секреты этих устройств
Техническая грамотность
Если вы задаете вопрос, специалист должен на него ответить максимально точно.
Чтобы вы представляли, что именно вам нужно.
Проблему постараются решить. В большинстве случаев по описанию можно понять, что случилось и как устранить неисправность.