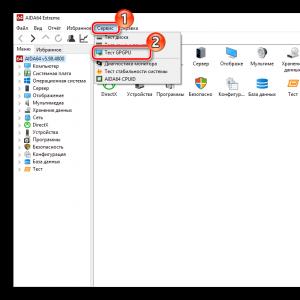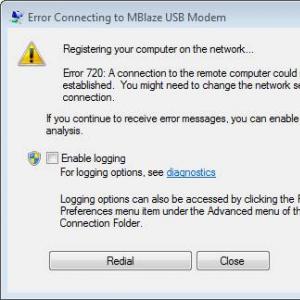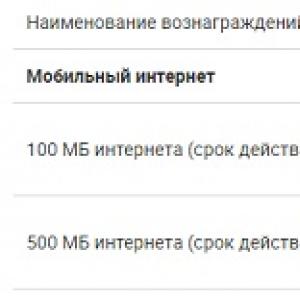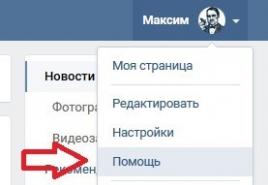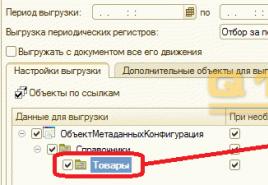Как проверить быстродействие компьютера, чтобы узнать на что он способен. Проводим тестирование процессора Сравнительные тесты компьютеров
Потребность проведения тестирования компьютерного процессора появляется в случае выполнения процедуры разгона или сравнения характеристик с другими моделями. Встроенные инструменты операционной системы сделать этого не позволяют, поэтому необходимо использование стороннего программного обеспечения. Популярные представители такого софта предлагают на выбор несколько вариантов анализов, о которых и пойдет речь далее.
Хотелось бы уточнить, что вне зависимости от типа анализа и используемого ПО, при проведении данной процедуры на CPU подаются нагрузки разного уровня, а это сказывается на его нагреве. Поэтому сначала мы советуем провести замер температур в состоянии простоя, а уже потом переходить к осуществлению основной задачи.
Температура выше сорока градусов во время простоя считается высокой, из-за чего этот показатель во время анализа под сильными нагрузками может возрасти до критического значения. В статьях по ссылкам ниже вы узнаете о возможных причинах перегрева и отыщите варианты их решения.
Теперь мы перейдем к рассмотрению двух вариантов анализа центрального процессора. Как уже было сказано выше, температура CPU во время этой процедуры повышается, поэтому после проведения первого теста советуем подождать хотя бы час перед началом второго. Лучше всего перед каждым анализом замерять градусы, чтобы точно убедиться в отсутствии ситуации возможного перегрева.
Способ 1: AIDA64
AIDA64 – одна из самых популярных и мощных программ для мониторинга системных ресурсов. Ее инструментарий включает в себя множество полезных функций, которые будут полезны как опытным пользователям, так и новичкам. Среди этого списка есть и два режима тестирования комплектующих. Начнем с первого:

Давайте затронем самый важный вопрос – значение всех полученных показателей. Во-первых, сама AIDA64 не уведомляет вас о том, насколько производительным является протестированное комплектующее, поэтому все познается в сопоставлении вашей модели с другой, более топовой. На скриншоте ниже вы увидите результаты такого сканирования для i7 8700k. Данная модель является одной из самых мощных из предыдущего поколения. Поэтому достаточно просто обратить внимание на каждый параметр, чтобы понять, насколько используемая модель близка к эталонной.

Во-вторых, такой анализ будет максимально полезен перед проведением разгона и после него для сравнения общей картины производительности. Особое внимание мы хотим обратить на значения «FLOPS» , «Memory Read» , «Memory Write» и «Memory Copy» . Во FLOPS измеряется общий показатель производительности, а скорость чтения, записи и копирования позволит определить быстродействие комплектующего.
Вторым режимом является анализ стабильности, который практически никогда не проводится просто так. Эффективен он будет во время проведения разгона. Перед началом этой процедуры проводится тест на стабильность, а также после, чтобы убедиться в нормальном функционировании комплектующего. Сама задача выполняется следующим образом:
- Откройте вкладку «Сервис» и перейдите в меню «Тест стабильности системы» .
- Вверху отметьте галочкой необходимый компонент для проверки. В данном случае это «CPU» . За ним идет «FPU» , отвечающий за вычисления значений с плавающими точками. Снимите галочку с данного пункта, если не хотите получить еще большую, практически максимальную нагрузку на центральный процессор.
- Далее откройте окно «Preferences» нажатием на соответствующую кнопку.
- В отобразившемся окне вы можете настроить под себя цветовую палитру графика, скорость обновления показателей и прочие вспомогательные параметры.
- Вернитесь к меню тестирования. Над первым графиком отметьте галочками те пункты, информацию о которых вы хотите получать, а затем кликните на кнопку «Start» .
- На первом графике вы видите текущую температуру, на втором — уровень нагрузки.
- Закончить тестирование следует минут через 20-30 или же при достижении критических температур (80-100 градусов).
- Перейдите в раздел «Statistics» , где появится вся информация о процессоре – его среднее, минимальное и максимальное значение температуры, оборотов кулера, напряжения и частоты.








Исходя из полученных чисел, решайте, стоит ли дальше разгонять комплектующее или оно достигло предела своей мощности. Детальные инструкции и рекомендации по проведению разгона вы найдете в других наших материалах по ссылкам ниже.
Мощность компьютера (производительность компьютера) настолько важная характеристика, что разработчики Windows включили в последних версиях ОС функцию определения рейтинга производительности. Результаты тестирования штатными средствами системы не отражают реальные возможности компьютера, воспользуйтесь дополнительно другими средствами, чтобы точно узнать, насколько он силен.
Тест на производительность средствами Windows 7, 8, чтобы узнать мощность компьютера
Мониторинг производительности компьютера надо выполнять периодически, чтобы вовремя заметить отклонения и обратиться к специалистам. Оценка мощности может потребоваться и при апгрейде ПК, замене некоторых его компонент более современными.
Откройте последовательно: «Панель управления» – «Система и безопасность» – «Система». В этом месте надо кликнуть на строке «Индекс производительности Windows». В следующем окне откроются подробности, которые дадут вам возможность сделать выводы об общей оценке мощности компьютера. Отмечается самый меньший результат по основным компонентам ПК – базовый индекс производительности, главное, чтобы он был больше 1.
Проверка мощности компьютера средствами Windows 8.1, 10
Графический интерфейс проверки мощности компьютера отсутствует, начиная с Windows 8.1. Тестирование можно выполнить при помощи PowerShell. Это очень удобная оболочка командного интерпретатора, замена команды «Выполнить» меню «Пуск». В строку «Поиск» введите «PowerShell», нажмите «ввод». Щелчком правой кнопки мыши кликните на имени программы – откроете меню, выберите запуск от имени администратора. Откроется окошко программы, в нем напечатайте «winsat formal» после курсора. Ожидайте результат несколько минут. Необходимо предварительно подключить ноутбук к источнику питания.
Оценка мощности компьютера по тесту
Ознакомьтесь с оценкой производительности – введите «Get-CimInstance Win32_WinSAT» в окне программы PowerShell, нажмите кнопку ввода. Командлет Get-CimInstance выведет на экран оценку мощности компьютера. Посмотреть ее можно не запуская тест, так как его результат сохраняется на диске в файле «Formal.Assessment (Recent).WinSAT.xml».
Максимальный индекс производительности в зависимости от версии ОС имеет значения:
- Windows Vista – 5.9.
- Windows 7 – 7.9.
- Windows 8 и выше – 9.9.
Оценка мощности компьютера с Perfomance Test
Выполнить комплексное тестирование для более детальной оценки производительности ПК можно при помощи специальных программ – «бенчмаркеров».
Полный тест аппаратных частей компьютера сделает бенчмарк PassMark PerformanceTest . Программа предлагает набор тестов для оценки производительности отдельных составляющих компьютера: процессора, графики, памяти, оптических приводов и множества других. Программа с удобным интерфейсом, условно-бесплатная, можно тестировать компьютерную систему не оплачивая 30 дней.


Тестирование компьютера в экстремальных условиях
Обнаружить наиболее слабые компоненты компьютера, затем заменить их более производительными, значит повысить его мощность. Проверку мощности разных подсистем компьютера и всей системы в целом можно при помощи программы PassMark BurnInTest . На небольшой период времени все оборудование вашего ПК подвергнется повышенным нагрузкам. Работу теста можно остановить в любой момент, если пользователю достаточно собранной информации, или он беспокоится за свой компьютер.
Все компьютеры HYPERPC на протяжении нескольких часов подвергаются мощнейшей стрессовой нагрузке с помощью специальных тестов. По завершению мы предоставляем документы с полный отчетом о тестирование.
Варианты тестирования компьютера HYPERPC
Мы предлагаем три пакета стресс-тестирования компьютера, с возможностью предоставления документального отчета.
| Пакет HYPERPC Testing Standard | Пакет HYPERPC Testing Plus | Пакет HYPERPC Testing Premium | Другие компании | |
|---|---|---|---|---|
| Время проведения тестирования | 4 часа | 8 часов | 12 часов | |
| Отсутствует / платно | ||||
| Отсутствует / платно | ||||
| 3DMark тест Time Spy |
Отсутствует / платно | |||
| 3DMark тест Fire Strike Extreme, Cinebench, Unigine (оценка производительности процессора и видеокарты) |
Отсутствует / платно | |||
| 3DMark тест Fire Strike Ultra, LinX, PCMark | Отсутствует / платно | |||
| Дополнительный документированный отчёт |
Перед продажей каждый компьютер проходит комплексную проверку на выявление брака. Специальными тестовыми программами нагружаются все комплектующие Вашей новой системы. Сложное стресс тестирование ПК гарантирует, что все компоненты в Вашей системе работают правильно и без ошибок.
Помимо синтетических тестов, каждый игровой компьютер HYPERPC в обязательном порядке проверяется в современных играх на максимальных настройках графики!

Отчет о тестировании
Результаты прохождения всех тестов вносятся в специальный лист отчета, который вы получаете вместе с другими документами. Для нагрузочных тестов указываются максимальные значения температур процессора и видеокарты, достигнутые в ходе тестирования.
Для тестов производительности указываются баллы, набранные в соответствующем программном пакете. Кроме того проверяются на работоспособность все внешние разъемы и кнопки, ведь от ошибок или брака не застрахован никто и мы стараемся выявить любые недочеты до того как компьютер попадет к владельцу.

Используемые программы
Для проверки мы используем несколько мощных тестовых программ, которые нагружают компьютер на "полную катушку" и дают представление о производительности конкретно Вашей сборки.
Для циклического нагрузочного тестирования используются такие популярные программы, как AIDA64, FurMark и LinX, а для оценки производительности ПК мы применяем 3DMark, Cinebench, Unigine и PCMark. Результаты прохождения всех тестов будут представлены в отчете.

Какими программами тестируется компьютер?
Использвание правильного программного обеспечения для тестирования – одна из самых значимых составляющих успешной проверки ПК. Мы даем 100% гарантию, что компьютер приедет к вам без брака. Тестирование компьютера производится в несколько этапов:
- два уровня стресс-тестирования видеокарты, режим XtremeBurning создает близкую к предельной нагрузку на графический процессор, прежде всего на шейдерные блоки;
- измерение температуры графического процессора в процессе бенчмарка/стресс-теста;
- возможность журналирования результатов и показателей температуры в файл;
- поддержка запуска из командной строки, в том числе в пакетном режиме;

Бенчмарки данной серии ориентированы прежде всего на тестирование графической компоненты персонального компьютера с целью определения производительности системы в современных играх.
3DMark, по сути, визуально представляет собой компьютерную игру, которая является не интерактивной, так как пользователь не может воздействовать на геймплей.
Основное предназначение 3DMark
Основыным предназначением 3DMark является тестирование производительности и стабильности видеокарты и оценка её производительности в условных единицах. В состав пакета входит несколько тестов, ориентированных на различные сегменты ПК: от простых домашних компьютеров до высокопроизводительных систем с несколькими графическими адаптерами. Последние версии 3DMark, кроме видеокарты, тестируют также производительность центрального процессора в таких задачах, как игровой искусственный интеллект и физический движок.
UNIGINE
Бенчмарки UNIGINE используются для проведения стресс-тестирования видеокарт и проверки работы системы охлаждения при максимальной тепловой мощности. Они создают максимальную нагрузку на оборудование и обеспечивают полностью беспристрастные результаты на всех платформах: Windows, Linux и Mac OS X. Для проверки мы используем новейший тест Superposition.
Тест Superposition
Изо дня в день одинокий профессор проводит опасные эксперименты в заброшенной учебной аудитории. Одержимый самыми невероятными изобретениями и открытиями, он стремится воплотить свои идеи в жизнь. Рендеринг сцены происходит на фирменном 3D движке от российских разработчиков UNIGINE 2 Engine. Этот движок славится своей невероятной фотореалистичностью, достигаемой благодаря усовершенствованным моделям построения теней и освещения, а также реалистичной пост-обработке изображений.

CINEBENCH является межплатформенной программой для оценки рабочей характеристики компьютера. CINEBENCH основан на отмеченной наградами программе для анимации MAXON Cinema 4D, которая обширно используется по всему миру в студиях для создания трёхмерного контента. Программное обеспечение MAXON использовалось в таких кассовых фильмах, как «Железный человек 3», «Обливион», «Жизнь Пи», «Прометей» и многих других. CINEBENCH является совершенным инструментом для сравнения производительности процессора и графики между различными системами и платформами включая Windows и Mac OS X.
Оценка производительности ЦП
При прохождении теста используется вся мощь Вашей системы для просчёта фотореалистичных трёхмерных сцен (сцена взята из анимации «No Keyframes» созданной студией AixSponza).
В этой сцене применяются различные алгоритмы, с помощью которых можно подвергнуть все доступные ядра процессора полной нагрузке.Фактически, CINEBENCH может измерять системы имеющие до 256-ёх потоков. Тестовая сцена содержит в себе приблизительно 2.000 объектов состоящих из более 300.000 полигонов.

PCMark 10 - это последняя версия серии стандартных эталонных инструментов для ПК. Тесты PCMark измеряют полную производительность системы, используя тесты, основанные на реальных приложениях и действиях. В PCMark 10 эти тесты отражают общие задачи, выполняемые на современном рабочем месте. Это делает PCMark 10 идеальным, независимым критерием для оценки производительности.
Проверка каждой детали в компьютере
- Стандартные тесты производительности ПК от Futuremark и UL
- Создано в сотрудничестве с ведущими аппаратными и программными компаниями
- Соответствующие рабочие нагрузки, которые отражают разнообразные требования современной работы
- Точные и беспристрастные результаты
PCMark позволяет получить взвешенную оценку производительности компьютера на широком спектре оборудования и в различных сценариях использования, отражая преимущества новых технологий.

AIDA64 - это самая популярная программа для обзора и диагностики всех особенностей компьютера. Она дает исчерпывающую информацию о составе компьютера и предоставляет широкий спектр инструментов для обзора, помощи в разгоне диагностики ошибок и проблем, стресс-тесты и мониторинг датчиков системы. Программа имеет массу уникальных технологий оценки производительности как системы в целом, так и отдельных компонентов.
Стресс-тесты
Стресс-тесты стабильности системы производят максимальную нагрузку на систему, с целью протестировать его стабильность. Стресс-тесты позволяют выявить любые проблемы надежности и стабильности. Кроме прочих, доступны стресс-тесты жесткого диска, SSD и OpenCL GPGPU.
Мониторинг температуры, напряжения и вентиляторов
AIDA64 поддерживает 250 различных датчиков расположенных на внутренних устройствах компьютера и отображает температуру, напряжение, скорость вращения вентиляторов и потребление электроэнергии.

Одна из лучших утилит для тестирования стабильности видеокарт и проверки возможностей их систем охлаждения, к тому же неплохой бенчмарк.
Она позволяет проверить стабильность и возможность работы в стресс-режимах OpenGL. Программа обладает интуитивно понятным интерфейсом, позволяет настроить режимы работы: в полноэкранном/оконном, уровень MSAA, размер окна и многое-многое другое.
Бенчмарк и стресс-тест видеокарт, использующий OpenGL
Для многих пользователей ПК – это не просто машина для веб-серфинга и просмотра видео, но и устройство для работы или хобби. Некоторые программы и видеоигры потребляют значительно количество ресурсов производительности компьютера, и далеко не каждый способен их «потянуть». Чтобы проверить, соответствует ли ваше устройство определенным критериям, можно провести тест – диагностику производительности элементов компьютера.
Вы можете измерять производительность как всей системы целиком, так и отдельных ее частей, к примеру, процессора или видеокарты. Таким образом, можно понять, какие детали находятся на приемлемом уровне, а какие следовало бы заменить в первую очередь. Если вы обладатель ноутбука, с самостоятельной заменой могут возникнуть трудности, но это в любом случае можно сделать в мастерской.
Инженеры из Microsoft разработали собственный тест, который регулярно производится автоматически. Тест затрагивает все основные детали компьютера и ноутбука. Чтобы посмотреть результаты исследования, следуйте простой инструкции:
У процессора и оперативной памяти оценивается количество выполняемых операций в секунду, у видеокарты – быстродействие рабочего стола и трехмерной графики, а у жесткого диска – скорость обмена информацией.
Данный интерфейс помогает понять, какая из частей тянет ваш ПК вниз и в первую очередь подлежит замене.
Everest
Everest от разработчика Lavalys – популярная утилита для комплексного обследования производительности ноутбука или персонального компьютера. Подобные программы называются бенчмарками. С помощью Everest можно собрать практически любую информацию о комплектующих.
Вы также можете измерить температуру отдельных частей и массу параметров, вроде пропускной способности оперативной памяти, максимальной скорости работы Hdd, и получить сведения о программном обеспечении и установленных драйверах.
И конечно же, с помощью утилиты можно провести тест любого элемента ПК.
PCMark
Более легковесный софт для узкого применения. Он служит исключительно для тестирования быстродействия. С его помощью возможно провести интегральный тест для любого компонента компьютера. Своеобразной фишкой программы является возможность сравнения своего ноутбука со средним показателем по миру.
3DMark
Бенчмарк, специализирующийся на тестировании видеокарт компьютера. Он включает в себя множество проверок на работы с шейдерами, трехмерным моделированием, текстуризацию, растеризацию.
Если вы хотите разогнать свой компьютер, сравнить систему с другими или просто похвастаться техникой, вам необходима оценка производительности вашего компьютера. Для Windows существует огромное количество бесплатных приложений для такого тестирования.
Перед выполнением любого теста убедитесь, что на вашем компьютере ничего не запущено. Работающее в фоновом режиме приложение замедлит тест и исказит конечные результаты. Кроме того, планируйте запуск любого теста на то время, когда вам не нужен будет компьютер, так как работа некоторых из этих приложений может занять определенное время. В представленном обзоре будет указано приблизительное время работы каждого из инструментов.
Произведите стресс-тестирование и оценку производительности вашего процессора при помощи Prime95
Prime95 - это программа, проводящая стресс-тестирование центрального процессора. Особой популярностью она пользуется среди оверклокеров - пользователей, занимающихся повышением производительности компьютера через установку режимов работы, превышающих номинальные. Это достаточно старое приложение, но оно будет работать практически с любой версией Windows, от XP до Windows 10.
Кроме того, Prime95 - это портативное приложение, поэтому нет необходимости его устанавливать. Можно просто скачать ZIP-файл Prime95, извлечь его, а потом запустить файл Prime95.exe. Если вы не хотите создавать учетную запись, то сразу нажмите кнопку «Простое стресс-тестирование».
Как правило, Prime95 предлагает сразу же запустить стресс-тестирование, отлично подходящее для оценки стабильности вашего процессора. Если вы «разгоняете» свой компьютер, то данный тест будет особенно полезен. Чтобы запустить тестирование прямо сейчас, то кликните на «ОК». Но учтите, что подобное тестирование может занять некоторое, возможно продолжительное время. Если же вы не хотите прямо сейчас подвергать ваш компьютер стресс-тесту, то просто отмените его выполнение.

Вне зависимости от того, запустили ли вы или отменили стресс-тест, вы можете также запустить и другое тестирование, просто открыв меню «Опции» и выбрав «Бенчмарки».

Результаты тестов измеряются по времени: чем меньше значение, тем, соответственно, быстрее происходит процесс.

Выполнение тестирования может занять некоторое время, особенно если вы тестируете многопоточный процессор с несколькими ядрами, так как в таком случае программа должна запускать несколько тестов. В пробной тестируемой системе это заняло около 10 минут. Если вы тестируете «разогнанную» систему, то сравните результаты до и после разгона при помощи теста Prime95, чтобы увидеть разницу в производительности. На веб-сайте Prime 95 вы также можете сравнить результаты своих тестов с другими компьютерами.
Выполнение всестороннего тестирования с Novabench
Novabench - это программа для тестирования центрального процессора, графического процессора, оперативной памяти и некоторых других показателей. Novabench полностью бесплатна. У данной программы нет даже пробной версии. А работает она с Windows-системами от 7 до 10.
После скачивания и установки запустите ее. Вы увидите простое окно, в котором надо нажать «Начать тестирование». Также во вкладке «Тесты» можно выбрать, какие именно выполнять.

Тестирование при помощи данной программы проходит намного быстрее, чем посредством многих других. Потребовалось около минуты для оценки тестируемой системы, в то время как в других программах данный процесс занял намного больше времени.

По завершении тестирования NovaBench отображает сравнительный показатель NovaBench - чем он выше, тем лучше. Программа также показывает результаты каждого отдельного теста. Чтобы сравнить результаты своей системы с другими пользователями, нажмите кнопку «Сравнить эти результаты онлайн».

Тестирование игровой производительности с 3DMark
NovaBench предлагает простой 3D-тест, но для более интенсивного тестирования производительности вашего ПК вам может понадобиться специальный инструмент для 3D-тестирования. Одним из самых популярных считается 3DMark Futuremark. В принципе, бесплатная версия дает достаточный уровень для большинства людей. В расширенной платной версии (29.99 долларов) есть также некоторые дополнительные стресс-тесты, графические диаграммы результатов и возможность тестирования систем с несколькими графическими процессорами. Бесплатная версия - это объемная и требующая достаточно памяти загрузка, которая занимает почти 4 ГБ.
На домашней странице нажмите кнопку «Запустить», чтобы протестировать компьютер. После этого, как правило, для ПК с Windows 10 появляется так называемый «Time Spy».

3DMark запускает тесты в полноэкранном режиме и отображает сцены, которые можно увидеть в играх, только они не являются интерактивными. Тестирование займет около 10-15 минут. После этого вы получите совокупный балл производительности, а также отдельные оценки вашего графического оборудования и процессора. Чем выше баллы, тем лучше. Как и в большинстве подобных программ, вы можете сравнить полученные результаты с результатами других пользователей, нажав кнопку «Сравнить результат онлайн».

Для запуска других тестов просто нажмите кнопку «Главная» в верхнем левом углу, выберите вкладку «Тесты» из появившегося списка, а затем прокрутите и выберите необходимый из списка доступных бенчмарковых тестов.
Тестирование общей производительности ПК с PCMark
PCMark - это программа, разработанная фирмой Futuremark - той же самой, что разрабатывает 3DMark, только в PCMark основной упор делается на общую производительность ПК. В бесплатную версию входит не такое уж и большое количество тестов, но они все равно могут быть полезными. Необходимая вам версия зависит от того, какую Windows вы используете:
- PCMark 10 используется для ПК с Windows 10.
- PCMark 8 используется для ПК с Windows 8.
- PCMark 7 используется для ПК с Windows 7.
И так же, как и в случае с 3DMark, можно как скачать бесплатную базовую версию, так и приобрести платную, но расширенную за 29.99 долларов. В платной версии есть некоторые дополнительные тесты, а также внешний вид графиков более детально проработан. Бесплатный вариант PCMark 10 весит около 2 GB, поэтому освободите достаточно памяти вашего компьютера.
Запустите PCMark, и на вкладке Главная нажмите «Запустить» для начала тестирования.

Тестирование займёт около 15 минут. В нижней части экрана программа показывает результаты уже проделанного тестирования. Кроме того, когда будет проходить тестирование видеоплеера и графики, на экране будут появляться дополнительные окна. Сразу после окончания тестирования появятся результаты, и, как и в случае с другими программами, чем выше ваш результат, тем лучше.

Прокрутите страницу вниз и увидите опцию «Сравнить онлайн». Кликнув на нее, заметите сравнительную характеристику вашей системы с другими протестированными.

Всесторонняя оценка производительности с помощью SiSoftware Sandra
SiSoftware Sandra - еще одно популярное информационно-диагностическое приложение, включающее бенчмарковые утилиты. SiSoftware предлагает платные версии, но и бесплатная версия содержит тесты, которые могут быть полезны. Для получения всестороннего обзора производительности вашей системы подойдет общая диагностика, но также можно выполнить и отдельные тесты для производительности виртуальных машин, управления питанием процессора, сетевых устройств, памяти и накопителей.
В главном окне перейдите на вкладку «Инструменты», а затем дважды щелкните по опции «Оценка общей производительности». Кроме того, можно запустить самые различные эталонные тесты для разных подсистем компьютера.

Оценка общей производительности включает в себя тестирование вашего центрального и графического процессоров, пропускной способности памяти и производительности файловой системы. Убедитесь, что выбрана опция «Обновить результаты путем запуска всех контрольных тестов», а затем нажмите «ОК» для запуска тестирования.

Sisoft также предоставляет возможность настраивать механизмы отображения вашего рейтинга. Подобная настройка является бесплатной, но требует регистрации по электронной почте. Чтобы избежать этого, просто нажмите кнопку «Отмена» и переходите к тестированию.

Предупреждение: данная программа использует ряд достаточно тщательных тестов, поэтому этот процесс может занять продолжительное время - скорее всего час или около того. Во время тестирования вы не сможете ничего делать с вашим ПК, поэтому запускайте программу тогда, когда у вас не будет необходимости в компьютере. В ходе тестирования может показаться, что компьютер не реагирует на ваши команды и вообще банально завис. Но не волнуйтесь: как только программа закончит тестирование, на экран будут выведены результаты, и компьютер продолжит дальнейшую работу в нормальном режиме.