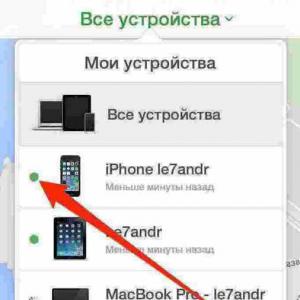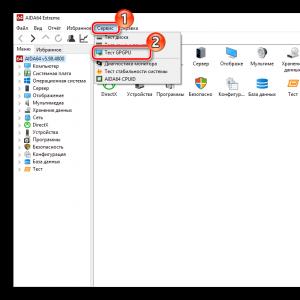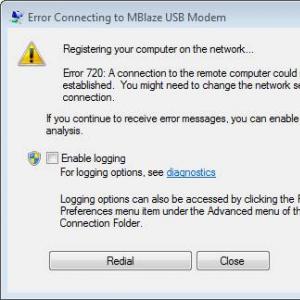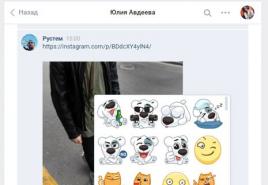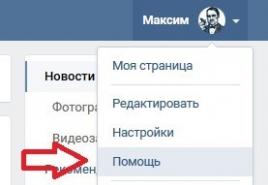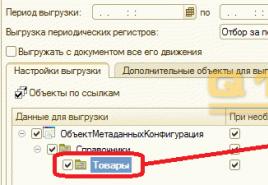Почему не двигается. Причины и устранение неполадок компьютерной мыши и тачпада. Решаем проблему прыгающего курсора
Приветствую, друзья!
Мы настолько привыкли компьютерной мышке, что не представляем себе работы без неё.
Но кнопочный манипулятор «мышь», увы, может ломаться — как и любая другая техника.
Сегодня мы поучимся ремонтировать его.
В этом нам поможет , где показано, что и как делать.
Но сначала познакомимся с тем,
Как устроена компьютерная мышь
![]() Мышь, как и любое периферийное устройство, имеет «мозг» — микроконтроллер (микросхему).
Мышь, как и любое периферийное устройство, имеет «мозг» — микроконтроллер (микросхему).
Микроконтроллер обменивается данными с компьютером по проводному или беспроводному интерфейсу.
Беспроводной интерфейс (Wireless) дает бОльшую свободу, но при этом должен быть источник питания (1 — 2 элемента АА или AAA напряжением 1,5 В) в самом манипуляторе.
Обмен данными с компьютером осуществляется через приемопередатчики (трансиверы), один из которых имеется в самом манипуляторе.
Другой похож на малогабаритную флешку и подключается к USB порту компьютера.
Проводной интерфейс может быть USB или PS/2. Последний постепенно вытесняется первым и встречается реже. Разъем интерфейса USB — в отличие от PS/2 — можно переключать «на ходу».

Манипулятор содержит в себе излучающий диод (светодиод), оптическую систему и детектор принимаемого излучения (фотодетектор), сигнал с которого поступает в микроконтроллер.
Светодиод может излучать видимый (красный) свет или невидимый (ИК — инфракрасное – излучение).
Излучаемой светодиодом сигнал отражается от поверхности, проходит через оптическую систему (призму) и попадает в фотодетектор (сенсор).
При движении манипулятора характер отраженного сигнала меняется, и микроконтроллер манипулятора, обрабатывая его, управляет курсором на экране монитора.

 Мышь имеет прокрутку (Scroll), повышающую удобство работы с документами.
Мышь имеет прокрутку (Scroll), повышающую удобство работы с документами.
Устройство прокрутки включает в себя колесо со щелями и оптопару — светодиод и фотодетектор (фотодиод или фототранзистор).
При вращении колеса поток излучения от светодиода к фотодетектору периодически прерывается.
Микроконтроллер, обрабатывая получающуюся серию импульсов, управляет прокруткой документа на экране монитора.
Вместо оптопары в устройстве прокрутки может использоваться переменный резистор.
Вращение с вала колеса передается на подвижный контакт резистора.
При вращении колеса сопротивление переменного резистора меняется, и это отлеживается микроконтроллером.
 Устройство прокрутки имеет отдельную кнопку, скрытую недрах манипулятора, позволяющую осуществлять прокрутку документа в автоматическом режиме.
Устройство прокрутки имеет отдельную кнопку, скрытую недрах манипулятора, позволяющую осуществлять прокрутку документа в автоматическом режиме.
Для автоматической прокрутки надо вращая колесо, нажать на него.
Кнопка прокрутки сработает, и прокрутка войдет в автоматический режим.
Вид у курсора на экране монитора при этом изменится.
Любая мышь имеет минимум три кнопки — левую, правую и для прокрутки.
Левая кнопка используется чаще других . Игровые мыши имеют большее количество кнопок.
Неисправности манипулятора «мышь»
Все неисправности, которые есть смысл устранять, можно условно свести к нескольким группам:- неисправность интерфейса,
- неисправность кнопок,
- неисправность устройства прокрутки.
При выходе из строя светодиода, фотодетектора или микроконтроллера нет смысла их менять, проще купить новый манипулятор.
К счастью, такие неисправности бывают редко. Итак,
Манипулятор не работает. Что делать?
Диагностировать и устранять неисправности нам поможет логическая схема (изображение кликабельно). Скачать схему с большим разрешением можно . Логическая схема содержит в себе логические блоки в виде ромба со входом и выходами «да» и «нет», прямоугольные блоки, означающие конкретное действие и стрелки, следуя которым осуществляется процесс диагностики и ремонта.
 Различные цепочки блоков отмечены различными цветами. Блоки, отмеченные черным цветом, помогут нам выполнить диагностику интерфейсов и контроллера манипулятора, синие блоки – решить проблемы с кнопками, сиреневые – решить проблемы с прокруткой.
Различные цепочки блоков отмечены различными цветами. Блоки, отмеченные черным цветом, помогут нам выполнить диагностику интерфейсов и контроллера манипулятора, синие блоки – решить проблемы с кнопками, сиреневые – решить проблемы с прокруткой.
В начале ремонта надо определиться с интерфейсом (блоки 1 и 2) на логической схеме.
Проверка беспроводного интерфейса
 Если интерфейс беспроводный, первым делом нужно вынуть и вставить обратно трансивер в порт USB.
Если интерфейс беспроводный, первым делом нужно вынуть и вставить обратно трансивер в порт USB.
При этом прерывается его питание от порта USB, и при подключении происходит сброс (Reset).
Если после этого мышь не работает (курсор не двигается), следует установить трансивер в другой порт USB на этом же компьютере.
Если к порту USB подключено какое-то периферийное устройство (например, принтер) и оно работает – значит, этот порт точно исправен.
Если на вашем компьютере порты USB не работают (бывает и такое!), можно проверить манипулятор на другом компьютере. Если трансивер манипулятора подключен к исправному порту USB, а курсор на экране монитора не движется, попробуйте заменить элемент питания в манипуляторе.
 Бывают случаи, когда элемент питания выходит из строя, и выделяющийся при этом электролит портит контакты, которые ржавеют или покрываются зеленым налетом.
Бывают случаи, когда элемент питания выходит из строя, и выделяющийся при этом электролит портит контакты, которые ржавеют или покрываются зеленым налетом.
В этом случае надо почистить контакты, вставить элемент питания и убедиться с помощью мультиметра в наличии питания именно на плате мыши .
Если при наличии питания на плате курсор не движется, остаётся последнее средство — переустановить драйвер мыши.
Бывают случаи, когда при движении манипулятора влево-вправо курсор на мониторе перемещается вверх-вниз. Проблема при этом однозначно в драйвере.
Если после переустановки драйвера курсор не начал двигаться — манипулятор надо заменить . Если курсор движется, надо проверить кнопки и устройство прокрутки (блоки 3 и 4 на логической схеме). Но об этом чуть позже.
Проверка проводного интерфейса
 Если манипулятор имеет проводной интерфейс (PS/2 или USB), нужно убедиться в целостности кабеля.
Если манипулятор имеет проводной интерфейс (PS/2 или USB), нужно убедиться в целостности кабеля.
Для этого нужно вынуть и вставить кабель в соответствующий разъем.
Напоминаем еще раз: устройство с интерфейсом PS/2 надо нельзя перестыковывать на ходу!
В противном случае можно вывести из строя контроллер PS/2 на компьютера.
Еще одно тривиальное правило: разъем мыши PS/2 надо включать в соответствующие гнездо (обычно зеленого цвета). Если вставить разъем мыши в гнездо для клавиатуры (сиреневого цвета) мышь работать не будет!
На некоторых современных платах существует только один разъем PS/2 — и для мыши, и для клавиатуры.
Если компьютер старый, и используются мышь и клавиатура с интерфейсами PS/2, может иметь место одна неприятная особенность. При этом одно из устройств — или мышь, или клавиатура — работает, а оба — нет. По всей видимости, это вызвано деградацией микросхемы контроллера PS/2 на материнской плате компьютера, которая не может обеспечить необходимый ток для управления обоими устройствами.
Если у вас именно такой случай, есть смысл использовать мышь с интерфейсом USB.
Неисправность кабеля мыши
Если после переключения мыши курсор не двигается, необходимо проверить ее кабель. О неисправности кабеля может свидетельствовать отсутствие свечения светодиода мыши. Сказанное относится к красным светодиодам.
Однако если в манипуляторе используется ИК светодиод или лазерный излучатель — свечения при полностью исправной мыши видно не будет!
 Оба интерфейса — и PS/2 и USB — имеют два информационных проводника и два проводника питания.
Оба интерфейса — и PS/2 и USB — имеют два информационных проводника и два проводника питания.
Может быть и так, что выводы питания будут целыми (и светодиод будет светиться), а один или два информационных — в обрыве.
Обрыв жил кабеля происходит чаще всего в месте входа кабеля в корпус манипулятора. Распайку жил можно посмотреть
Убедиться в обрыве одной или нескольких жил кабеля можно с помощью в режиме измерения сопротивления.
Иногда удостовериться в обрыве жил можно простым способом: двигая корпуса манипулятора, следует изгибать кабель вместе входа в корпус (и в других местах).
При некотором положении контакт в оборванной жиле временно восстанавливается, и курсор на экране монитора начинает двигаться. При обрыве следует отрезать целую часть кабеля (до входа в манипулятор) и ее жилы к контактам на плате, сохранив, естественно, расцветку проводов.
Кабель станет при этом несколько короче.
Заканчивая первую часть статьи, отметим, что в данном случае при пайке нужно использовать паяльник мощностью не более 25 Вт.
Кстати, купить манипулятор «мышь» можно или .
Продолжение следует.
Вне зависимости от того, какого типа манипулятор используется, иногда могут возникать проблемы, связанные с тем, что курсор мыши не двигается, а мышка работает. В чем причины и как устранить последствия проблемы, читайте далее. Курсор мыши не двигается, но мышь работает: причины Приступая к рассмотрению причин, нужно сделать акцент на разделении этих устройств по типам. Проще всего с устранением проблем дела обстоят, когда используются стандартные устройства, подключаемые к компьютерам и ноутбукам посредством специального штекера или через USB-порты. В случае с беспроводными манипуляторами или нестандартными моделями, предназначенными для игр, причин того, что кнопки мыши работают, а курсор не двигается, может быть гораздо больше. Однако среди наиболее часто встречающихся проблем можно отметить следующие: * загрязнение поверхности; * неправильное подключение или включение устройства; * несовместимость и другие проблемы с USB-портом; * некорректно установленные, отсутствующие или устаревшие драйверы; * воздействие вирусов. Не двигается курсор мыши, но мышь работает: что делать в первую очередь? В самом простом случае для начала нужно осмотреть нижнюю поверхность устройства. Если на нижней стороне имеются загрязнения, их нужно удалить. Очень часто именно из-за этого произвести какие бы то ни было действия с перемещением курсора на экране оказывается невозможными. В некоторых случаях, когда курсор мыши не двигается, но мышь работает, проблема может быть связана с кратковременным программным сбоем. В этом случае можно попытаться реанимировать мышь обычной перезагрузкой всей системы. Обратите внимание и на то, что в случае наличия неработоспособного устройства BIOS предупреждающих сигналов не выдает.
В случае с беспроводными устройствами проблема, заключающаяся в том, что курсор мыши не двигается, но мышь работает, может быть связана с незаряженной батарейкой. Ее нужно заменить. Еще одна причина – некорректное включение устройства. Во многих манипуляторах, кроме того, что следует включить специальную кнопку или ползунок питания на нижней поверхности (с обратной стороны), еще нужно нажать на левую кнопку мыши (это касается и спящего режима, в которое переходит манипулятор при выключении компьютера или ноутбука). Для Bluetooth-устройств следует убедиться, что соответствующий модуль активен. Для Wi-Fi иногда может потребоваться вход на роутер и изменение протокола на 802.11g.
Иногда причина того, что курсор мыши не двигается, но мышь работает, может состоять в том, что она подключена не в тот USB-порт. Как правило, на любом современном компьютере или ноутбуке есть несколько таких разъемов стандартов USB 2.0 и 3.0. Это тоже нужно учитывать. Наконец, проверить работоспособность устройства любого типа можно совершенно просто, если подключить его к другому компьютерному терминалу. Если оно работает, значит, проблема в пользовательской системе. В противном случае основной проблемой могут являться драйверы. Смена драйвера Для стандартных устройств система драйверы устанавливает самостоятельно. А вот для некоторых игровых мышек они поставляются в комплекте с самими манипулятороми, и устанавливать их нужно вручную. В такой ситуации драйверы нужно переустановить или обновить. Но как поступить - ведь курсор не двигается?
А вот здесь пригодятся знания ввода команд и использования переключения между различными функциями, приложениями и разделами системы с использованием клавиатуры. Для быстрого доступа к «Диспетчеру устройств» нужно использовать вызов консоли «Выполнить» (Win + R), в которой вводится команда devmgmt.msc, после чего уже в самом диспетчере передвижение осуществляется при помощи кнопок со стрелками и табулятора. Также можно использовать и меню «Пуск», открываемое клавишей Win. Вызов функций и подтверждение в виде нажатия кнопок производится клавишей ввода, а для отмены действий иногда применяется клавиша Esc.
При переустановке драйвера системе нужно будет указать его местоположение (съемный носитель или папка на жестком диске), а не использовать рекомендованную установку из базы данных Windows. По окончании интеграции драйвера систему желательно перезагрузить, хотя это требуется далеко не всегда. Заключение Остается сказать, что искать причину следует исключительно с учетом определенного типа устройств. Но в большинстве случаев, если не двигается курсор мыши, но мышь работает, и проблема не связана с программными сбоями или физической поломкой самой мыши (или нарушениями целостности шнура подключения), - хотя бы одно из вышеописанных средств позволит восстановить работоспособность манипулятора. Здесь не затрагивались проблемы с вирусами, поскольку о безопасности каждый пользователь должен позаботиться в первую очередь.
Вне зависимости от того, какого типа манипулятор используется, иногда могут возникать проблемы, связанные с тем, что курсор мыши не двигается, а мышка работает. В чем причины и как устранить последствия проблемы, читайте далее.
Курсор мыши не двигается, но мышь работает: причины
Приступая к рассмотрению причин, нужно сделать акцент на разделении этих устройств по типам. Проще всего с устранением проблем дела обстоят, когда используются стандартные устройства, подключаемые к компьютерам и ноутбукам посредством специального штекера или через USB-порты.
В случае с беспроводными манипуляторами или нестандартными моделями, предназначенными для игр, причин того, что кнопки мыши работают, а курсор не двигается, может быть гораздо больше.
Однако среди наиболее часто встречающихся проблем можно отметить следующие:
- загрязнение поверхности;
- неправильное подключение или включение устройства;
- несовместимость и другие проблемы с USB-портом;
- некорректно установленные, отсутствующие или устаревшие драйверы;
- воздействие вирусов.
Не двигается курсор мыши, но мышь работает: что делать в первую очередь?
В самом простом случае для начала нужно осмотреть нижнюю поверхность устройства. Если на нижней стороне имеются загрязнения, их нужно удалить. Очень часто именно из-за этого произвести какие бы то ни было действия с перемещением курсора на экране оказывается невозможными.
В некоторых случаях, когда курсор мыши не двигается, но мышь работает, проблема может быть связана с кратковременным программным сбоем. В этом случае можно попытаться реанимировать мышь обычной перезагрузкой всей системы. Обратите внимание и на то, что в случае наличия неработоспособного устройства BIOS предупреждающих сигналов не выдает.

В случае с беспроводными устройствами проблема, заключающаяся в том, что курсор мыши не двигается, но мышь работает, может быть связана с незаряженной батарейкой. Ее нужно заменить. Еще одна причина - некорректное включение устройства. Во многих манипуляторах, кроме того, что следует включить специальную кнопку или ползунок питания на нижней поверхности (с обратной стороны), еще нужно нажать на левую кнопку мыши (это касается и спящего режима, в которое переходит манипулятор при выключении компьютера или ноутбука). Для Bluetooth-устройств следует убедиться, что соответствующий модуль активен. Для Wi-Fi иногда может потребоваться вход на роутер и изменение протокола на 802.11g.

Иногда причина того, что курсор мыши не двигается, но мышь работает, может состоять в том, что она подключена не в тот USB-порт. Как правило, на любом современном компьютере или ноутбуке есть несколько таких разъемов стандартов USB 2.0 и 3.0. Это тоже нужно учитывать.
Наконец, проверить работоспособность устройства любого типа можно совершенно просто, если подключить его к другому компьютерному терминалу. Если оно работает, значит, проблема в пользовательской системе. В противном случае основной проблемой могут являться драйверы.
Смена драйвера
Для стандартных устройств система драйверы устанавливает самостоятельно. А вот для некоторых игровых мышек они поставляются в комплекте с самими манипулятороми, и устанавливать их нужно вручную. В такой ситуации драйверы нужно переустановить или обновить. Но как поступить - ведь курсор не двигается?

А вот здесь пригодятся знания ввода команд и использования переключения между различными функциями, приложениями и разделами системы с использованием клавиатуры. Для быстрого доступа к «Диспетчеру устройств» нужно использовать вызов консоли «Выполнить» (Win + R), в которой вводится команда devmgmt.msc, после чего уже в самом диспетчере передвижение осуществляется при помощи кнопок со стрелками и табулятора. Также можно использовать и меню «Пуск», открываемое клавишей Win. Вызов функций и подтверждение в виде нажатия кнопок производится клавишей ввода, а для отмены действий иногда применяется клавиша Esc.

При переустановке драйвера системе нужно будет указать его местоположение (съемный носитель или папка на жестком диске), а не использовать рекомендованную установку из базы данных Windows. По окончании интеграции драйвера систему желательно перезагрузить, хотя это требуется далеко не всегда.
Заключение
Остается сказать, что искать причину следует исключительно с учетом определенного типа устройств. Но в большинстве случаев, если не двигается курсор мыши, но мышь работает, и проблема не связана с программными сбоями или физической поломкой самой мыши (или нарушениями целостности шнура подключения), - хотя бы одно из вышеописанных средств позволит восстановить работоспособность манипулятора. Здесь не затрагивались проблемы с вирусами, поскольку о безопасности каждый пользователь должен позаботиться в первую очередь.
Первая причина не работы мышки – проблема ОС. Чаще всего такую проблему легко можно решить обычной перезагрузкой ноутбука. Если перезагрузка не помогла, и мышь дальше не работает, то следует проверить состояние работы драйверов, которые отвечают за её работу.
Выполняется это очень просто.
- Мой компьютер
- Свойства
- Оборудование
- Диспетчер устройств
- Мыши и иные указывающие устройства
Если все драйвера работают правильно, то в 5 пункте вы увидите название манипулятора, а если вы увидите жёлтый прямоугольник с восклицательным знаком внутри, то работа драйверов нарушена. Решается это проблема простым скачиванием нового драйвера или установки его с диска.
Почему не работает мышь на ноутбуке: характеристики и причины
Перед тем как узнать почему не работает мышь на ноутбуке, давайте сначала разберем какие есть виды мышек и как их исправить.
Сенсорная панель (тачпад)
Для тачпада характерно 2 вида работы
- Тачпад работает с перебоями
- Тачпад не работает вообще
Расскажу вам о каждом ситуации подробнее. Итак, во время работы тачпада возникают такие проблемы: плохое реагирование на команды, которые задаёт пользователь; движение курсора происходит неравномерно; курсор временно пропадает с экрана.
Избавить от этой проблемы поможет простое протирание тачпада. Вероятность, что он просто забит грязью, достаточно велика. Просто протрите тачпад влажной салфеткой. К работе можно приступать только после полного высыхания тачпада. Проблемы с тачпадом могут возникать и тогда, когда вы работает за ноутбуком влажными руками.
Бывают и случаи, когда тачпад работает некорректно из-за неправильных настроек. Для того чтобы сделать перенастройку параметров устройства, нужно открыть вкладку «Панель управления» и выбрать в нём пункт «Мышь». Методом ошибок и проб вы сможете выполнить оптимальную настройку тачпада под свои нужды.
Часто, в каждой конкретной модели тачпада, в комплекте идёт «родной» драйвер. Не следует пренебрегать его установкой, доверяя набору стандартных драйверов.
А вот что делать, если тачпад не реагирует на команды пользователя? Чаще всего такая проблема случается из-за отключения сенсорной панели. Отключение может быть как умышленным, так и произвольным. Включить тачпад можно с помощью следующих способов:
- Используйте комбинацию клавиш – Fn + функциональная клавиша F1-F12 (Выбор клавиши зависит от марки и модели ноутбука);
- Проверьте кнопку включения/выключения, если такова имеется на вашем ноутбуке;
- Используйте специальные утилиты;
- В некоторых ноутбуках при подключение второго манипулятора происходит отключение тачпада, поэтому попробуйте .
- Включите поддержки устройства в BIOS – значение Enabled для параметра Internal Pointing Device;
Если все указанные мною выше способы вам не помогли, то это аппаратная поломка. Своими силами отремонтировать тачпад у вас не получится, поэтому я советую вам, пойти в сервисный центр. В сервисном центре ремонт сделают не только эффективно, но и качественно.
Проводная мышь
Проводная мышь – это немного устаревшее устройство, которым всё меньше пользуются на сегодняшний день.
Если на ноутбуке такая мышь не работает, попробуйте подключить её к другому ноутбуку или ПК.Если мышка не работает и на том компьютере, то следует купить новую мышь. А вот если мышь заработала, значит причину неполадок стоит искать непосредственно в ноутбуке.
Что нужно делать, если мышь на ноутбуке не работает, а замены мыши не даёт никакого результата:
- Подключите устройство к другому USB-порту;
- Выполните перезагрузку системы
- Проверьте драйвера
- Удалите мышь из системы, и выполните перезагрузку. При включение ноутбука произойдет повторная инициализация и распознавание ОС;
Проблемы механического характера решать не стоит, лучше купить новое устройство.
Беспроводная мышь
Беспроводная мышка используется на сегодняшний день в работе наиболее чаще. Но что делать, если мышь на ноутбуке перестала работать? Ниже расскажу вам, о проблемах, которые могут помешать мышке работать нормально.
- Батарейки. Если курсор мышки нормально движется по экрану, а затем резко «застывает», то стоит вначале проверить батарейки, и если это необходимо, то заменить их на новые. Чтобы продлить время работы беспроводной мышки. Лучше ставить в неё не батарейки, а ;
- Если манипулятор периодически виснет, то попробуйте выключить мышь, а затем включить её.
- Попробуйте подключить приёмник в другой порт;
Если мышка вообще не реагирует на никакие из манипуляций, то вообще стоит заменить её на новую.
В этой статье, я рассказал вам почему не работает мышь на ноутбуке и об основных проблемах и о путях их решения, для манипуляторов, которые используются на ноутбуках. Надеюсь, что изложенная выше информация пригодиться вам и обеспечит большую продолжительность работы вашей мыши. Всем добра!
С Ув. Евгений Крыжановский
Вне зависимости от того, какого типа манипулятор используется, иногда могут возникать проблемы, связанные с тем, что курсор мыши не двигается, а мышка работает. В чем причины и как устранить последствия проблемы, читайте далее.
Курсор мыши не двигается, но мышь работает: причины
Приступая к рассмотрению причин, нужно сделать акцент на разделении этих устройств по типам. Проще всего с устранением проблем дела обстоят, когда используются стандартные устройства, подключаемые к компьютерам и ноутбукам посредством специального штекера или через USB-порты.
В случае с беспроводными манипуляторами или нестандартными моделями, предназначенными для игр, причин того, что кнопки мыши работают, а курсор не двигается, может быть гораздо больше.
Однако среди наиболее часто встречающихся проблем можно отметить следующие:
- загрязнение поверхности;
- неправильное подключение или включение устройства;
- несовместимость и другие проблемы с USB-портом;
- некорректно установленные, отсутствующие или устаревшие драйверы;
- воздействие вирусов.
Не двигается курсор мыши, но мышь работает: что делать в первую очередь?
В самом простом случае для начала нужно осмотреть нижнюю поверхность устройства. Если на нижней стороне имеются загрязнения, их нужно удалить. Очень часто именно из-за этого произвести какие бы то ни было действия с перемещением курсора на экране оказывается невозможными.
В некоторых случаях, когда курсор мыши не двигается, но мышь работает, проблема может быть связана с кратковременным программным сбоем. В этом случае можно попытаться реанимировать мышь обычной перезагрузкой всей системы. Обратите внимание и на то, что в случае наличия неработоспособного устройства BIOS предупреждающих сигналов не выдает.
Но прежде чем это сделать, нужно проверить работает ли она на другом компьютере или - если есть такая возможность – подключите другую исправную мышь к компьютеру. Таким образом, сможете исключить или подтвердить её техническую неисправность. Но если, вы подключите проблемную мышь к компьютеру своего друга и она будет правильно работать, то это значит, что проблемы с вашим ПК. Тогда нет смысла покупать новую мышь – следует искать решение в настройках Windows 10.
Шаг 1: Подключите мышь к другому порту USB
Посмотрите, через какой вход ваша мышь подключена к компьютеру. В большинстве случаев, подключение выполнено через порт USB, но еще изредка встречаются устройства с разъемом PS2.
Первым делом нужно проверить исправность USB порта , ведь он может быть поврежден и вызывать проблемы с работой. Подключите мышь в другой порт, не выключая питание компьютера – она должна определится через несколько секунд.
Шаг 2: Проверьте настройки в Диспетчере устройств Windows
Если вышеуказанный способ не работает, виновником неисправности может быть контроллер, отвечающий за работу USB портов. Система оснащена функцией, которая в рамках энергосберегающего режима отключает или снижает активность отдельных компонентов компьютера. Существует вероятность, что режим воздействует на драйвер USB и поэтому Windows 10 иногда «не улавливает» клики левой кнопки.
В Windows 10 кликните правой кнопкой мыши на кнопку Пуск и перейдите в Диспетчер устройств или вызовите его командой «devmgmt. msc»
Разверните пункт «Контроллеры USB». Здесь найдете такие пункты, как «Generic USB Hub» и «Корневой USB- концентратор». Двойным кликом мыши откройте каждый и перейдите в раздел «Управление электропитанием».
Снимите галку «Разрешить отключение этого устройства для экономии энергии». Повторите эти действия для каждого элемента пункта «Контроллеры USB».
Шаг 3: Проверьте параметры электропитания
Следующим шагом является настройка параметров электропитания для активного профиля. Для этого, перейдите в Панель управления Windows 10 и введите в поисковую строку в правом верхнем углу «Настройки электропитания».
Появится окно со списком основных и дополнительных планов. Один из них будет отмечен, то есть тот, который используется системой. Кликните рядом с ним на пункт «Изменить параметры плана», а затем в новом окне выберите «Изменить дополнительные параметры питания».
Найдите «Параметры USB – Параметр временного отключения USB-порта» и выберите «Запрещено». После проверьте, как работает устройство.
Шаг 4: Выключите задержку тачпада (в ноутбуках)
Windows 8.1 и 10 оснащены функциями, полезными для пользователей ноутбуков, в том числе функцией замедления реакции на клики при вводе. Случалось ли у вас когда-то, что вы набирали текст на ноутбуке и случайно коснулись ладонью сенсорной панели , в результате чего курсор мыши перескочил?
Задержка тачпада служит для того, чтобы предотвратить такие ситуации. Когда ноутбук обнаруживает, что вы работаете на клавиатуре, то включается задержка на клик. Тем не менее, эта функция может быть не удобна для игроков, которые играют на ноутбуках мышками и вот почему.
Оказывается, что в некоторых случаях функция блокирует действие кнопок мыши, подключенной через USB. Если вы играете на ноутбуке, то руки, как правило, все время находятся на клавиатуре – остальные устройства ввода, по соображению системы, не должны быть задействованы.
Функция задержки воспринимает игру так же, как набор текста, и блокирует клики мыши в течение короткого промежутка времени, и, к сожалению, периодически (кнопка срабатывает через раз). В этом случае функцию задержки на ноутбуке можно отключить.
Иногда пользователи сталкиваются с проблемой, когда мышка не реагирует на клики. Почему так может происходить? Как предлагается бороться с поставленной задачей? На какие особенности и нюансы процесса рекомендуется обратить внимание? Иногда факторы, вовсе не связанные с устройствами ввода информации, способны оказывать свое влияние на мышку. Пользователи могут сразу же отнести неисправное оборудование системным администраторам для диагностики. Это логичное решение, но не стоит торопиться. Можно самостоятельно разобраться, почему мышка не всегда реагирует на клики, и даже без посторонней помощи справиться с неполадками.
Иногда пользователи сталкиваются с проблемой, когда мышка не реагирует на клики. Почему так может происходить? Как предлагается бороться с поставленной задачей? На какие особенности и нюансы процесса рекомендуется обратить внимание? Иногда факторы, вовсе не связанные с устройствами ввода информации, способны оказывать свое влияние на мышку. Пользователи могут сразу же отнести неисправное оборудование системным администраторам для диагностики. Это логичное решение, но не стоит торопиться. Можно самостоятельно разобраться, почему мышка не всегда реагирует на клики, и даже без посторонней помощи справиться с неполадками. Исключить засорение можно только на новом оборудовании. Если устройство уже какое-то время проработало, то при проблемах с мышью можно заняться чисткой составляющей. Сделать это не так трудно. Результат не заставит себя ждать -после того как пользователь уберет всю грязь, скопившуюся под кнопками, мышка заработает в полную силу.
Но это только один вариант развития событий. На самом деле возможных раскладов очень много. Мышка не реагирует на клики? Вполне вероятно, что оборудование находится в неисправном состоянии. Актуально для любых устройств - и новых, и уже работающих какое-то время. Неисправное оборудование рекомендуется отнести в сервисный центр. Там мастера проверят устройство и скажут, подлежит ли оно ремонту. Если да, то можно будет оставить мышь в сервисном центре до устранения неполадок. В противном случае придется полностью менять устройство ввода.
Если новая или уже очищенная от грязи и пыли мышка не реагирует на клики, можно самостоятельно проверить ее работоспособность. Для этого рекомендуется подключить устройство к другому компьютеру, установить драйверы оборудования и удостовериться, все ли работает.
Такой прием позволяет наносить визиты в сервисные центры с конкретными претензиями. Также при помощи подобной проверки можно понять зачастую источники проблем и сбоев. Какие еще варианты развития событий возможны? На что следует обратить внимание в том или ином случае?
Мышка не реагирует на клики? Что делать? Для начала - не паниковать. Данная проблема встречается у многих пользователей, зачастую источник беды - это чисто техническая составляющая, никакой опасности для компьютера или операционной системы это не несет. Как вариант, причиной проблем с мышью может стать поврежденный разъем. Гнездо, к которому подключается оборудование, повреждено, вследствие чего контакт между машиной и манипулятором устанавливается через раз. Выход тут один - подключить мышку к другому гнезду. Только так получится устранить неполадку. Кстати, разъем подключения на устройстве тоже может быть поврежденным. В данной ситуации лучше приобрести новую мышь. Ведь ремонту разъемы обычно не подлежат. Либо после данных манипуляций они все равно ломаются, причем очень быстро.
Как быть, если мышка не реагирует на клики или делает это через раз? Вариантов развития событий очень много. Уже было сказано, что зачастую все проблемы являются именно техническими. Но бывают исключения. Например, следующий расклад характерен для игровых мышек. Все дело в драйверах. Этот софт отвечает за распознавание устройств в операционной системе. Старая версия или полное отсутствие данных приложений способны приводить к тому, что мышки будут работать через раз. Либо вообще окажутся среди неизвестного компьютеру оборудования. В данном случае нужно всего лишь установить драйвера на компьютер (обычно к мышкам они прилагаются) или обновить уже имеющиеся. После этого операционная система перезагружается. Прогресс есть? Тогда можно не беспокоиться. Мышка все равно не работает в полной мере? Нужно искать источник проблемы дальше. Альтернатив еще очень много.
С такой проблемой сталкиваются только владельцы ноутбуков. Мышка не всегда реагирует на клики или вовсе не работает, хотя курсор есть? Можно попытаться проверить работу тачпада. Если он функционирует нормально, рекомендуется отключить данную составляющую. Дело все в том, что некоторые ноутбуки и сборки операционных систем не поддерживают одновременную работу тачпада и мышки. Поэтому возникает конфликт оборудования. Вследствие него мышка отказывается нормально работать. Как только тачпад окажется отключенным, работоспособность подключенного устройства вернется в полной мере. И можно будет дальше пользоваться мышью. Кстати, не стоит удивляться, если проблема возникла внезапно - от этого никто не застрахован.
Одна из неприятностей, которая может случиться при работе на компьютере – зависшая мышка. Согласитесь, работать в Windows с помощью этого манипулятора чрезвычайно удобно: кликами правой или левой клавиши можно и переключаться от одной задачи к другой и управлять всеми процессами ОС.
Итак, это случилось: курсор не движется , система на клики клавиш не реагирует. Во-первых, определяем тип используемого вами манипулятора. Смотрим, через какой порт - PS/2 или USB он подключён к вашему компьютеру. В первом случае мышь нельзя отсоединять или присоединять так называемым «горячим способом», то есть при работающем компьютере, так как есть вероятность короткого замыкания.
Выключаем компьютер с помощью клавиатуры. Сочетанием Ctrl+Esc вызываем «Пуск» , выбираем команду «Завершение работы» и подтверждаем её, нажав ОК. Отсоединяем мышь, подсоединяем снова и запускаем компьютер. Если манипулятор заработал, значит причиной было банальное отсутствие контакта.
USB-мыши можно подсоединять-отсоединять горячим способом. Но первым делом всё же попробуйте перезагрузить компьютер – часто это помогает. Проверьте на другом компьютере, исправна ли сама мышь. Если там всё в порядке, проблема может быть с портом вашего системного блока или с программным обеспечением.
В последнем случае клавишей Win открываем меню «Пуск», и стрелками направления, а также клавишами Tab и Enter заходим в «Панель управления». Выбираем значок «Система», далее во вкладке «Оборудование» активируем «Диспечер устройств», раскрываем список «Мышь». Вызываем контекстное меню сочетанием клавиш Shift+F10 , выбираем «Удалить» и перезагружаем компьютер.
Загрузившись, Windows обнаружит новое устройство и заново установит для него драйверы. Иногда мышь перестаёт работать из-за аппаратного конфликта с новым ПО или оборудованием. Сначала проверяем это в «Безопасном режиме». При перезагрузке после короткого звукового сигнала сразу быстро нажимаем F8. Если в безопасном режиме манипулятор работает, удаляем недавно установленное ПО и оборудование и загружаем систему в нормальном режиме.
Хорошо, если в вашей Windows активировано «Восстановление системы». С помощью этой опции вы сможете выбрать дату, когда мышь работала нормально и восстановить ОС до этой точки. Попытаться выяснить источник проблемы можно и с помощью «Средства устранения неполадок», встроенного в Винду. Заходим в «Панель управления» , нажимаем на пиктограмму «Мышь» , сочетанием Shift+Tab переходим во вкладу «Оборудование» и запускаем «Диагностику» . Клавишей Shift выбираем варианты ответа на те вопросы, которые задаёт система. Если и это не помогает – проверьте компьютер на вирусы.