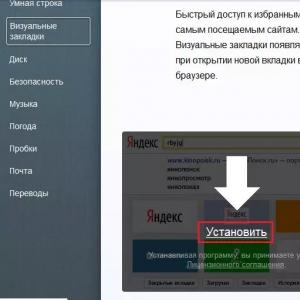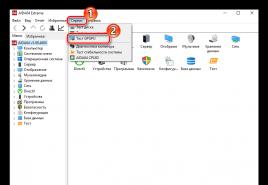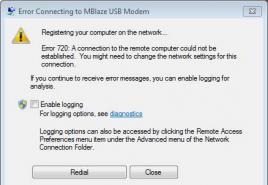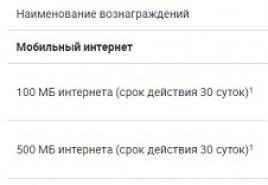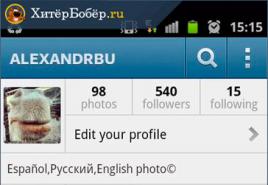Как настроить микрофон на компьютере и ноутбуке. Подключение микрофона к пк В какой разъем подключать микрофон к компьютеру
Вроде бы простой вопрос как подключить микрофон к компьютеру
, но на деле оказывается не всё так без проблематично. Микрофон нужен для передачи голоса в онлайн играх или при общении в .
Микрофон может быть как внешним
,
Проверка микрофона
осуществляется по пути: Пуск - Все программы - Стандартные - Звукозапись

появится такое окошко утилиты:
в котором нажмите Начать запись , скажите в микрофон что нибудь, сохраните, а затем прослушайте полученный файл.
Если что-то не получилось, то нужно его настроить.
Настройка подключения микрофона в Windows XP .
Пуск - Панель управления - Звуки и аудиоустройства - переходим на вкладку «Речь».
В поле Запись речи
нажимаем на кнопку Громкость
:

В следующем окне ставим флажок Выбрать и двигаем ползунок вверх:

проверяем микрофон как описано выше.
Если всё равно не работает, то усиливаем его следующим способом:
В этом же окошке жмем на верхнее меню «Параметры» и включаем пункт «Дополнительные параметры». После этого внизу Микрофона должна появится кнопка Настроить
:

жмем на неё и в следующем окне ставим галочку напротив пункта «Усиление микрофона»:

Жмем кнопку Закрыть и снова проверяем микрофон.
Настройка подключения микрофона в Windows 7
.
Щелкаем ПКМ на значке громкости в и выбираем пункт Записывающие устройства
.
Пожалуй, каждый второй пользователь компьютера сталкивался с покупкой микрофона, выбирая его как альтернативный вариант для работы с программами голосовой связи, такими как Skype, Viber либо другими или для домашней звукозаписи или воспроизведения голоса в караоке. Некоторые из пользователей задавались вопросом о том, как подключить микрофон к компьютеру или ноутбуку?
При правильной настройке параметров устройство должно нормально работать, но не стоит забывать и про аппаратные проблемы, такие как физическую поломку линейного входа, вызванную отхождением контакта внутри разъема или от контактных площадок материнской платы.
Другой случай – просаженные емкости (электролитические конденсаторы) на материнской плате в районе звуковой карты. Решение данной проблемы рекомендовано возложить на плечи мастеров специализированных сервисных центров.
Windows XP
- Заходим в «Панель управления» ищем «Звуки и аудиоустройства».
- Затем находим «Речь» и жмем «Громкость».
- В появившемся поле «Уровня записи» поднимаем бегунок «Громкость» вверх, а если умолчанием установлен флажок «Микрофон», то убираем его.
- Усилим сразу микрофон, войдя в поле «Параметры», жмем на вкладку «Дополнительные параметры».
- В появившемся окошке «Настройка» выставляем флажок в ячейке «Усиление микрофона».
- Нажимаем кнопку «Закрыть» и проверяем работоспособность устройства.
Windows 7
- В правом нижнем углу панели задач, рядом с часами и календарем, находим значок «Динамик», кликаем правой кнопкой мыши и входим в подпункт «Записывающие устройства».
- Из предложенного перечня выбираем «Микрофон», а в нем «Уровни».
- Выставив все параметры на максимум, проверяем его функциональность.
Windows 10
- Идём по пути “Панель управления\Все элементы панели управления”
- Жмём на значок “Звук” и видим следующую информацию:

- Далее открываем свойства микрофона
- Переходим на вкладку “Уровни” и выкручиваем параметры на максимум:

Рассмотрим несколько разновидностей устройств
Динамический
Ошибочно думать, что подключив динамическое устройство в линейный вход встроенной звуковой карты мы сразу получим желаемый результат. Скорее наоборот. В чем же дело? Дело в том, что уровень шумов в этом случае будет колебаться в районе 60 Гц, тогда как уровень голоса будет стремиться к 20.То есть голоса мы практически не слышим. Это не зависит от настроек или от самого устройства, это зависит только от помещения, где производится запись. Не нужно в этом случае грешить на драйверы звуковой карты, «сносить» их или обновлять. А тем более переустанавливать ОС, надеясь на автоподхват. Подключение такого микрофона требует определенных знаний и навыков. В этом случае стандартным мануалом нам все равно не обойтись.
Конечно, если позволяют активы, мы запросто решим эту проблему дорогой звуковой картой с мощным предмикрофонным усилителем на борту. Но цена такого девайса едва ли не совместима со стоимостью базового ПК. Если мы просто хотим записать песенку в своем исполнении, то затраты абсолютно нерентабельны. Поэтому с такой покупкой пока повременим.
Второй вариант решения проблемы с подключением – это стационарный предмикрофонный усилитель. Данное устройство усиливает звук микрофона до уровня линейного сигнала, однако и тут от бюджетных версий ждать желаемых результатов, относительно качества обработки аудио сигнала и воспроизведения звукозаписи, в целом, не приходится.
Самый оптимальный по цене вариант – это микшер с Usb-выходом, качество оцифровки очень посредственное, уровень шумов внешнего воздействия тоже высок, но для домашнего пользования подойдет. Вариант очень неоднозначный и требует дополнительных обсуждений.
Потому давайте осмотримся в собственной квартире и подумаем, что может послужить нам усилителем микрофона. Варианты: музыкальный центр, DVD-плеер, сабвуфер и прочее. В общем, любое автономное устройство с входом для микрофона динамического типа. В этом случае нужно просто соединить линейный вход данного усилителя с линейным входом интегрированной звуковой карты. Рассмотрим это как наиболее выгодный способ.
Стандартный гарнитурный микрофон
При оптимальной установке операционной системы, неважно XP или Windows7, данное устройство настроится автоматически и будет работать в нужных нам параметрах. Но что делать, если такое не произошло?
Для каждой системы есть свой четкий алгоритм. Начало работы одинаково: подключим микрофон в линейный вход (значок «mic»). Заходим в меню «Пуск» ищем «Стандартные», переходим в «Звукозапись». В появившемся окне жмем «Начать запись» и начинаем говорить. Впоследствии прослушиваем сохраненный наш аудиофайл. Теперь перейдем непосредственно к настройке устройства.
Настройка при помощи звукового драйвера
Как правило, производитель материнской платы комплектует материнскую плату диском с драйверами. Если вдруг звук из микрофона никак не появляется после установки операционной системы и в автоматический поиск драйверов не дал результатов, воспользуйтесь диском производителя. На крайний случай, найдите свою модель материнской платы на сайте производителя и скачайте звуковой драйвер для неё.
Например, в случае с ASUS настройка микрофона через звуковой драйвер будет выглядеть следующим образом:

Как проверить, работает ли микрофон
Если Вы уже всё настроили, но перед важным звонком боитесь, что собеседник Вас не услышит, необходимо проверить работу микрофона. Согласитесь, будет выглядеть глупо, если вы позвоните с компьютера, например, начальнику для согласования параметров отчёта, а он не услышит от Вас ни слова.
Итак, первый способ. Идём снова в Панель управления, жмём значок звука и начинаем громко говорить в микрофон. Уровень звука начнёт отображаться зелёным цветом, как на этой картинке:

Открываем Skype и ищем контакт “Echo / Sound Test Service”. Это робот. Он запишет звук из Вашего микрофона и воспроизведёт Вам. Т.е. Вы сможете послушать свой голос и его громкость.
 Если вдруг звук будет с шипением или слишком тихим, необходимо будет настроить эти параметры в настройках звука. Соответственно, включить шумоподавление и повысить громкость.
Если вдруг звук будет с шипением или слишком тихим, необходимо будет настроить эти параметры в настройках звука. Соответственно, включить шумоподавление и повысить громкость.
Приложения, подобные Skype, упростили для всех пользователей голосовые и видео-чаты; люди стали общаться друг с другом на большие расстояния. Подключая микрофон к компьютеру, вы существенно расширяете его возможности. Наличие хорошего, качественного звука имеет решающее значение для тех, кто часто используют программы для общения в сети. Современные гарнитуры позволяют слушать и разговаривать со свободными руками. Но иногда эти девайсы бывают не очень хорошего качества.
Прежде чем подключать микрофон нужно определить тип разъема, который будет использоваться. Они делятся на два класса: мини-штекер и USB. Оба могут подключаться практически к любому ПК, так как большинство (некоторые нетбуки и Chromebook) имеют оба разъема. Чтобы продолжить, посмотрите изображения ниже, для определения вида коннектора, а затем следуйте указаниям в этой статье.
Соединение с помощью USB
Сначала найдите любой доступный USB-порт и подключите к нему устройство. После этого должны обнаружиться и установиться драйверы. Проверьте, готово ли оборудование для использования, обратившись к окну настроек звука и просмотрев параметры.
Что делать, если девайс не найден автоматически?
Во-первых, если вы включаете USB-микрофон в верхнюю или переднюю часть компьютера, попробуйте подсоединить его к задней панели. В некоторых ситуациях он будет работать только в этом случае. Если ПК по-прежнему не обнаруживает ваш гаджет, вам потребуется скачать драйвера самостоятельно.
Соединение с помощью штекера
Многие устройства используют мини-штекерный разъем, аналогичный тому, который применяется на мобильном телефоне, планшете или iPod. Гнездо обычно расположено сзади и обозначается розовым цветом, как видно на изображении. Тем не менее, гнезда могут также располагаться в верхней или фронтальной части корпуса.
У большинства настольных ПК аудиоразъемы находятся спереди. Они обычно расположены под оптическим приводом, и к ним можно подключить звуковую гарнитуру. Цветовая кодировка обычно отсутствует и необходимо будет найти соответствующие символы чтобы определить нужный порт.

Многие ноутбуки и Chromebook имеют встроенный микрофон. Если нет, гнездо обычно расположено на переднем краю или рядом с левой или правой стороной.
Что делать, если девайс не обнаружен автоматически?
Когда ваше устройство не определено и для него не установлено программное обеспечение, вам, возможно потребуется загрузить самостоятельно драйверы.
Как узнать, обнаружено ли аудиоустройство
- Откройте «Панель управления».
- В разделе «Настройка параметров» нажмите «Оборудование и звук».
- Щелкните значок «Звук».
- Перейдите на вкладку «Запись», чтобы просмотреть доступное оборудование.
- Проверьте, включено ли аудиоустройство и отображается ли под ним опция «Устройство по умолчанию».

Совет. Вы можете выбрать гаджет в этом списке и зайти в «Свойства», чтобы изменить настройки, такие как уровень громкости для записи. Щелкните кнопку «ОК», чтобы сохранить исправления.
Не получается пообщаться со знакомыми в скайпе по причине отсутствия звука, подключен новый микрофон, однако устройство не обнаруживается, запись работает слишком тихо… Все это довольно часто встречающиеся неприятности, но легко решаемые. Ниже пойдет речь о том, как же правильно настроить девайс.
В настоящее время получили распространение самые разнообразные по виду и форме микрофоны. По способу подключения бывают аналоговые , с USB выходом (подключаем к любому USB входу компьютера), беспроводные – о них будет упомянуто позднее. Ну и конечно же встроенный, в случае с ноутбуками или веб-камерой, который также является аналоговым.
Как подключить устройство
Для начала выясним, куда вставлять коннектор обычного аналогового устройства – самого встречающегося на данный момент. Устройство записи обладает штекером под разъем 3,5 джек , таким же, как и у простых наушников .

Гнездо под микрофон должен быть розового цвета, он может находиться на материнской плате на задней панели или на передней панели системного блока, на звуковой карте, клавиатуре.
Как настроить микрофон
Мало просто подключить, нужно его еще настроить. Прежде, чем приступить к настройке следует удостовериться в том, что установлен аудио-драйвер
. Для этого в Диспетчере
смотрим, все ли звуковые устройства определены и включены.
В случае если девайс не обнаружен попробуйте переустановить
его драйвер.
После проверки приступаем к самой настройке.
Через Панель управления
заходим в раздел Оборудование и звук
.
В следующем окне жмем на Звук
и в диалоге настроек выбираем Запись
.
В данной вкладке выберем микрофон, который хотим настроить и нажмем Свойства
.
Подсоедините наушники и кликните по вкладке Прослушать
, там нужно будет отметить галочкой рядом со словами: Прослушивать с данного устройства
, а далее нажимайте Применить
.
После этого в наушниках будет слышно, с какой чувствительностью
наше записывающее устройство передает звук. Затем откройте вкладку Уровни
для оптимальной настройки усиления.
Когда получите тот звук, который удовлетворит Ваши требования снимите галочку с опции прослушивания .
Как подключить беспроводной микрофон
 Чрезвычайно удобным девайсом является беспроводной микрофон, имеющий встроенный bluetooth
. Чаще его используют во взаимодействии с ноутбуком, ведь он обычно имеет встроенный блютуз-модуль. В случае с компьютером его необходимо будет приобрести дополнительно.
Чрезвычайно удобным девайсом является беспроводной микрофон, имеющий встроенный bluetooth
. Чаще его используют во взаимодействии с ноутбуком, ведь он обычно имеет встроенный блютуз-модуль. В случае с компьютером его необходимо будет приобрести дополнительно.
Перейти в окно настроек блютуз ноутбука и выполнить поиск нового устройства. Установите требуемый драйвер , если он не обнаруживается системой автоматически. Если с драйверами проблем нет, а ноут все равно не видит акустическое устройство записи, проверьте включено ли оно, не разрядились ли батареи.
Как включить встроенный микрофон в ноутбуке
Перейдите в Панель Управления
/Оборудование
там найдите Диспетчер Realtek HD
.
Откроется диспетчер звука, в окне которого, при отключенном встроенном микрофоне следует перейти к Дополнительным настройкам
устройства и отметить там пункт: Разделять
все входные гнёзда в качестве независимых входных устройств.
Далее перейдите на вкладку, на которой отображен Ваш встроенный Mic
.
Здесь Вы сможете настроить громкость и усиление .
После этого в окне Звук
появится Ваше устройство, если до этого он там отсутствовал.
Теперь можно будет настраивать его параметры.
Есть множество программ, использующих возможности микрофона, например разнообразные онлайн-сервисы. Оптимальная настройка работы Вашего устройства записи обеспечит максимально комфортное общение
Большинству современных программ необходимо использование голосовой связи. Например, в социальных сетях, сетевых играх или при разговорах по Skype, Viber. Достичь этого возможно при помощи микрофона. Его подключение к компьютеру предусматривает лишь размещение его штекера в соответствующий разъем. Основное препятствие может возникнуть в работе гарнитуры. Поэтому важно правильно настроить ее и проверить работу.
Как подключить микрофон к компьютеру – основные действия
- Штекер у микрофона выглядит как и любой другой для аудиосистемы (3,5 мм). Его подключают в соответствующий разъем, который имеет розовый или красный цвет и рядом нанесено изображение микрофона. Во многих случаях он располагается на задней части системного блока. Его вы с легкостью найдете по расцветке.
- Иногда необходимый разъем находится на передней панели системного блока. Чаще всего он закрыт заслонкой и то же имеет розовый цвет и круглую форму.


- Вставьте штекер в разъем до упора. Не стоит его расшатывать из стороны в сторону и сильно давить вперед. Иначе вы можете испортить отверстие и не получите желаемой функции. Если на вашем компьютере установлен драйвер для микрофона, то его работа начнется автоматически при подключении. В противном случае, вам будет необходимо его настроить.


Как подключить к компьютеру микрофон – проверка работы
Чтобы убедиться в правильной работе гарнитуры, ее достаточно проверить такими действиями.
- Сначала убедитесь: включен ли у вас звук. Для этого выберите внизу экрана в правом углу, значок динамика и установите указатель громкости. Данное действие необходимо для проверки работы микрофона, если вы будете слушать запись через динамики.


- В правом углу внизу найдите картинку, напоминающую динамик. Выберите ее правой кнопкой мышки.


- Перед вами откроется всплывающее меню, в котором найдите «Записывающие устройства» и выберите левой кнопкой мышки.


- Автоматически должно открыться меню «Запись» в закладке «Звук». Если такое не произошло, то найдите сами этот пункт.


- В рабочем состоянии микрофон будет иметь возле своего значка зеленые полосы во время разговора.


- Наличие полосок серого цвета справа на шкале при разговоре, указывает на неисправность гарнитуры или сбой программы. В этом случае установите гарнитуру вручную.


Как подключить к компьютеру микрофон – проверка настроек
- Откройте меню гарнитуры, как было описано в предыдущем пункте. Выберите закладку «Звук», нажмите на иконку микрофона. Внизу окна активируется пункт «Свойства», выберите его мышкой.


- В результате таких действий, перед вами появятся настройки микрофона. Вкладка под названием «Общие» даст вам возможность переименовать и поменять значок микрофона, проверить или поменять свойства драйвера или отключить/включить гарнитуру.


- Второй раздел «Прослушать» позволит вам сразу прослушать записанный разговор. Установите галочку напротив «Прослушивать с данного устройства». Ниже вы сможете выбрать, как прослушивать: через динамики или в наушниках.


- В меню «Уровни» вы сможете изменить чувствительность микрофона. Это установка уровня громкости и для усиления сигнала. Чтобы изменить эти показатели, выберите указатель и, удерживая левую кнопку мыши, передвигайте его до нужной позиции.


- Еще одна вкладка «Дополнительно» поможет вам настроить формат записи и установить монопольный режим использования гарнитуры.


- После всех действий обязательно нажмите «Ок». Только тогда выбранные настройки гарнитуры вступят в силу.


Как подключить к компьютеру микрофон – настройка через «Пуск»
- Найти настройки гарнитуры можно немного иным способом. Для этого через меню «Пуск» найдите пункт «Панель управления».


- Или в нижнем углу экрана справа нажмите правой кнопкой мышки на изображение динамика, в разделе «Записывающие устройства» найдите «Запись» и затем нажмите «Настроить».


- В окне, которое открылось, откройте раздел «Оборудование и звук».


- В результате таких действий откроется меню, где вам необходимо нажать на пункт «Звук».


- Теперь появится окно настроек гарнитуры, которое было описано в предыдущем пункте статьи. Далее действуете аналогично.


Как видите, подключить к компьютеру микрофон не так уж и сложно. Благодаря данной статье вы сможете не только общаться с друзьями по интернету, но и записывать свой голос.
О том, как настроить микрофон у наушников, которые подключены к компьютеру, смотрите на видео: