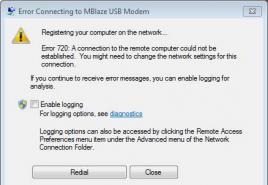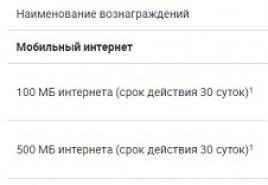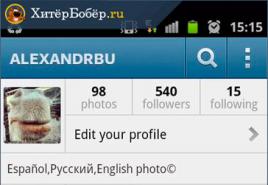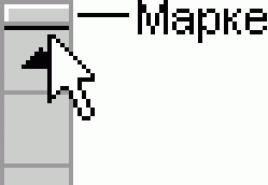Как удалить игры с ноутбука windows 7. Как удалить игру с компьютера полностью: стандартные и сторонние средства. Как удалить все игры с компьютера, ноутбука за один раз
Порой, видеоигры могут разочаровывать нас, а порой просто занимать слишком много места на компьютере. Что мы делаем в таком случае? Правильно, мы удаляем их. Однако, порой выполнить это не так то и просто, что может быть обусловлено некоторыми факторами: вы еще неопытный пользователь, классические варианты удаление недоступны/не работают и прочее.
В этой статье мы расскажем вам, как удалить игру с компьютера, причем быстро и не напрягая ваши нервы. Помимо основ, мы также с вами рассмотрим и удаление игры с магазинов цифровой дистрибуции, например, Steam или Origin.
Метод №1 Удаления с помощью деинсталлятора
Итак, для начала давайте рассмотрим самый базовый и классический метод удаления установленной игры, да и другого программного обеспечения, на базе операционной системы Windows (примеры будут приводится) - деинсталлятор.
Обычно, когда вы устанавливаете на свой компьютер игру, вместе с ней также устанавливается и так называемый деинсталлятор, с помощью которого невероятно просто провести полное удаление игры, если это будет необходимо пользователю.
Хранится деинсталлятор, как правило, в папке с установленной игрой. Пройдите в папку и найдите там исполнительный файл под именем unstall.exe или что-то схожее. Кликните на него два раза, чтобы запустить процесс удаления. Подтвердите свои намерения, если деинсталлятор запросит у вас подтверждение на удаление. И наконец-то, дождитесь окончания процесса удаления и закройте окно с деинсталляцией, если это потребуется.
Вот и все. Также еще желательно удалить файлы удаленных игр, которые порой остаются в папках их прежнего расположения. Такой метод удаления игры с компьютера является самым простым и требует от пользователя только знания о расположении папки с игрой. Однако, не все игры оборудованы деинсталлятором и их нужно удалять немного по другому.
Метод №2 Программы и компоненты(приложения и возможности)
Следующим способом по удалению игры станет использование такого пункта системы, как «Программы и компоненты», с помощью которого, как и ожидается из его названия, можно удалять или обновлять установленные приложения и игры.
Нажмите правой кнопкой мыши на Пуск и выберите в контекстном меню пункт «Программы и компоненты». Затем найдите в списке установленных компонентов нужную(но видимо не очень) игру, нажмите на нее правой кнопкой мыши и выберите «Удалить». Подтвердите свои намерения об удалении и готово.
Пользователи операционной системы Windows 10 могут воспользоваться кое-чем иным, что мы сейчас и рассмотрим. Опять-таки, нажмите правой кнопкой мыши и выберите пункт «Приложения и возможности». Найдите в списке приложений нужную вам игру. Кликните на нее один раз, а затем нажмите на кнопку «Удалить». В Windows 10 также есть «Программы и компоненты», до которой легко можно добраться, но в этом нет никакой необходимости.
Метод №3 Удаление игр в магазинах цифровой дистрибуции
Как удалить данные игры в Steam или Origin? Давайте и в этом разберемся. Все дело в том, что в игры, устанавливаемые в похожих сервисах не обладают классическими деинсталляроми: их необходимо удалять непосредственно через сам клиент, что впрочем не составит трудностей. Для примера, давайте рассмотрим удаление игры в Steam, но вы сможете применять следующую информацию также и к другим клиентам цифровых дистрибьюторов, например, Origin, Uplay или GOG, так как все они выполнены на один манер.
Итак, откройте свой клиент Steam. Далее перейдите во вкладку «Библиотека», в которой находятся все ваши игры. Найдите игру, от которой вы хотите избавиться, нажмите на нее правой кнопкой мыши и выберите «Удалить…». Затем еще раз подтвердите свои намерения, нажав на кнопку «Удалить» снова. После нажатия на нее, запуститься процесс удаления, после которого игра будет стерта с вашего диска и вкладки установленных игр в библиотеке.
Метод №3 Удаление проблемных игр
Теперь мы переходим уже к чему-то более сложному. Как удалить удаленную игру? Если вы видите этот вопрос впервые, то он может показаться вам довольно странным, но он вовсе не такой. Допустим, вы уже пробовали удалить игру с компьютера, но во время процесса деинсталляции что-то пошло не так, например, отключение электричества, принудительное завершение процесса удаления и т.д. Вследствие этого, в Реестре вашей системы остались записи от удаленной игры, что может вызвать некоторые проблемы при попытке удалить игру из записей в «Приложения и возможности» или «Программы и компоненты».
Если вы столкнусь с такой проблемой, то вам нужно удалить остатки записей об игре в Реестре Windows . Выполнить это можно с помощью этих шагов:
- Нажмите комбинацию Windows+R.
- Введите Regedit и нажмите Enter.
- С помощью левой панели окна, перейдите в раздел HKEY_LOCAL_MACHINE → SOFTWARE .
- Найдите в списке разделов название вашей игры(или разработчика/издателя).
- Нажмите на него правой кнопкой мыши и выберите «Удалить».
Как только вы выполните все вышеуказанное, снова попробуйте удалить игру традиционными методами - в этот раз все должно пойти как положено.
Компьютерные игры занимают довольно-таки много места. 5 гигабайт - это уже в прошлом, а вот 15 и 20 – это то что спокойно может занимать современная игра на подобии Crysis 3 и Battlefield 4. А если их ещё устанавливать на системный диск , то место закончится очень быстро. У начинающего пользователя сразу может появится правильный вопрос, а как же мне удалить ненужные игры с компьютера? И это верно, зачем она просто будет занимать место на ПК?
Как удалить игру с компьютера?
Чтобы удалить игру с компьютера найдите на рабочем столе ярлык, отвечающий за её запуск. Нажмите по нему правой кнопкой мыши и перейдите по пункту «Расположение файла ».
У нас откроется папка в которую была установлена игрушка. Здесь же её можно удалить. Найдите в самом низу файл с именем «unins000 ».
Также это может быть папка под названием Uninstall и внутри уже будет лежать этот файл. Он отвечает за полное удаление игры с компьютера. Запустите его и подтвердите своё намерение стереть игру.

Буквально секунд через 5 игры не компьютере не станет.


Как полностью удалить игру?
Бывает такое что файла «unins000 » в папке с установленной программой не существует. Как полностью удалить игру в таком случае?
Есть одна замечательная программа под названием Revo Uninstaller . Она умеет полностью удалять различные программы и другой софт. Запустите её и найдите в списке игру для удаления, либо введите в поиске её название.
Нажимаем по ней правой кнопкой и выбираем пункт «Удалить ».

После деинсталляции Revo Uninstaller предложит нам сканировать компьютер на наличие «мусора», который оставила после себя игра. Выполняем «Умеренный поиск ».
![]()
Находим ненужные остатки, ставим галочки напротив тех что выделены жирным и удаляем.
Таким образом мы разобрались как можно полностью удалить любую игру с компьютера . Держите свой компьютер в чистоте.
Эдуард.
И конечно она не может быть установлена заново, утилиты: Unlocker, Ccleaner, Revo Uninstaller и подобные, могут оказаться бесполезны, на одном сайте я прочитал как с помощью одной из этих программ, можно удалить антивирусную программу , я долго смеялся, на деле всё конечно будет не так, иногда принципы работы этих программ, оказываются неэффективными. Давайте подумаем, что мы будем делать, если все вышеупомянутые программы нам не помогли.
Многие в случае неудачи с даже переустанавливают операционную систему , если дело касается их любимой игры. Поверьте, в большинстве случаев это не нужно. Дело кстати, ещё и в накоплении мусора в Windows, ведь остатки программы где-то находятся и конечно занимают место на жёстком диске, всё это довольно не приятно и конечно хочется узнать, где именно находятся оставшиеся файлы программы.






Желательно просмотреть полностью весь реестр или ветви HKEY_LOCAL_MACHINE (содержит информацию о железе и программном обеспечении) и HKEY_CURRENT_USER\Software, где находится вся информация об установленных приложениях.

- В особо сложных случаях, вам придётся заходить в вашу операционную систему в Безопасном режиме , только в нём удастся отключить службу и удалить все оставшиеся файлы и ключи реестра.
А сейчас хотел бы поговорить как удалить игры с компьютера Windows 7, 8, 10. Разница в том что программы для очистки мусора очищают ненужные системе файлы, а игры считаются личными файлами по этому программа их не трогает. Частично так правильно удалять и программы. По этому эта статья пригодится от новичка до опытного пользователя.
Как же правильно удалять игру?
Во-первых правильное удаление всегда через программы которые идут вместе с игрой для удаления.
Эта программа обычно находится в папке с игрой что ее найти зайдите в пуск - все программы и найдите папку с названием игры .
Открыв ее в большинстве случаев вы увидите файл с названием - удалить игру или деинсталлировать, еще может быть по английски Uninstall. Нажимаем ее и нажимаем везде далее и готово. Все игра правильно удалена.
Но ниже мы рассмотрим что могло остаться даже если вы удалили игру правильным способом! Возможно еще что вы не нашли в пуске необходимый файл, чтобы его найти нажмите правой кнопкой мыши по игре и выберете свойство.

В открывшемся окне нажимаем найти объект или расположение файла. После чего откроется папка с игрой и там ищем файл который я описывал выше, запускаем и по той же системе удаляем.

Возможно и даже в папке с игрой этих файлов не нашлось, по этому придется обратится к стандартной программе удаления приложений. Это конечно не самый лучший вариант , т.к. в системе и реестре файлы какие-нибудь все равно останутся.
Ниже мы рассмотрим специализированную программу предусмотренную для таких случаев. Но ее иногда может и не оказаться по этому сейчас рассмотрим как удалить игру с помощь компонента Windows’а установка и удаление программ. Находится она в моем компьютере или пуске.

Пуск - панель управления или в пуске на старых системах может быть пункт настройки . Или же в моем компьютере вверху или слева пункт, который называется установка и удаление программ .
При запуске появится окно с установленными программами и играми в вашей системе. В этом списке находим удаляемую игру , выбираем и нажимаем удалить/изменить .

Обычно удаление происходит по стандартной системе нажатие кнопки далее , а потом удалить, но может быть и такое что понадобится выбрать пункт удалить . Случаи бывают разные и не все программы в силах все удалить. Т.к. сохранение игры является тоже вашими личными файлами. Или же по случайности что-то не удалилось.
И для того чтобы удалить игру полностью, необходимо посмотреть не осталась ли папка с игрой в моих документах обычно она установлена на рабочем столе или в пуске . Еще более надежный способ найти файлы через поиск. Вводим название игры одним словом и указываем поиск в скрытых папках . Все что найдется по мере необходимости удаляем или сохраняем сохранение, вдруг захочется еще поиграть в эту игру 🙂

Полное удаление игры с помощью Revo Uninstaller
Программа Windows установка и удаления программ является не самым лучшим и надежным приложением для удаления приложений. Замена всегда есть и заменой я предлагаю воспользоваться профессиональной программой под названием Revo Uninstaller . При открытии откроется такое окно .
 Для удаления выберите необходимую игру или же программу
, способ хорош и для программ. Выберите нажав правой кнопкой мыши по необходимой игре или программе.
Для удаления выберите необходимую игру или же программу
, способ хорош и для программ. Выберите нажав правой кнопкой мыши по необходимой игре или программе.

Появится окно со способом удаления.

1. Безопасный программа удалит в принципе все как обычная программа Windows.
3. А вот пункт расширенный найдет и удалит все возможное что связанное с этим файлом, но прежде он даст возможность подтвердить что он удаляет, этот пункт лучше использовать продвинутым пользователям. Особенно этот пункт мне помог когда криво поставились драйвера для одного принтера и программа windows установка и удаления программ мне не помогла. Удачных вам удалений 🙂
Не удаляется программа с компьютера
через меню Установка и удаление программ и вообще никакими способами, удалил все папки относящиеся к программе, использовал всевозможные утилиты чистящие реестр от ненужных ключей, бесполезно. Дело в том, что я хочу установить её заново, она лицензионная и купленная за деньги, но в последнее время работала с ошибками. Программа установки говорит: приложение уже установлено и на этом всё заканчивается. На форуме подсказали, что надо искать в кустах (в реестре), это шутка? помогите.
Эдуард.
Не удаляется игра с компьютера
Call of Duty 4: Modern Warfare, я хочу её переустановить, но выходит постоянно ошибка, удалил просто папку с игрой, а из меню Установка и удаление программ удалить не смог, может вы знаете как удалить и переустановить, пожалуйста подскажите.
Не удаляется программа с компьютера
И конечно она не может быть установлена заново, утилиты: Unlocker, Ccleaner, Revo Uninstaller и подобные, могут оказаться бесполезны, на одном сайте я прочитал как с помощью одной из этих программ, можно удалить антивирусную программу, я долго смеялся, на деле всё конечно будет не так, иногда принципы работы этих программ, оказываются неэффективными. Давайте подумаем, что мы будем делать, если все вышеупомянутые программы нам не помогли.
Информация в нашей статье применима к Windows 7, так и Windows 8. 1.
- Примечание: Друзья, если данная статья вам не поможет, то попробуйте
Многие в случае неудачи с удалением программы с компьютера
даже переустанавливают операционную систему, если дело касается их любимой игры. Поверьте, в большинстве случаев это не нужно. Дело кстати, ещё и в накоплении мусора в Windows, ведь остатки программы где-то находятся и конечно занимают место на жёстком диске, всё это довольно не приятно и конечно хочется узнать, где именно находятся оставшиеся файлы программы.
Происходит такая неприятность из за нарушившийся, по каким-то причинам связи, между программой и её ключами в реестре. Причин этих много, начиная от неправильных действий пользователя и ошибок самой программы, останавливаться на этом не будем. Для решения подобных проблем, нам будет нужно вручную внести изменения в реестр и наша программа удалится полностью. Как это сделать?

Программа, которую вы хотите удалить, больше не используется? Если вам известен процесс к ней относящийся, его тоже необходимо завершить в диспетчере устройств.

По хорошему, нужно отключить службу программы в Управлении компьютером.


Теперь удаляйте все файлы относящиеся к программе с вашего компьютера, начните с личной её папки, находящийся в Program Files, потом перезагрузитесь, если программа не удалилась и заново её невозможно установить, придётся удалять её записи в реестре.


Желательно просмотреть полностью весь реестр или ветви HKEY_LOCAL_MACHINE (содержит информацию о железе и программном обеспечении) и HKEY_CURRENT_USER\Software, где находится вся информация об установленных приложениях.

Что ещё можно предпринять при проблемах с удалением программ?
- Попытайтесь посетить сайт производителя программы, большая вероятность что там доступен к скачиванию деинсталлятор, например на сайте программы Nero, которую не так просто удалить, присутствует такая утилита.
- Если вы удаляете безуспешно игру или программу, деинсталлятор может находится установочном на диске, стоит запустить его и вы увидите пункт Удалить, если диска у вас нет, читаем дальше.
- В особо сложных случаях, вам придётся заходить в вашу операционную систему в Безопасном режиме, только в нём удастся отключить службу и удалить все оставшиеся файлы и ключи реестра.
- Иногда вы не сможете удалить файлы программы даже в Безопасном режиме, но вам удастся их переименовать и после перезагрузки удалить.
- Стоит попытаться заново установить программу, а затем она успешно удалится.
Для наглядности попробуем переустановить игру Call of Duty 4: Modern Warfare , которую несколько дней подряд не может переустановить товарищ по оружию моего сына.
Если игровое приложение перестало пользоваться популярностью, а также требуется освободить дополнительное место для других файлов, то его необходимо удалить. Если отправить в корзину ярлык на рабочем столе, то само приложение останется на жестком диске, т.к. ярлык – это всего лишь ссылка, которая переправляет запрос к файлу-оригиналу. Поэтому важно знать, как правильно полностью удалять программы.
Если игра является односложным приложением, то все ее данные будут располагаться в одной папке, информация о ней будет отсутствовать в списке установленных программ. Чтобы полностью стереть игру, необходимо удалить эту папку. В операционной системе Windows существует функция управления установленными программами. Среди ее опций присутствует «Удаление программ»:- нажмите кнопку «ПУСК», выберите в появившемся меню «Панель управления»;
- в категории «Программы» выберите функцию «Удаление программ»;
- в появившемся списке всех установленных программ найдите ту, которую необходимо удалить;
- кликните по ней дважды и выберите вариант «Да»;
- удаление произойдет автоматически.


При установке игрового приложения файлы помещаются в указанную пользователем папку. Но при дальнейшей работе многие файлы копируются на системный диск и могут остаться там даже после удаления приложения. Можно осуществить их поиск и удаление вручную. Но для экономии времени используйте специальную программу, например, Revo Uninstaller, которая, помимо удаления приложений, выполняет поиск связанных с ним файлов по всему жесткому диску.


- в появившемся окне со списком установленных программ выберите необходимую и нажмите кнопку «Удалить», которая располагается на верхней панели управления;
- выберите подходящий режим деинсталляции (наилучший вариант – Умеренный) и нажмите кнопку «Далее» ;
- после завершения процесса анализа и удаления программы отметьте в списке файлы, содержащие название удаленной игры, нажмите «Удалить».
- нажмите на соответствующую кнопку в верхнем меню окна – на рабочем столе появится значок прицела;
- нажмите на него левой кнопкой мыши и удерживая перетащите курсор на значок программы, которую необходимо удалить;
- в появившемся меню выберите опцию «Деинсталлировать».


Программа Revo Uninstaller содержит немало полезных дополнительных функций для очистки жесткого диска, например, удаление временных файлов, чистка истории посещения сайтов, загрузок и др.
Порой по определённым причинам может понадобиться переустановить определённую программу или же полностью избавиться от неё. В связи с этим возникает вопрос: "Как удалить игру с компьютера полностью?" Неважно, что вызвало такой запрос, но мы рассмотрим все способы от самого легкого к сложному.
Общая информация
Итак, как удалить игру с компьютера полностью? Необходимо отметить, что программные средства, которые могут помочь в этом, условно можно поделить на два типа. Первый - это использование стандартных возможностей, которые предоставляет сама программа и операционная система. Второй подход заключается в использовании специализированных программных средств сторонних разработчиков. Что же они предлагают?
Используем стандартные возможности
Самый простой ответ на вопрос: «Как удалить игру с компьютера полностью?» - находится в папке с нею. Чтобы убедиться в этом, необходимо перейти в месторасположение развлечения и поискать файл, название которого Uninstaller. Если ничего подобного нет, можно поискать документы с расширением EXE, тогда, вполне вероятно, он отыщется. Но что делать, если его нет? При условии, что ничего в папке месторасположения не менялось, можно попробовать ещё один вариант, чтобы его найти. Для этого необходимо нажать на кнопку "Пуск" и перейти в «Мои программы», хотя, если установлены самые современные операционные системы, достаточно посто будет прокрутить список программ, виднеющийся слева. Нужно найти папку ПО. Открываем её, должно быть видно что-то на манер всё того же Uninstaller или же "Удаление" «название программного обеспечения ». Нажимаем, появляется "Мастер", который следует запустить, и он всё сделает. Но что, если описанные способы не помогают?
Системные средства удаления

Тогда нам нужно задействовать что-то, что уже было предусмотрено при создании программной оболочки компьютера. А именно - системного мастера удаления. Итак, для этого нам необходимо перейти в панель управления (в последних версиях называется «Настройки»). Затем клацаем по «Системе». И наконец - нажимаем на «Удаление» (или же «Программы и функции»). После этого необходимо выбрать программу, от которой хотим мы избавиться. И нажимаем на кнопку «Удаление». И начнётся процесс ликвидации всех файлов. Если же ничего не выявлено, и остался только ярлык, то будет предложено удалить и его. Вот как удалить игру с компьютера полностью. Это помогает в 99% всех случаев. Но периодически бывает и такое, что по определённым причинам сей метод не работает. Также можно встретиться и с таким негативным моментом, как удаление не всех файлов, когда остаётся в системе «информационный след». Что делать в таком случае?
Вводим тяжелую артиллерию!

В особых случаях на помощь приходят программные средства от сторонних разработчиков. Их довольно много, поэтому, чтобы более-менее определиться, в рамках статьи будет рассмотрена программа CCleaner. Или же на русском языке - «Чистильщик». Она просканирует операционную систему и регистры в поиске всех файлов, с которыми не установлена связь, или что были как бы удалены, и отрапортует про их наличие. А человеку нужно только согласиться с их удалением или же ознакомиться с тем, что программой идентифицировано как мусор. Также, если от чего-то не удалось избавиться, поверьте, CCleaner заблокирует все защитные механизмы. И программа будет удалена.
В каких же конкретных случаях может понадобиться её помощь? Вот, к примеру, стоит вопрос: "Как полностью удалить игру «Варфейс» с компьютера?" А если это пиратская версия, где, вероятно, что-то хитроумно наделано, то тут уж точно стандартные возможности не помогут. Всего несколько кликов в CCleaner - и уже не волнует вопрос о том, как удалить игру с компьютера полностью. "Танки", "Ассасин скрид", "Эпоха империй" или что-то иное - не имеет значения. Программа будет удалена.
Как удалить файлы которые не удаляются и как удалить папку если она не удаляется? Апр 5, 2014 12:44 Administrator
Если после удаления выбранная программа (игра) опять появилась или компьютер выдает ошибку, или спрашивает о замене файла – вам однозначно в этот раздел!
Правильно удалять ненужные игры и программы тоже надо уметь. Убрав ярлычок, папку с рабочего стола – вы по сути ничего не сделали, кроме видимости чистоты. Это как уборка дома: выбросить старое не значит навести порядок. Нужно и пыль вытереть, и помыть, и проветрить. Метод отправки в корзину актуален для рядовых файлов: музыкальный трэк, фото, текстовый документ, возможно презентация. При этом все равно стоит убедиться, что вы не создали где-то в недрах ПК пару-тройку запасных копий.
Есть ещё один вариант деинсталляции: нажать кнопку Пуск, найти пункт меню Панель управления, кликнуть на него. Перед вами появится множество значков. Среди них необходимо отыскать Установка и удаление программ. Выбрав эту...
0 0
Ситуация, когда на компьютер устанавливаются ненужные нам программы, достаточно распространена Особенно это знакомо тем, кто скачивает из интернета музыку, фильмы или книги. Очень часто вместе со скачиваемым фильмом скачиваются и ненужные программы, которые устанавливаются автоматически при открытии файла. Иногда случается, что программа не удаляется через панель управления, как же быть в такой ситуации?
Как удалить программу, которая не удаляется
Для того, чтобы произвести процесс удаления программы, для начала вам необходимо её закрыть. После этого зайдите в меню «Пуск», перейдите в «Панель управления», там отыщите пункт «Программы и компоненты». Зайдя в него, найдите утилиту, от которой вы желаете избавиться, и нажмите «Удалить».
Если после проведения этих манипуляций программа всё ещё продолжает функционировать, может быть такое, что она работает в скрытом режиме. Чтобы её полностью закрыть, наведите мышкой на значок «Мой компьютер» и щелкните правой...
0 0
Как полностью удалить игру
Хотите знать, как удалять игры с компьютера, то вам сюда, в этом уроке я подробно и пошагово объясню вам, как полностью удалить игру с компьютера.
Удалять программы и игры с компьютера поможет нам программа revo uninstaller pro, с помощью этой программа вы с лёгкостью сможете удалить любую установленную игру на вашем компьютере.
Для примера я на своем компьютере удалю игру Max Payne 3.
Чтобы начать и удалить игру с компьютера, вам нужно запустить программу revo uninstaller pro, затем в окошке поиска вводим название игры, которую вы хотите удалить, в моем случае я в окошке поиска вписываю название игры Max Payne 3, после чего чуть ниже отобразится установленная игра.
Теперь вам нужно навести курсор мыши на игру, и один раз нажат правую кнопку мыши, после чего раскроется меню, в котором вам нужно выбрать пункт «Удалить».
0 0
Не многие пользователи ПК знают, как удалить игру с компьютера правильно. Некоторые просто удаляют игры при помощи родного деинсталлятора Видовс, предназначенного для удаления программ, еще бывает, что человек просто удаляет ярлык и папку с программой для игр, считая, что таким образом, что игра полностью будет удалена с компьютера. Будет удалена, но не полностью. Никому не нужные части от программы или игры могут остаться в вашем компьютере. Остатки от программ постепенно засоряют наш системник и приводят компьютер в состояние «торможения».
Как удалить игру с ПК полностью
Существует специальная программа Uninstall Tool, специально предназначенная для тех, кто ищет ответ на вопрос как полностью удалить игру с ПК. Преимуществом удаления игры с компьютера с помощью этой программы является то, что после удаления файлов, включается мастер, проверяющий файловую систему и реестр на предмет остатков от удаляемого объекта. В программе Uninstall Tool так же можно...
0 0
Добрый день, уважаемые читатели! Давно хотел написать о том, как правильно удалять программы с компьютера полностью, не оставляя следов.
После удаления программ стандартным методом, в компьютере частенько остаются "хвосты" (следы от удалённых программ). К примеру Вы удалили браузер Mozilla Firefox, а после его повторной установки, все закладки остались на месте. Это означает что браузер удалился не полностью, оставив кучу так называемых "хвостов".
Так-же, бывают случаи когда программа не удаляется стандартным способом, выдавая всякого рода ошибки. Причины могут быть разные, сбои в работе деинсталлятора данной программы, особенности вашего компьютера или операционной системы.
Решить эти и другие проблемы, связанные с удалением программ с компьютера, нам поможет замечательная программа Revo Uninstaller Pro. Эта программа предназначена для замены стандартного апплета "Установка и удаление программ", в операционной системе виндовс.
С помощью Revo Uninstaller...
0 0
Как удалить программу с компьютера полностью
Если ваш компьютер начинает притормаживать, то первым делом в голову приходит мысль: "А может почистить компьютер?"
В принципе, удаление лишних программ - хорошая идея.
Давайте рассмотрим, как это "правильно" делается, чтобы не наломать дров.
Компьютерную программу можно удалить несколькими способами:
С помощью специального ярлыка. Через панель управления. Ручным удалением файлов.
Прежде чем рассматривать способы удаления, давайте поговорим о том, как программы устанавливаются.
В настоящее время программы выпускаются в виде дистрибутивов. Как правило, дистрибутив - это исполняемый файл, в котором упакованы все файлы необходимые для работы программы.
Когда программа очень большая и разработчик не может упаковать все компоненты в один файл, дистрибутив состоит из нескольких файлов. В любом случае в нём есть инсталляционный файл, с которого начинается установка. Обычно его называют...
0 0
Есть много причин, почему время от времени нужно удалять программы с вашего компьютера. Некоторые из них могут не работать или вам просто надо освободить место на диске. Для удаления программ в Windows есть встроенные функции. Однако, не все программы получается удалить обычным образом, в таком случае вам могут пригодиться некоторые утилиты, которые мы рассмотрим ниже и вы их сможете скачать.
1. Используем “Восстановление системы”
Все версии Windows, вплоть до XP, имеют программу под названием “Восстановление системы” (или System Restore), которая позволяет откатиться назад, на более раннее состояние системы. В Windows XP эта функция спрятана далеко в Меню пуск: Программы > Стандартные > Служебные, однако в более поздних версиях Windows достаточно написать слово “восстановление” в строке поиска Меню Пуск.
Перед установкой любой программы, с помощью Восстановление системы вы можете создать точку восстановления. И если вдруг после установки вашей...
0 0
Доброго времени суток, дорогие друзья, знакомые, читатели и прочие личности.
Думаю, что для многих не секрет, что удаление программ стандартными Windows методами (а именно: «Пуск» - «Настройка» - «Панель управления» - «Установка и удаление программ«), - это безусловно лучше, чем просто удалить папку программы, но всё же..
Всё же даже после такого удаления в системе остаются записи в реестре или скрытые где-нибудь папки и фалы, которые, скопившись в n-ом количестве, являются причиной сбоев и подтормаживаний системы, тобишь вредоносным мусором.
Сегодня, я расскажу как быстро удалить любую программу (даже ту, которой нет в списке установленных программ), при этом не оставив следов после нее в реестре, на жестком диске или где-либо еще.
Полное удаление программ при помощи Revo Uninstaller
В этом легком деле нам поможет отличная и совершенно бесплатная программа Revo Uninstaller (хотя у неё есть и платная...
0 0
Здравствуйте дорогие читатели, до этого я написал несколько статей и , а сейчас хотел бы поговорить как удалить игры с компьютера Windows 7, 8, 10. Разница в том что программы для очистки мусора очищают ненужные системе файлы, а игры считаются личными файлами по этому программа их не трогает. Частично так правильно удалять и программы. По этому эта статья пригодится от новичка до опытного пользователя.
Как же правильно удалять игру?
Во-первых правильное удаление всегда через программы которые идут вместе с игрой для удаления. 
Эта программа обычно находится в папке с игрой что ее найти зайдите в пуск — все программы и найдите папку с названием игры .
Открыв ее в большинстве случаев вы увидите файл с названием — удалить игру или деинсталлировать, еще может быть по английски Uninstall. Нажимаем ее и нажимаем везде далее и готово. Все игра правильно удалена.
Но ниже мы рассмотрим что могло остаться даже если вы удалили игру правильным способом! Возможно еще что вы не нашли в пуске необходимый файл, чтобы его найти нажмите правой кнопкой мыши по игре и выберете свойство.

В открывшемся окне нажимаем найти объект или расположение файла. После чего откроется папка с игрой и там ищем файл который я описывал выше, запускаем и по той же системе удаляем. 
Возможно и даже в папке с игрой этих файлов не нашлось, по этому придется обратится к стандартной программе удаления приложений. Это конечно не самый лучший вариант, т.к. в системе и реестре файлы какие-нибудь все равно останутся.
Ниже мы рассмотрим специализированную программу предусмотренную для таких случаев. Но ее иногда может и не оказаться по этому сейчас рассмотрим как удалить игру с помощь компонента Windows’а установка и удаление программ. Находится она в моем компьютере или пуске.

Пуск — панель управления или в пуске на старых системах может быть пункт настройки . Или же в моем компьютере вверху или слева пункт, который называется установка и удаление программ .
При запуске появится окно с установленными программами и играми в вашей системе. В этом списке находим удаляемую игру , выбираем и нажимаем удалить/изменить .

Обычно удаление происходит по стандартной системе нажатие кнопки далее , а потом удалить, но может быть и такое что понадобится выбрать пункт удалить . Случаи бывают разные и не все программы в силах все удалить. Т.к. сохранение игры является тоже вашими личными файлами. Или же по случайности что-то не удалилось.
И для того чтобы удалить игру полностью, необходимо посмотреть не осталась ли папка с игрой в моих документах обычно она установлена на рабочем столе или в пуске . Еще более надежный способ найти файлы через поиск. Вводим название игры одним словом и указываем поиск в скрытых папках. Все что найдется по мере необходимости удаляем или сохраняем сохранение, вдруг захочется еще поиграть в эту игру 🙂

Полное удаление игры с помощью Revo Uninstaller
Программа Windows установка и удаления программ является не самым лучшим и надежным приложением для удаления приложений. Замена всегда есть и заменой я предлагаю воспользоваться профессиональной программой под названием Revo Uninstaller . При открытии откроется такое окно .
 Для удаления выберите необходимую игру или же программу
, способ хорош и для программ. Выберите нажав правой кнопкой мыши по необходимой игре или программе.
Для удаления выберите необходимую игру или же программу
, способ хорош и для программ. Выберите нажав правой кнопкой мыши по необходимой игре или программе.

Появится окно со способом удаления.

1. Безопасный программа удалит в принципе все как обычная программа Windows.
3. А вот пункт расширенный найдет и удалит все возможное что связанное с этим файлом, но прежде он даст возможность подтвердить что он удаляет, этот пункт лучше использовать продвинутым пользователям. Особенно этот пункт мне помог когда криво поставились драйвера для одного принтера и программа windows установка и удаления программ мне не помогла. Удачных вам удалений 🙂