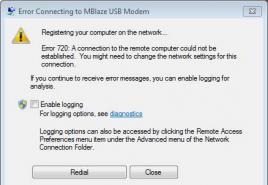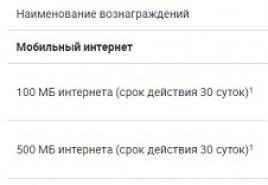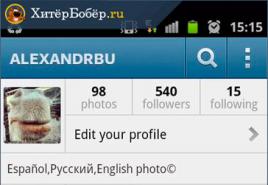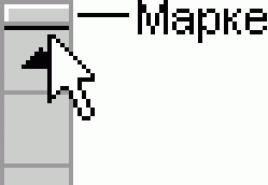Включить вай фай на ноутбуке виндовс 10. Включение Wi-Fi. Проверка функции адаптера
В сети можно найти массу руководств, применимых для операционных систем двух предыдущих версий - «семерки» и двух редакций «восьмерки». И хоть эти инструкции можно применить и для самой последней версии Windows 10, мы покажем на собственном примере, как раздать интернет по беспроводной сети «вай-фай», настроив точку доступа.
Virtual WiFi - технология, выделяющая сетевую карту и создающая виртуальные адаптеры. С этих адаптеров, созданных на беспроводной технологии, раздается интернет на любые устройства. К примеру, на вашем персональном компьютере подключен интернет по кабелю. Вы хотите, чтобы и другие ваши устройства - планшеты, портативные ПК, смартфоны - были подключены к интернету. Это можно настроить с помощью роутера. А можно и не тратить деньги на оборудование, а превратить свой ноутбук в роутер и с него раздавать интернет на смартфоны, нетбуки и т. д.
Хот-спот - дословно означает «горячая точка». Это определенный участок, где любые устройства, находящиеся в его зоне, получают доступ к информационным технологиям посредством беспроводной сети. Итак, сейчас мы расскажем, как настроить хот-спот на Windows 10.
Если на вашем ноутбуке установлена уже последняя редакция Windows 10, эти настройки можно произвести через опцию «мобильный хот-спот»
Для этого стоит перейти в «Параметры»

Переходим в раздел «Сеть и Интернет»

Выбираем «Мобильный хот-спот»

Хот-споты прекрасно настраиваются программными методами, и таких утилит в сети предостаточно. Многие из них бесплатны, доступны для освоения, имеют простой интерфейс и позволяют одним движением (кликом) произвести нужные настройки. Ими можно пользоваться на любых версиях и редакциях операционной системы от Майкрософт. Но мы расскажем о другом методе - настройке хот-спота с помощью службы cmd.exe, интерпретатора командной строки. Ничего сложного или невыполнимого в этих настройках нет, и с ними легко может справиться даже самый неподготовленный пользователь.
Но все же, если для вас это непросто, используйте для настройки «точки вай-фай» любую утилиту. Например, подойдет Switch Virtual Router. Небольшая программа бесплатна и позволяет в два клика создать виртуальную точку доступа.

Нет необходимости ее устанавливать, она выпускается в портативной версии. Просто загрузите на устройство, откройте и произведите нужные настройки.
Точка доступа Wi-Fi на ноутбуке с Windows 10
Перед созданием точек доступа, проверьте стабильность подключения и наличие драйвера на беспроводный виртуальный адаптер. Если драйвера нет или стоит устаревшая версия, загрузите, желательно с официальной страницы, и обновитесь. С большой долей вероятности драйвер есть, поскольку загружается самой системой при обновлении или установке. Для проверки работоспособности драйвера, нужно убедиться, что беспроводная сеть запущена. Для этого посмотрите, есть ли иконка вай-фай, и активно ли подключение.
Если такой иконки вы у себя не находите и даже настройки отсутствует, значит, проблема в драйвере. Установите и продолжайте дальше. Откройте командную строку от имени Администратора. В Windows 10 она запускается сочетанием клавиш Win+X.

В cmd.exe необходимо набрать набор команд. Укажите следующий текст и нажмите клавишу перехода на другую строку (Enter):
Netsh wlan set hostednetwork mode=allow ssid="сайт" key="12345678" keyUsage=persistent

Пароль и название сети могут быть изменены: Исполненная команда создала виртуальную сеть по беспроводной технологии, назвала ее именем и задала пароль ввода. В том случае, если вы ошиблись при выполнении команды «netsh wlan...», вы получите уведомление о невозможности создания сети. А если все было сделано корректно - уведомление о том, что сеть создана, и много букв и цифр в виде информации.
Следующей командой, выполненной в интерпретаторе cmd, мы запустим созданную сеть. Укажите следующий текст в поле и запустите команду:

Все, если все ваши действия были корректными, сеть запущена, а ноутбук работает, как маршрутизатор (роутер). Беспроводная сеть запущена, но еще не заработала. Вы можете проверить, подключив, например, смартфон. Вы убедитесь, что интернет отсутствует. Для того чтобы он заработал на устройстве, которое мы планируем подключить, необходимо еще одно усилие. Без открытия доступа сеть не заработает. Вернее, подключение по-прежнему будет только на ноутбуке. Мы должны разрешить всем устройствам подключаться к этому соединению.
Сделайте следующее:
Перейдите на вкладку «Центра управления сетями и общим доступом », с помощью которого мы и настроим доступ всем устройствам. Для этого кликните на иконке Интернет-соединения.

Теперь в левом меню выбираем изменение параметров адаптера .

Кликните на рабочий адаптер, к которому подключается интернет на вашем ноутбуке. Вам необходимо открыть поочередно две вкладки - «Свойства» и «Доступ». На последней вкладке надо активировать опцию, разрешающую всем пользователям подключаться к сети этого устройства. Отметьте опцию флажком и найдите новое подключение, которое вы создали с помощью интерпретатора командной строки. Оно будет называться так же, как и старое подключение, только порядковый номер изменится (к примеру, если было «1» и «2», появится №3).

Активированной новой сетью пока нельзя пользоваться. Сначала мы ее остановим, а потом вновь запустим. Для остановки выполните, следующее:

А теперь запускаем, также в командной строке:
Netsh wlan start hostednetwork

Если все ваши действия были безошибочными, беспроводная сеть запущена и работает корректно. Подключите одно из устройств и проверьте.

Если она все-таки не активирована, перезагрузитесь и перезапустите ее, выполнив команду старта «netsh wlan start hostednetwork»
Как управлять раздачей Wi-Fi с ноутбука на Windows 10?
После перезагрузки ПК беспроводная сеть не будет активирована. И хот-спот запускается той же командой, которую вы уже исполняли.Одним словом, команда «netsh wlan stop hostednetwork» останавливает сеть, а «netsh wlan start hostednetwork» запускает. И вам постоянно придется пользоваться командной строкой для активации или запуска созданного виртуального хот-спота.
А как менять пароль, название сети мы уже писали:
netsh wlan set hostednetwork mode=allow ssid="сайт" key="12345678" keyUsage=persistent
Пароль и название сети могут быть изменены:
- сайт - напишите собственное название сети;
- 12345678 - придумайте собственный пароль.
Создаем файлы для управления
Постоянная активация и отключение сети (раздачи) создает неудобства. Вам каждый раз придется вводить эти две команды и нажимать их исполнение. Можно сделать процесс раздачи более комфортным, если создать специальные файлы, которые будут отвечать за отключение/подключение хот-спота. Это сделать просто: создаются два файла с разными названиями, но одним расширением, и в них прописываются команды, отвечающие за активацию и отключение. Проще всего менять расширение файла в Total Commander либо в любом другом файловом менеджере.Либо зайдите в Этот компьютер далее нажмите на вкладку Вид и затем поставьте птичку напротив Расширение имен файлов .

Создайте файл в блокноте и назовите его любым именем, например, WiFi, но обязательно сохраните его в специальном формате - .BAT.

В таком расширении сохраняют командные и пакетные файлы.

Скопируйте в этот файл WiFi.bat команду netsh wlan start hostednetwork .

Сохраните, все, что там написано и закройте.

Теперь активировать сеть проще простого: кликните на WiFi.bat и раздавайте интернет. Создайте второй файл, который остановит «точку доступа». Все делается аналогичным образом, кроме названия файла и команды. Назовите, например, WiFi-stop.bat и сохраните в нем команду отключения netsh wlan stop hostednetwork . Теперь все намного проще: запуск одного командного файла запускает раздачу, а другого - прекращает.
Что делать, если ноутбук не раздает Wi-Fi, не работает интернет, или не подключаются устройства?
Если созданная вами сеть не подключилась, не активировалась, либо отсутствует доступ к интернету, необходимо понять суть проблемы. Правильно понять, где ошибка, - наполовину решить ее.- Самое первое, что вы должны сделать при любой неисправности, - перезапустить ПК. После перезагрузки запустите cmd.exe. Возможно, проблема в том, что служба не запускается с правами Админа. Этот пункт важен.
- Возможно, вы не создали хот-спот. Например, команда запуска не сработала, поскольку была ошибочно скопирована в интерпретаторе. И тут вы должны проверить подключение беспроводной сети. Если нет иконки, и отсутствует подключение, возможно, нет драйвера вообще или его версия устарела, загружена с неофициального источника, либо не поддерживается компьютером и версией операционной системы. Обновитесь и подключите «вай-фай». Загружайте, повторимся, только с официального ресурса и ту версию, которая подходит вашему устройству.
- Хот-спот может быть активирована, но на устройствах все равно нет интернета. Возможно, подключению сети препятствует антивирусное программное обеспечение, FireWall или какой-то софт. В этом случае, отключите все подозрительные ПО. Еще один возможный вариант проблемы - ввод неправильного пароля. Смените его (выше написано как) и активируйте сеть.
- Точка доступа есть, устройства подключены, но соединение отсутствует. Возможно, на основном компьютере произошел сбой в соединении, и подключение временно отсутствует. Если с ним все в порядке, посмотрите, доступна ли сеть для всех устройств. А вдруг вы забыли его настроить, либо сделали это неправильно.
Ошибка «Не удалось запустить размещенную сеть. Группа или ресурс не находятся в нужном состоянии...»
Созданная и активированная специальной командой сеть может не запуститься на Windows 10, и при этом система выдаст соответствующее уведомление. Суть проблемы в том, что запуск невозможен из-за того, что устройства неправильно подключены.Эта ошибка - результат того, что адаптер отключен. Его можно включить следующим образом:
В меню Пуск надо открыть Параметры и перейти в вкладку Устройства. Теперь нужно открыть Диспетчер устройств.

Для того чтобы показать все, что скрыто. Этот пункт находится в разделе Вид.

В Сетевых адаптерах найдите устройство Hosted Network от Майкрософт. Если компьютер на русском языке, название будет соответствующим. Теперь необходимо это устройство включить.

Когда адаптер подключен, пробуйте вновь запустить хот-спот, исполнив команду активации.
В Диспетчере устройств вы можете и не увидеть адаптер от Майкрософт. Это опять же означает отсутствие или конфликт драйвера. Устанавливайте, обновляйте и пробуйте заново. Возможно, установленный вами драйвер не поддерживает беспроводную сеть. Загрузите новую версию, соответствующую вашей марке устройства и версии операционной системы.
Подключиться к WiFi, на ноутбуке или компьютере под управлением Windows 10, очень просто.
В трее, на значке "Сеть", нажмите на левую кнопку мыши:
Примечание.
Если значок сети, в трее, имеет другой вид
 это означает, что у вас нет WiFi адаптера, или он отключен. Смотрите
раздел в конце этой статьи.
это означает, что у вас нет WiFi адаптера, или он отключен. Смотрите
раздел в конце этой статьи.
Откроется панель с перечнем доступных WiFi сетей (точек доступа). Нужно кликнуть мышью на той сети к которой вы хотите подключиться. После этого появится кнопка "Подключиться":


После этого появится поле в котором нужно ввести пароль к этой точке доступа:

Примечание . Для того, чтобы увидеть текст пароля, который вы написали, нужно нажать кнопку "Глаз" в правом конце поля. Текст пароля отображается только когда кнопка удерживается нажатой!
Вводите пароль, нажимаете "Далее" и если пароль правильный то через полминуты или минуту соединение будет установлено. Значок сети в трее изменит свой вид. При этом все параметры, кроме пароля, для нового подключения Windows 10 установит автоматически.
После соединения с точкой доступа Windows 10 выдаст запрос на присвоение типа этой сети:

Если нажать кнопку "Да", то в этой сети можно будет обмениваться файлами и другими ресурсами (например печатать по сети). Если нажмете кнопку "Нет", то в этой сети будет только Интернет.
Соединение установлено и можно пользоваться Интернет:

Как изменить параметры WiFi на Windows 10
В трее, на значке "Сеть", нужно нажать на правую кнопку мыши и затем в меню выбрать "Центр управления сетями"

В Центре управления сетями нужно кликнуть мышью на имени подключения (на иллюстрации это "Беспроводная сеть sQuad 7.82 3G":

Откроется окно состояния этого подключения в нем нужно нажать кнопку "Свойства беспроводной сети":

И после этого откроется окно в котором вы сможете изменить настройки для этого подключения:

Как пользоваться WiFi
Пользоваться WiFi очень просто. После того как вы создали подключение включать и выключать его можно через значок сети в трее.
Однако нужно понимать, что возможность пользоваться WiFi, сильно зависит от внешних факторов. Поскольку радиосигнал подвержен воздействию внешней среды. Различные препятствия вроде стен, потолков, полов ослабляют и сигнал точки доступа, и сигнал клиентского устройства. Windows показывает уровень сигнала от точки доступа в "палочках". На картинках, в начале статьи, показан уровень сигнала в одну-две короткие палки. Это очень слабый сигнал. при таком сигнале пользоваться Интернет скорее всего не получится.
Есть программы, которые показывают уровень сигнала в цифрах - dBm, например 60 dBm или 40 dBm. Чем больше такая цифра, тем слабее сигнал - хороший сигнал это цифра меньше 50 dBm. Однако нужно понимать что точность таких цифр колеблется в зависимости от адаптера и драйвера этого адаптера. В одних и тех же условиях один адаптер может показывать например 71 dBm, а другой адаптер 82 dBm.
Кроме пассивных преград, на качество передачи сигнала WiFi могут оказывать отрицательное воздействие источники электромагнитного излучения. Так что, даже если у вас на ноутбуке установлен наилучший WiFi адаптер, это не означает что вы всегда сможете пользоваться Интернет через WiFi.
В ситуации с плохим сигналом может помочь использование адаптера с внешней антенной. Например USB WiFi адаптер TP-Link TL-WN722N/C укомплектован внешней антенной. При этом она съемная и при необходимости ее можно заменить на другую, с большим коэффициентом усиления.
Что дает наличие внешней антенны? Продолжая этот же пример - в равных условиях - одна и та же точка доступа, одно и тоже время и место подключения, наличие пассивных преград между точкой доступа и клиентом - в итоге слабый сигнал в обе стороны:
- Внутренний "родной" WiFi адаптер ноутбука подключается к точке доступа, но практически не дает возможности пользоваться Интернет из-за низкой скорости и частых обрывов.
- TP-Link TL-WN722NC с собственной антенной дает стабильное соединение с Интернет на неплохой скорости.
Если не работает WiFi
Если на вашем компьютере нет "Беспроводного сетевого соединения" причина может быть в следующем:
- На вашем компьютере вообще нет WiFi адаптера. Узнать это можно через Диспетчер устройств. В списке устройств должна быть беспроводная сетевая карта.
- На вашем компьютере WiFi адаптер есть но он отключен. Например на многих ноутбуках есть кнопки выключения WiFi адаптера. Это может отдельная кнопка или одна из кнопок F в комбинации с кнопкой Fn. Если WiFi адаптер встроен в материнскую плату, он может быть отключен в BIOS.
- Адаптер есть, но не установлены драйвера на него, в этом случае он будет в списке устройств в качестве неопознанного устройства.
- Адаптер есть, но он программно отключен.
В списке устройств нет WiFi адаптера:

В списке устройств есть WiFi адаптер, но он отключен (значок перед именем адаптера):

Если "Беспроводное сетевое соединение" есть, оно показывает список сетей, но не удается подключиться к нужной сети, тогда причина может быть в том, что:
- Слишком слабый сигнал между вашим адаптером и точкой доступа. Большое расстояние, толстые стены и т.п. Причем уровень сигнала точки доступа может быть приличный, но сигнал вашего адаптера не "добивает" до точки доступа. Потому, что сигнал адаптера, в общем случае слабее чем сигнал точки доступа. Особенно если адаптер встроенный, как например в ноутбуке.
- Вы ввели неправильный пароль. Это особенно актуально для Windows XP потому, что там нельзя увидеть символы пароля.
Если соединение с точкой доступа установлено, но Интернет не работает, тогда причины могут быть:
- WiFi роутер (точка доступа) не подключен к Интернет. Например технический сбой у провайдера, или недостаток средств на вашем счете у провайдера.
- Технический сбой в работе серверов DNS у провайдера.
Частная WiFi сеть
Безопасность WiFi
Поскольку при использовании WiFi вся информация передается по радиоволне это делает WiFi сети гораздо более уязвимыми по сравнению с проводными сетями. Дело в том, что радиосигналы посылаемые точкой доступа (WiFi роутером) и устройствами, которые подключены к точке доступа, доступны для перехвата любым аналогичным устройством, которое находится в радиусе "слышимости" от точки доступа или от клиента этой точки доступа. То есть перехват сетевого трафика становится очень простым, доступным и незаметным. А перехват сетевого трафика позволяет собрать информацию, необходимую для атаки на WiFi сеть. По мере того, как становится все больше точек доступа, WiFi увеличивается и количество желающих "взломать" WiFi сеть.
Самая распространенная мотивация для взлома точек доступа WiFi это подключение к Интернету через WiFi бесплатно. Довольно распространенная сегодня картина - у вас в квартире установлен WiFi роутер и к нему подключены не только ваши устройства, но и компьютер кого-то из ваших соседей. Вы платите за Интернет, а ваш технически грамотный сосед, получает Интернет бесплатно.
Но "кража" Интернет не единственная причина по которой "взламывают" сети WiFi. Дело в том, что если злоумышленник получает доступ к вашей точке доступа, он через нее может получить доступ ко всем устройствам, которые подключены к вашему WiFi роутеру. А это дает ему возможность кражи ваших персональных данных. Например паролей к почте, к Интернет-банкам, ваших документов - одним словом ко всему чем вы владеете.
Поэтому пользоваться WiFi нужно с осторожностью. Вот несколько правил, которые стоит соблюдать.
Не подключайтесь к открытым общественным сетям WiFi через ноутбук на котором у вас хранится ценная информация. А если вам необходим доступ к Интернет через открытые сети WiFi, тогда используйте на вашем ноутбуке файерволл и антивирус. Еще лучше если вы установите на ноутбук две операционные системы. Одну основную, в которой будет храниться вся ваша ценная информация. А другую пустую, только для того, чтобы выходить в Интернет через открытые WiFi сети.
Если вы используете роутер WiFi у себя дома или в офисе, необходимо правильно выполнить настройку WiFi роутера:
- Используйте тип защиты WPA2.
- Пароль для защиты должен быть длинный - лучше если
10 - 15
знаков, и должен состоять из произвольного набора символов.
Пароль marina1234
очень плохой - его
взломают за несколько минут. Пароль nve5k-sjehr}
Похожие статьи