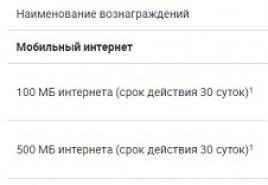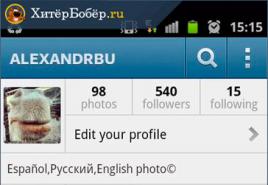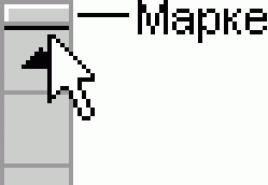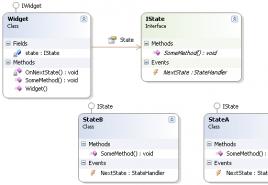Как проверить систему на ошибки windows 7. Проверка системных файлов Windows. В списке возможностей Anvisoft PC PLUS
При неполадках в работе компьютера не лишним решением будет произвести проверку ОС на предмет целостности файлов системы. Именно повреждение или удаление данных объектов часто служит причиной некорректной работы ПК. Посмотрим, как можно выполнить указанную операцию в Виндовс 7.
Если вы замечаете какие-то ошибки при работе компьютера или его некорректное поведение, например, периодическое появление синего экрана смерти, то, прежде всего, необходимо проверить диск на наличие ошибок . Если данная проверка никаких неисправностей не обнаружила, то в этом случае следует прибегнуть к сканированию системы на предмет целостности файлов системы, о котором мы подробно поговорим ниже. Данную операцию можно выполнить как воспользовавшись возможностями стороннего ПО, так и применив запуск внедренной утилиты Виндовс 7 «SFC» через «Командную строку» . Следует, заметить, что даже сторонние программы используются только для того, чтобы активировать «SFC» .
Способ 1: Windows Repair
Одной из самых популярных сторонних программ для сканирования компьютера на предмет повреждения файлов системы и их восстановления в случае обнаружения неполадок является Windows Repair .


Подробнее о работе данной утилиты мы поговорим при рассмотрении Способа 3 , так как её можно запустить также методом использования внедренных Microsoft инструментов операционной системы.
Способ 2: Glary Utilities
Следующей комплексной программой для оптимизации работы компьютера, с помощью которой можно проверить целостность файлов системы, является Glary Utilities . Использование данного приложения имеет одно важное преимущество перед предыдущим способом. Оно заключается в том, что Глори Утилитес, в отличие от Windows Repair, имеет русскоязычный интерфейс, что значительно облегчает выполнение задачи отечественным пользователям.


Более подробная информация о работе «SFC» представлена при рассмотрении следующего метода.
Способ 3: «Командная строка»
Активировать «SFC» для сканирования на предмет повреждения файлов системы Виндовс, можно используя исключительно средства ОС, а конкретно «Командную строку» .


Внимание! Для того чтобы «SFC» смог не только проверить целостность файлов системы, но и произвести их восстановление в случае обнаружения ошибок, перед запуском инструмент рекомендуется вставить установочный диск операционной системы. Это обязательно должен быть именно тот диск, с которого Виндовс устанавливалась на данный компьютер.
Есть несколько вариаций использования средства «SFC» для проверки целостности файлов системы. Если вам нужно выполнить сканирование без восстановления по умолчанию недостающих или поврежденных объектов ОС, то в «Командной строке» нужно ввести команду:

Если вам необходимо проверить конкретный файл на предмет повреждения, то следует ввести команду, соответствующую следующему шаблону:
sfc /scanfile=адрес_файла

Также особая команда существует для проверки операционной системы, расположенной на другом жестком диске, то есть, не той ОС, в которой вы работаете в данный момент. Её шаблон выглядит следующим образом:
sfc /scannow /offwindir=адрес_каталога_с_Виндовс

Проблема с запуском «SFC»
При попытке активировать «SFC» может произойти такая проблема, что в «Командной строке» отобразится сообщение, говорящее о неудачной активации службы восстановления.

Самой частой причиной данной проблемы является отключение системной службы «Установщик модулей Windows» . Чтобы иметь возможность просканировать компьютер инструментом «SFC» , её следует обязательно включить.
- Щелкайте «Пуск» , переходите в «Панель управления» .
- Заходите в «Система и безопасность» .
- Теперь жмите «Администрирование» .
- Появится окошко со списком различных системных средств. Жмите «Службы» , чтобы произвести переход в «Диспетчер служб» .
- Запускается окошко с перечнем системных служб. Тут нужно отыскать наименование «Установщик модулей Windows» . Для облегчения поиска жмите по названию колонки «Имя» . Элементы построятся согласно алфавиту. Обнаружив нужный объект, проверьте, какое значение стоит у него в поле «Тип запуска» . Если там надпись «Отключена» , то следует произвести включение службы.
- Кликните ПКМ по наименованию указанной службы и в списке выберите «Свойства» .
- Открывается оболочка свойств службы. В разделе «Общие» щелкните по области «Тип запуска» , где в данный момент установлено значение «Отключена» .
- Открывается список. Тут следует выбрать значение «Вручную» .
- После того, как необходимое значение установлено, щелкайте «Применить» и «OK» .
- В «Диспетчере служб» в колонке «Тип запуска» в строке нужного нам элемента установлено значение «Вручную» . Это означает, что теперь можно запускать «SFC» через командную строку.










Как видим, запустить проверку компьютера на целостность файлов системы можно как при помощи сторонних программ, так и воспользовавшись «Командной строкой» Виндовс. Впрочем, как бы вы не запускали проверку, все равно её выполняет системный инструмент «SFC» . То есть, сторонние приложения могут только облегчить и сделать интуитивно понятным запуск встроенного инструмента для сканирования. Поэтому специально для того, чтобы произвести данный вид проверки, нет смысла скачивать и устанавливать ПО сторонних производителей. Правда, если оно уже для общих целей оптимизации системы установлено на вашем компьютере, то, конечно, можете использовать для активации «SFC» данные программные продукты, так как это все-таки удобнее, чем действовать традиционно через «Командную строку» .
«Следите за местом для хранения, вовремя устанавливайте обновления и проверяйте вашу систему на наличие вирусов» — это самый очевидный совет обладателям ПК с ОС Windows. Всегда важно обеспечивать безопасность своего ноутбука или планшета. Microsoft начали серьезно относиться к вопросу безопасности после довольно грубого бага в Windows XP. Только в Windows 8 и Windows 10 Microsoft включили в систему инструмент для обнаружения и исправления ошибок на ваших устройствах.
Используя Windows 8 и Windows 10, вы автоматически получаете бесплатную антивирусную защиту. Более того, вам не нужно самостоятельно управлять своими обновлениями или загружать их с веб-сайта. Они работают автономно и эффективно, обеспечивая безопасность вашего устройства настолько, насколько это возможно. Microsoft называет свой набор антивирусных средств Windows Defender.

Вот как сканировать вирусы в Windows 10, используя Windows Defender, программу безопасности, встроенную в каждый новый ноутбук, планшет и рабочий стол с новейшей операционной системой Microsoft 2-в-1.
Прежде чем мы начнем
Прежде чем мы начнем, нужно отметить несколько моментов.

Примечание! Важно то, чтобы у вас был какой-то безопасности, доступный вам всегда, чтобы предотвратить заражения вирусами и прочие проблемы.
Как найти Windows Defender и убедиться в том, что он включен
- Нажмите клавишу Windows на клавиатуре или кнопку Windows на панели задач на планшете, чтобы открыть Start Menu.

Обратите внимание: если вы используете устройство в режиме Tablet Mode, вы получите экран запуска вместо стартового меню.
- Нажмите « Settings». Они находятся в нижнем левом углу стартового экрана.

- Добро пожаловать в приложение «Settings». Теперь нажмите «Update & Security».

В разделе «Update & Security» вы найдете все необходимое для безопасной работы вашего ПК. Центр обновления Windows гарантирует, что у Windows Defender будут последние обновления для обнаружения вирусов. Это первый экран, который вы увидите. Обновления устанавливаются автоматически в Windows 10. Таким образом, вам не нужно будет вручную производить проверку новых описаний вирусов, прежде чем запускать антивирусную диагностику.
- Нажмите «Windows Defender» в меню в левой части приложения «Settings». Это второй пункт меню.

Если эти переключатели серого цвета, вы можете не сомневаться в том, что Windows Defender отключен на вашем устройстве. Вам нужно будет удалить другую систему безопасности, если вы хотите использовать Windows Defender. Вы можете сделать это с панели управления или из приложения «Settings» в разделе «System».
- Если все эти коммутаторы включены, вы, вероятно, получите описания вирусов с серверов Microsoft, и Windows просканирует ваши файлы в режиме реального времени.

Хотя Microsoft интегрировала эти параметры в приложение «Settings», она еще не добавила фактическое сканирование в приложение «Settings». Для этого вам нужно перейти в отдельную область.
- Щелкните ссылку «Open Windows Defender» внизу экрана.

Диагностика с помощью Windows Defender
Добро пожаловать в Windows Defender. В Windows многое изменилось, но сам Windows Defender выглядит так же, как и всегда.
Обратите внимание! Поскольку это отдельное приложение, вам не нужно нырять в приложение «Settings», прежде чем обращаться к Windows Defender. Это намного проще, чем вечно пытаться вспомнить, как именно Microsoft назвал программу…

В списке возможных опций справа определите, хотите ли вы просканировать весь компьютер или выполнить экспресс-диагностику, чтобы проверить систему на наличие каких-либо неотложных проблем. Также предусмотрена функция диагностики определенных файлов.
Обратите внимание! Windows 10 сканирует загрузки для вас в режиме реального времени. У вас вряд ли возникнет необходимость часто использовать эту опцию.
Поскольку обновления управляются Центром обновлений Windows, эта вкладка вам не нужна. Вкладка «History» позволяет отслеживать информацию, обнаруженную Windows Defender. Если Windows Defender обнаружит что-либо во время сканирования, он предоставит вам возможность карантина или удаления этого элемента. Если это файл, который вы загрузили, всегда выбирайте delete.

Если это файл Windows, откройте его и немедленно обновите свой компьютер.
Удачи вам в работе с Windows Defender. Надеемся, что он вам не понадобится!
Видео — Проверка диска на наличие ошибок в Windows 10
Далеко не все ошибки выражаются в появляющихся на рабочем столе окнах и невозможности совершить какое-либо действие. Намного чаще они незаметно скапливаются на вашем компьютере и постепенно затормаживают его работу. Периодически стоит проверять устройство на наличие возможных ошибок, и не только систему, но и жёсткий диск, и реестр. Все описанные ниже способы включают в себя и автоматическое исправление найденных неисправностей.
Как проверить систему на целостность и ошибки
В результате некорректного выключения компьютера, воздействия вирусов и прочих проблемных ситуаций возможно повреждение или изменение системных файлов. Последствия этого, как правило, выражаются в проблемах при запуске отдельных программ или включении компьютера, но иногда они могут быть и незаметны для пользователя. Сканирование системы на целостность - первое, что рекомендуется сделать при возникновении проблем с Windows 10.
Через команду sfc
Это основной способ проверки операционной системы на целостность. Он предназначен для случаев с проблемами при работоспособности компьютера. Через команду sfc проводится только поверхностный анализ, при помощи которого не получится найти и исправить все возможные ошибки. Однако этот способ довольно быстрый и идеально подойдёт для профилактического сканирования компьютера. Более глубокий анализ возможен через утилиту DISM, которая описана ниже.
Команда sfc не может исправить ошибки файлов, которые используются системой в текущий момент. Если появится уведомление о подобных сбоях, обязательно запустите утилиту DISM.
Через утилиту DISM
Утилита DISM проводит полное сканирование системы на наличие ошибок и нарушения целостности. Запускаемый ей анализ длится довольно долго, но позволяет выявить и исправить все нарушения в работе системы. Для осуществления проверки обязательно потребуется интернет.
Перед запуском утилиты отключите антивирус и все запущенные программы, а также постарайтесь не пользоваться компьютером во время анализа.
Откройте командную строку от имени администратора и введите dism /Online /Cleanup-Image /RestoreHealth.
 Для полноценного анализа целостности системы введите команду dism /Online /Cleanup-Image /RestoreHealth в командной строке
Для полноценного анализа целостности системы введите команду dism /Online /Cleanup-Image /RestoreHealth в командной строке Есть ещё несколько команд этой утилиты, которые могут быть вам полезны:
- dism /Online /Cleanup-Image /CheckHealth для получения информации о состоянии и наличии повреждений компонентов Windows;
- dism /Online /Cleanup-Image /ScanHealth для проверки целостности и наличия повреждений хранилища компонентов.
Как проверить жёсткий диск на ошибки
Все данные, записываемые на компьютер, разбиваются на небольшие фрагменты, которые размещаются на секторах жёсткого диска. В процессе работы компьютера эти секторы могут повреждаться. Повреждённые секторы и есть «ошибки» жёсткого диска. Когда жёсткий диск пытается прочесть информацию с повреждённого сектора, процесс чтения «стопорится». Результатом этого является неоправданно долгие включения компьютера и запуск некоторых программ.
Исправить повреждённые секторы нельзя, но можно запретить жёсткому диску с ними работать. Процесс поиска и исключения этих секторов называется дефрагментацией. Даже если ошибки не найдутся, в результате дефрагментации пространство на жёстком диске станет более упорядоченным, что также ускорит процесс чтения информации.
Через «Проводник»
Это основной способ проверки жёсткого диска. Windows 10 должен осуществлять её автоматически, без ведома пользователя, чтобы поддерживать порядок на жёстком диске. Дефрагментация займёт у вас около часа, так что лучше ставить её на ночь.

Через «Панель управления» (диагностика хранилища)
Многие ошибочно полагают, что через утилиту диагностики хранилища можно провести анализ жёсткого диска. На самом деле это не так. Утилита диагностики хранилища действительно присутствует на жёстком диске, но она запускается автоматически, и сделать через неё анализ у вас не получится. Этим способом можно узнать только результаты последней проверки состояния жёсткого диска.
Если вы просто хотите провести анализ, воспользуйтесь предыдущим способом, но вместо «Оптимизировать» нажмите «Анализировать».

Через командную строку
Этот способ исключает восстановление порядка на жёстком диске, которое производится при обычной дефрагментации. За счёт этого процесс протекает гораздо быстрее. Исправлять ошибки этим способом рекомендуется, если вам необходимо быстро восстановить информацию из повреждённых секторов.

Для проверки без использования интернета используйте команду chkdsk C: /F /R /offlinescanandfix.
Через PowerShell
Windows PowerShell - это новая мощная оболочка для командной строки. Делает она то же самое, что и её предшественница, но имеет гораздо больше полномочий. PowerShell позволяет быстро и просто произвести те действия, которые для обычной командной строки являются затруднительными или невозможными. В нашем случае это поможет избежать необходимости перезагружать компьютер для проверки используемых секторов.

Для проверки без использования интернета используйте команду Repair-Volume -DriveLetter C -OfflineScanAndFix.
Видео: как проверить жёсткий диск на ошибки
Как проверить реестр на ошибки
Реестр Windows - эта сложная база данных операционной системы, в которой хранятся все настройки, изменения, информация о компьютере и установленных программах. В случае возникновения реестровой ошибки последствия могут быть самыми разными: от синего экрана при включении и полной неработоспособности системы до неудаляемого ярлыка и прочих мелочей.
Наиболее неприятной особенностью реестровых ошибок является их наслоение. Одна незначительная ошибка в реестре может повлечь за собой несколько других, что в конечном счёте приведёт к печальным последствиям. Именно поэтому регулярное сканирование реестра на наличие ошибок и их преждевременное устранение чрезвычайно важны для поддержания высокой работоспособности вашего компьютера.
Через встроенные средства
В Windows 10 есть встроенная утилита для проверки реестра на целостность, но она довольно слабая и не находит большинства ошибок. Лучше всего будет использовать одну из сторонних программ, которые описаны ниже.
Этим способом можно исправить только критические ошибки: многие реестровые неисправности останутся нетронутыми.
Откройте командную строку от имени администратора, введите команду scanreg /fix и нажмите Enter.
 Введите команду scanreg /fix для проверки реестра через встроенную утилиту Windows 10
Введите команду scanreg /fix для проверки реестра через встроенную утилиту Windows 10 Через CCleaner
CCleaner - самая популярная и надёжная программа по очистке компьютера. Она предназначена для вычищения мусора из труднодоступных мест, до которых сама система добраться не может. Однако свою популярность CCleaner заслужила именно за её функцию очистки реестра, которая позволяет быстро находить и затирать реестровые ошибки, не задевая при этом ничего важного.

Через Glary Utilities
Glary Utilities - очень функциональная программа, которая будет работать в трее и держать ваш компьютер в чистоте и порядке. Очистка реестра - всего лишь одна из доступных функций по улучшению работы компьютера. Glary Utilities для многих может показаться навязчивой, но для не очень опытных пользователей она станет весьма полезным помощником.

Через Wise Registry Cleaner
Wise Registry Cleaner - программа, предназначенная не столько для лечения реестра, сколько для его полной очистки от залежавшихся и невостребованных параметров. Очистка реестра через Wise Registry Cleaner является довольно серьёзной и может задеть важные файлы, которые программе покажутся лишними. При первом запуске Wise Registry Cleaner вам будет предложено сделать резервную копию реестра, на что лучше согласиться. Если окажутся задеты важные файлы, вы всегда сможете сделать откат.
Wise Registry Cleaner доступен только на англоязычной версии официального сайта: при смене языка страницы на русский вам предложат другую программу Wise Care 365.

Даже если вы не видите никаких ошибок на компьютере, лучше периодически его сканировать. Это обеспечит стабильную работу системы и поможет решить большинство проблем до того, как они станут заметны.
В этой инструкции для начинающих по шагам показано, как проверить жесткий диск на ошибки и поврежденные сектора в Windows 7, 8.1 и Windows 10 через командную строку или в интерфейсе проводника. Также описаны дополнительные инструменты проверки HDD и SSD, присутствующие в ОС. Установка каких-либо дополнительных программ при этом не требуется.
Самый простой способ проверки HDD в Windows - использовать проводник. В нем, кликните правой кнопкой мыши по нужному жесткому диску, выберите пункт «Свойства», а затем откройте вкладку «Сервис» и нажмите «Проверить». В Windows 8.1 и Windows 10 вы, скорее всего, увидите сообщение о том, что сейчас проверка этого диска не требуется. Однако, вы можете запустить ее принудительно.

В Windows 7 присутствует дополнительная возможность включить проверку и исправление поврежденных секторов, отметив соответствующие пункты. Отчет о проверке вы все так же можете найти в просмотре событий приложений Windows.
Проверить жесткий диск на ошибки можно не только с помощью командной строки, но и в Windows PowerShell.
Для того, чтобы проделать эту процедуру, запустите PowerShell от имени администратора (можно начать набирать PowerShell в поиске на панели задач Windows 10 или в меню Пуск предыдущих ОС, после чего кликнуть правой кнопкой мыши по найденному элементу и выбрать пункт «Запустить от имени администратора».
В Windows PowerShell используйте следующие варианты команды Repair-Volume для проверки раздела жесткого диска:

Если в результате выполнения команды вы увидите сообщение NoErrorsFound, это означает, что ошибки на диске найдены не были.
Дополнительные возможности проверки диска в Windows 10
Помимо перечисленных выше вариантов, вы можете использовать некоторые дополнительные встроенные в ОС средства. В Windows 10 и 8 обслуживание дисков, в том числе их проверка и дефрагментация происходят автоматически по расписанию, в то время, когда вы не пользуетесь компьютером или ноутбуком.
Чтобы просмотреть информацию о том, были ли найдены какие-либо проблемы с дисками, зайдите в «Панель управления» (сделать это можно, кликнув правой кнопкой мыши по Пуску и выбрав нужный пункт контекстного меню) - «Центр безопасности и обслуживания». Откройте раздел «Обслуживание» и в пункте «Состояние диска» вы увидите информацию, полученную в результате последней автоматической проверки.

Еще одна возможность, которая появилась в Windows 10 - утилита диагностики хранилища (Storage Diagnostic Tool). Для использования утилиты, запустите командную строку от имени администратора, затем используйте следующую команду:
Stordiag.exe -collectEtw -checkfsconsistency -out путь_к_папке_сохранения_отчета
Выполнение команды займет некоторое время (может показаться, что процесс завис), при этом будут проверены все подключенные диски.

А после завершения выполнения команды, в указанном вами расположении будет сохранен отчет о выявленных проблемах.

Отчет включает в себя отдельные файлы, содержащие:
- Информацию проверки chkdsk и информацию об ошибках, собранную fsutil в текстовых файлах.
- Файлы реестра Windows 10, содержащие все текущие значения реестра, относящиеся к подключенным накопителям.
- Файлы журналов просмотра событий Windows (события собираются в течение 30 секунд при использовании ключа collectEtw в команде диагностики дисков).
Для рядового пользователя собранные данные могут не представлять интереса, однако в некоторых случаях может оказаться полезной для диагностики проблем работы накопителей системным администратором или другим специалистом.
Если при проверке у вас возникают какие-либо проблемы или требуется совет, пишите в комментариях, а я, в свою очередь, постараюсь вам помочь.
Комментарии (113) к Проверка жесткого диска на ошибки в Windows
20.05.2017 в 13:56
Любая операционная система на базе Windows дает сбои после долгого срока работы. Системные диски засоряются остаточными и временными файлами, программами. Беспорядок в системе приводит к понижению общей производительности. Устройство долго загружается, медленно выполняет операции. Самая большая проблема пользователей – возникновение ошибок на фоне сбоев в Windows 7. Существуют внутренние и внешние способы устранения ошибок в системе. Внутренние подразумевают использование мощностей и ресурсов Windows, при внешних способах применяются программы и утилиты.
Проверка диска с помощью CHKDSK
CHKDSK – служебная утилита, встроенная в операционную систему. Предназначение утилиты заключается в восстановлении поврежденных секторов на жестком диске. Также, CHKDSK исправляет ошибки системных файлов. Утилита запускается из командной строки в Windows 7. Запустить командную строку можно несколькими способами:
- Сочетанием клавиш на клавиатуре Win+R;
- Клавиша Пуск, в поисковой строке ввести запрос «cmd»;
- Клавиша Пуск, Программы, Стандартные, Командная строка.
В открывшемся черном окне вводится команда: «chkdsk C: /F». Значение команды:
- Chkdsk – проверка диска;
- С: — название системного диска, буква может быть другой, двоеточие обязательно;
- /F – обозначение действия, система автоматически проверит себя на наличие ошибок, устранит их.
После ввода команды следует нажать кнопку Enter. При следующей перезагрузке система проведет проверку и исправление на ошибки.
Проверка командой sfc scannow
Утилита также запускается из командной строки. Для запуска проверки понадобятся права Администратора. В командной строке нужно ввести «sfc /scannow». Система автоматически проверит файлы, в том числе, закрытые, исправит ошибки, восстановит поврежденные из кэшированной копии.
Стандартная диагностика проблем Windows
Использование командной строки подходит продвинутым пользователям. Тем, кто плохо разбирается в работе компьютеров, подходит оконный вариант диагностики и устранения неполадок. Дополнительно пользователям операционной системы Windows 7 доступны средства по поиску решений и скачиванию важных обновлений в Центрах обновлений и поддержки.
Устранение неполадок в Панели управления
Это внутренняя программа Windows, позволяющая диагностировать систему на наличие ошибок и поиску решений для их устранения. Запустить ее можно следующим способом:

Откроется окно со списком всех системных возможностей компьютера. В большинстве случаев достаточно запустить проверку пункта «Быстродействие». Двойным кликом по выбранному пункту пользователь запустит проверку. Чтобы система сразу устраняла ошибки, следует поставить галочку на «Автоматически применять исправления».
Поиск решений в Центре поддержки
Средство Центр поддержки отслеживает состояние операционной системы, сохраняет отчеты об ошибках и сбоях. Посредством Центра можно находить произошедшие неполадки, исправлять их.

Для исправления ошибок в системе следует перейти в раздел «Обслуживание» Центра.

Проверка обновлений в Центре обновлений
Windows 7 уже считается устаревшей. Корпорация Microsoft прекратила активную поддержку пользователей на этой версии операционной системы, однако обновления выходят по-прежнему. Их установка необязательно, но система исправляет ошибки, восстанавливает поврежденные файлы в процессе скачивания очередных обновлений.
На недавно установленной Windows обновления ищутся и скачиваются автоматически. Если эта опция отключена, пользователь может запустить процесс вручную:
- Нажать кнопку Пуск;
- Войти в разделы Панель управления, Система и безопасность;
- Выбрать пункт Центр обновлений Windows;
- В левой части окна кликнуть по пункту «Поиск обновлений»;
- Дождаться завершения процедуры.

Система предложит установить найденные обновления. Рекомендуется согласиться.
Программы для исправления ошибок
Для операционных систем Windows разработано множество программ, способных улучшить производительность, исправить ошибки, удалить реестровые ошибки. Такие утилиты немного весят, не отнимают ресурсов компьютера.
Advanced System Care
Утилита приводит компьютер в порядок комплексно. Advanced System Care распространяется бесплатно, скачать можно на сайте разработчика .
Важно! При установке следует внимательно читать предложенную информацию, убирать галочки с пунктов установки дополнительного, рекламного ПО.
После установки и запуска Advanced System Care, перед пользователем появится окно с простым интерфейсом. Предлагается 2 режима работы с утилитой, упрощенный и экспертный. В любом из режимов достаточно нажать большую кнопку «Пуск». Утилита самостоятельно проверит систему на:
- Вирусы;
- Ошибочные записи в реестре;
- Временные, остаточные, нежелательные файлы;
- Проблемы в работе сети;
- Ошибочные ярлыки;
- Возможные угрозы для конфиденциальности.
По команде пользователя все угрозы или часть из них будут удалены.
Ccleaner
Одна из лучших программ для очистки и исправления реестра для операционных систем Windows. Ccleaner распространяется бесплатно. Как и в предыдущем случае, рекомендуется внимательно читать информацию в установочных окнах. Скачать Ccleaner можно на официальном сайте разработчика .
После запуска программы перед пользователем 2 меню. В левой части основные функции, в правой – запуск конкретных операций. Работа с Ccleaner проходит в 3 этапа:
- Вкладка «Сервис». Здесь есть перечень всех установленных программ на ПК. Их можно деинсталлировать. Присутствуют также вкладки автозагрузки, поиска дублирующихся файлов, анализ системных дисков.
- Вкладка «Реестр». Рекомендуется переходить к ней после удаления программ. Ccleaner найдет все ошибочные записи в системе, предложит исправить или удалить их.
- Вкладка «Очистка». Утилита обнаруживает временные файлы системы и браузеров, удаляет их. Данная процедура позволяет очистить место на системном диске.
Вышеперечисленные действия позволят существенно улучшить производительность ПК. Рекомендуется регулярно проводить анализ и чистку утилитой Ccleaner.
Windows 7 Manager
Утилита Windows 7 Manager позволяет проводить полноценное обслуживание операционной системы. Скачать ПО можно .
Windows 7 Manager работает по аналогии с Ccleaner, но дает пользователю доступ к расширенному функционалу по оптимизации, очистке, работе с сетью и защите ПК.

Чтобы найти и исправить ошибки в Windows 7, следует последовательно выбрать пункты в левом меню, провести анализ и очистку системы.
Microsoft Fix It
ПО создано специально для работы с Windows. Скачивается и устанавливается утилита Microsoft Fix It бесплатно. В окне утилиты пользователю предлагается список средств системы, для каждого из которых можно запустить проверку на ошибки с последующим исправлением.

Fix It разработана компанией Microsoft и является одним из официальных средств для устранения неполадок.
AVG PC Tune Up
Программа создана разработчиками известного антивируса AVG. Скачивание и использование программы бесплатное. Создатели AVG PC Tune Up обещают, что компьютеры после использования утилиты работают быстрее и дольше не ломаются.

Для использования возможностей AVG PC Tune Up, достаточно установить ее и поэтапно запускать проверку, устранение ошибок.
Kaspersky Cleaner
Бесплатная утилита от компании, предлагающей антивирусное ПО. Kaspersky Cleaner очень прост в применении. Скачать его можно .

После запуска пользователю предлагается нажать всего 1 кнопку для поиска и устранения внутренних проблем операционной системы.
Список системных ошибок при синем экране
Большинство пользователей начинают беспокоиться о состоянии системы только при регулярном появлении синего экрана «смерти». Ниже предложен список самых распространенных.
| Номер ошибки | Что значит |
| 0x00000001 | Ошибки в файловой системе, драйверах. Недостаток места на жестком диске/в оперативной памяти |
| 0x0000000A | Неверный адрес драйвера устройства |
| 0x0000001E | Проблема с драйвером или функцией ОС |
| 0x00000020 | Один из счетчиков APC отключен/поврежден |
| 0x00000023 | Сбой в разделе жесткого диска (FAT) |
| 0x00000024 | Сбой жесткого диска (NTFS) |
| 0x0000002A | Отключение IPR в процессе выполнения команды драйвером |
| 0x0000002B | Драйвер ядра использует слишком много места в стеке |
| 0x0000002E | Сбой в области оперативной памяти |
| 0x00000031 | Ошибка инициализации системы (ранняя стадия) |
| 0x00000032 | Ошибка инициализации системы (поздняя стадия) |
| 0x00000035 | Нет свободного места в стеке ОС для взаимодействия драйверов |
| 0x00000036 | Попытка удаления компонента, который находился в работе |
| 0x0000003E | Процессы системы не соответствуют друг другу по уровню/симметрии |
Перечисленные ошибки решаемы запуском проверки и исправления, откатом системы или переустановкой Windows.
Сброс настроек в BIOS
Этот способ подходит в случаях, когда пользователь установил некорректные настройки на компьютере, но не знает, в чем именно заключается ошибка. Вход в BIOS на разных устройствах проводится в момент включения. Для запуска меню BIOS нужно удерживать одну из горячих клавиш (уточнить можно на сайте производителя). Чаще всего, это кнопки F8, F10, Del.
На старых типах BIOS сброс к настройкам по умолчанию проводился на главной странице. «Пункт Load Fail-Safe Defaults».

На новых ПК и ноутбуках эта функция находится в правой вкладке «Exit», обычно именуется как «Load Setup Defaults».
Использование безопасного режима работы
В некоторых случаях система повреждена настолько, что не запускается в привычном оконном формате. Запустить проверку и устранение ошибок можно в безопасном режиме через командную строку (см. выше).
На большинстве устройств безопасный режим запускается при частом нажатии кнопки F8 в момент включения. Появится загрузочное меню, где следует выбрать вариант. Указатель перемещается кнопками «вверх» и «вниз», выбор делается клавишей Enter.

Восстановление системы
Если исправление ошибок не приводит к ожидаемому результату, следует попытаться восстановить систему к более работоспособному состоянию. Самый простой алгоритм:

Компьютер перезагрузится, будет функционировать правильно.
Восстановление в среде Windows RE
Данный метод подходит в случаях, когда не помогает вообще ничего. Восстановление в среде Windows RE проводится не из операционной системы, а из-под BIOS. Алгоритм действий:
- Вставить диск или загрузочную флешку с записанной Windows 7;
- Включить устройство, войти в BIOS;
- В разделе Advanced Features выбрать запуск ПК с диска или USB устройства;
- Перезагрузить;
- В открывшемся при загрузке меню выбрать один из вариантов восстановления, подходящий пользователю.

Рекомендуется выбирать «Восстановление запуска» для устранения неполадок, восстановления поврежденных файлов. «Восстановление системы» проводит комплексное устранение неполадок. Также в среде Windows RE доступна командная строка, через которую можно запустить внутренние утилиты для проверки и устранения неполадок.
Пожаловаться на контент
Нарушение авторских прав Спам Некорректный контент Сломанные ссылки