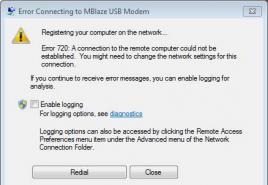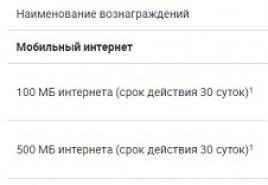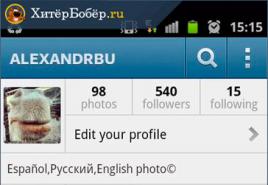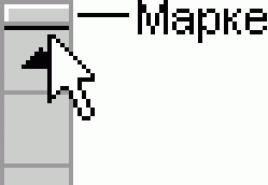Не стирается карта памяти. Карта памяти не хочет форматироваться никак, чтобы мы ни делали: так сделаем невозможное. Форматирование на компьютерах под управлением Mac OS
Если не форматируется микро-SD карта, большинство пользователей начинают нервничать, полагая, что накопитель вышел из строя, и его придётся нести в ремонт либо вовсе выбросить. Однако перед тем как приступать к столь радикальным действиям, стоит попробовать разобраться с причинами возникшей проблемы и найти альтернативные методы её решения.
Причины неполадки
Сообщение о том, что Windows не удаётся завершить форматирование накопителя, появляется довольно часто и может быть вызвано несколькими факторами. Если разметка SD-карты выполняется стандартными методами, ошибка чаще всего происходит вследствие:

Форматирование системными утилитами
Если SD-карта не форматируется стандартными способами, стоит попробовать провести переразметку через команду DiskPart или менеджер управления дисками.
DiskPart - встроенная утилита Виндовс для управления разделами жёстких дисков, предотвращающая создание многораздельной разметки для флеш-накопителей. Чтобы воспользоваться этой программой, необходимо сделать следующее:

Менеджер управления дисками - одна из важнейших утилит Windows, позволяющая выполнить переразметку разделов, которые по какой-то причине невозможно изменить обычным способом.
Чтобы форматировать флешку с помощью менеджера, нужно:

Если процесс завершился успешно, флешку можно использовать, как обычно.
Стоит отметить, что при установке новой microSD в телефон происходит автоматическое обнаружение и форматирование накопителя. В устройствах с Android Marshmallow и выше система просит пользователя выбрать назначение флешки (внутренняя память или съёмный накопитель), и производит разбивку в зависимости от выбора. Поэтому не стоит спешить форматировать только что купленную карту памяти вручную - лучше попробовать вставить её в телефон.
Специальные программы
Отформатировать флешку, если она не форматируется как стандартными способами, так и утилитами ОС, можно с помощью специальных программ. Большинство из них совершенно бесплатны, отличаются интуитивно понятным интерфейсом и простотой использования .

Перепрошивка контроллера
Если все описанные способы испробованы, но отформатировать носитель всё равно не получается, остаётся единственный вариант - перепрошивка контроллера. Чтобы выполнить её, необходимо:
- Нажать клавиши Win+R и вписать в поле команду «mmc devmgmt. msc».
- Найти накопитель в Диспетчере устройств, кликнуть по нему правой клавишей мыши и перейти к свойствам.
- Открыть вкладку «Сведения» и установить в выпадающем меню значение «ИД оборудования».
- Скопировать значения DEV и VEN, перейти на сайт производителя флешки и запустить поиск по идентификаторам.
- Скачать исполняемый файл последней версии прошивки и запустить его.
По окончании перепрошивки контроллера форматирование накопителя должно запуститься в обычном режиме.
Как предотвратить проблему
Чтобы у пользователя как можно реже возникали вопросы, почему не форматируется флешка и что делать в этой досадной ситуации, необходимо соблюдать нехитрые правила:
- Никогда не выдёргивать накопитель из разъёма ПК в процессе записи - так можно повредить не только информацию, но и само устройство.
- При извлечении флешки обязательно пользоваться безопасным отключением. Вытаскивать картридер из порта можно только после получения соответствующего системного сообщения.
- Только что приобретённые носители информации обязательно проверять специальными программами (например, H2Testw) - это поможет своевременно выявить брак и вернуть устройство по гарантии в случае необходимости.
Если ни один из методов восстановления не помог, придётся смириться с неизбежным - карта памяти неисправна, и её нужно выбросить. Увы, ремонту такие устройства не подлежат, поэтому как с накопителем, так и с хранившейся на нём информацией придётся распрощаться.
К арты памяти SD и microSD
Карты памяти SD сегодня широко используются в цифровой технике и электронике. Это универсальный съемный накопитель информации размером в 24×32×2,1 мм для фотоаппаратов, видеокамер, видеорегистраторов, GPS-навигаторов, MP3- и медиаплееров, планшетов и прочей портативной техники.
MicroSD – это более чем вдвое уменьшенный в размерах вариант карты SD, а именно — 11x15x1 мм. Карты памяти MicroSD по большей части используются в мобильных устройствах, но возможность их использования в прочих цифровых устройствах сегодня можно встретить довольно-таки часто, особенно в последних моделях производителей. В комплект поставки карт MicroSD, как правило, входит переходник «microSD-SD» — адаптер, который позволяет вставить MicroSD в любой слот для карт SD. Некоторые модели картридеров – устройств для чтения карт SD – предусматривают возможность подсоединения карты MicroSD без переходника «microSD-SD».
Зачем может понадобиться форматирование карт SD и microSD?
В процессе использования карт SD и MicroSD пользователи различных устройств могут столкнуться с необходимостью их форматирования – например, когда необходимо оперативно удалить все имеющиеся на карте данные или в случае повреждения файловой системы карты, когда компьютерное или мобильное устройство не может ее увидеть и сообщает о необходимости форматирования накопителя.
С помощью какого устройства лучше всего проводить форматирование карт SD и microSD?
Безусловно, обычный ПК – самое надежное устройство, с помощью которого можно проводить любые операции с различными портативными устройствами, используя специальный софт. Но для подключения карт SD и microSD к ПК необходим упомянутый выше картридер, который станет промежуточным звеном между картой и ПК, и последний увидит его как подключенное устройство, как это он делает с обычной флешкой.
Чтобы не приобретать дополнительно картридер для подключения карт SD и microSD к ПК, необходимо изучить возможности портативного устройства – возможно, что процесс форматирования карты можно будет осуществить с его помощью. Например, если карта SD и microSD используется в планшете или смартфоне, в зависимости от операционной системы функцию форматирования можно осуществить посредством специального приложения или файлового менеджера с поддержкой такой функции.
Если в портативном устройстве функция форматирования накопителей не реализована, естественно, решать этот вопрос придется с помощью ПК и картридера.
Типы картридеров
Прежде, чем приступить к рассмотрению самого процесса форматирования карт SD и microSD, несколько слов о типах картридеров.
Встроенные картридеры – как видим из названия, этот тип интегрируется в сборку компьютерного устройства. Очень многие современные функциональные модели ноутбуков и компьютеров–моноблоков в своей сборке содержат картридер. Потому не лишним будет внимательно осмотреть компьютер на предмет наличия соответствующего порта для подключения карт SD. Как правило, на ПК такой порт можно обнаружить в 2,5 дюймовом отсеке, где ранее производители устанавливали флоппи-дисковод для дискет.
Внешние картридеры – опять же, название этого типа говорит о том, что это отдельное устройство, которое можно подключить к ПК, как правило, через USB-порт. Благо, внешние картридеры – это дешевые устройства, их китайские недорогие модели можно приобрести в любой точке продажи компьютерной или мобильной техники.
Форматирование карт SD
Теперь, собственно, о самом процессе форматирования карт SD.
Вставьте карту SD во встроенный или внешний картридер, последний, кстати, не забудьте подключить к компьютеру по USB-кабелю. Дождитесь, когда компьютер определит эту карту SD, как правило, это происходит за несколько секунд, и об этом появится системное уведомление в трее. Теперь карту SD можно увидеть в качестве отдельного раздела в меню «Мой компьютер» («Этот компьютер» — аналог этого меню в Windows 8).
Карты SD определяются и отображаются компьютером точно также, как и обычные флешки. И для форматирования карты SD, точно также как и для флешки, необходимо вызвать на ней правой клавишей мышки контекстное меню, и далее выбрать функцию «Форматировать». Далее откроется окошко с некоторыми настройками форматирования. Процесс форматирования карт SD в большинстве случаев не требует каких-либо особых настроек, можно смело использовать опции по умолчанию. Для старта процесса форматирования карты SD нужно нажать кнопку «Начать» и дождаться окончания процесса.
Пожалуй, единственная настройка, на которую можно обратить внимание, и которая в некоторых случаях может пригодиться – это опция «Быстрое форматирование». Так, при включенной этой опции процесс форматирования карты SD будет проходить быстро. Если эта функция отключена, все данные карты будут удаляться физически с полной перезаписью, следовательно, процесс может затянуться на долгое время. При полном форматировании карты ее данные в дальнейшем нельзя будет восстановить специальным софтом для восстановления данных. По сути, полное форматирование карты имеет смысл в достаточно редких ситуациях, связанных, как правило, с опасениями утечки конфиденциальных данных. Во всех остальных случаях можно смело применять «Быстрое форматирование».

Форматирование карт microSD
Форматирование карт microSD проводится также, как и в случае с обычными картами SD. Это можно сделать как с помощью компьютера, при этом потребуется переходник «microSD-SD», так и с помощью любого портативного устройства, поддерживающего работу microSD.
Доброго часа!
В жизни любой USB-флешки (да и microSD тоже) случаются непредвиденные моменты: иногда она перестает открываться и просит форматирования. А форматирование Windows не удается завершить по не понятным причинам (пример на рис. 1 ниже)...
Многие пользователи, в таком случае, мирятся с этим и покупают новую флешку. Между тем, скажу я вам, есть несколько вариантов восстановления, которые я рекомендую выполнить, прежде чем отправить флешку в утиль (во многих случаях удается вернуть к жизни накопитель и он работает как новенький ). О них и расскажу в этой статье.

Рис. 1. Типовой вид ошибки "Windows не удается завершить форматирование".
Флешка не форматируется: причины, способы восстановления
Включена ли защита от записи - "Lock"
Возможно, скажу банальный момент, но на SD-флешках есть специальный рычажок, который блокирует запись информации на флеш-карту (ровно как и удаление, и форматирование). Проверьте, не включен ли от в положение Lock (значит заблокировано).
На USB-флешках такой рычажок встречается гораздо реже (и обычно на флешках от китайских малоизвестных производителей). Обратите внимание на сам значок: если рычажок в положении "закрытого замка" - значит флешка заблокирована от записи (см. рис. 2).

Рис. 2. Включено/выключено Lock на флешке
На флешке имеются ошибки? Исправление оных
Вообще, обычно, если на флешке имеются ошибки - Windows сама предлагает проверить и исправить их. Если не предгает - рекомендую на всякий случай запустить проверку в ручном режиме...
Способ 1
- Откройте проводник и перейдите в "Этот компьютер" ("Мой компьютер") ;
- Далее подключите флешку (дождитесь пока отобразится в "Этом компьютере" );
- Щелкните по ней правой кнопкой мышки, и в контекстном меню выберите "Свойства" .


Дождитесь окончания проверки, а затем попробуйте поработать с флешкой...
Способ 2
Запустить проверку диска или флешки можно с помощью командной строки (желательно ее открыть с правами администратора).
Для этого нажмите сочетание кнопок Ctrl+Shift+ESC - должен открыться диспетчер задач . В нем нажмите ФАЙЛ/Создание задачи . В строку "Открыть" введите CMD и поставьте галочку напротив пункта "Создать задачу с правами администратора" . Нажмите OK - см. рис. 5.

Рис. 5. Запуск командной строки с правами администратора
В командной строке введите команду:
chkdsk e: /f
где e: - буква диска флешки (поставьте свою букву флешки);
/f - ключ (не меняйте!).

Рис. 6. Проверка накопителя // chkdsk
Форматирование флешки через управление дисками
Бывает, что через мой компьютер флешка не форматируется, а вот через управление дисками - все OK (видимо дело в скрытых процессах, которые могут взаимодействовать со флешкой). Поэтому я рекомендую попробовать этот способ тоже.
Чтобы открыть управление дисками: нажмите кнопки WIN+R и введите команду в строку "Открыть" : diskmgmt.msc (как на рис. 7).
Далее в списке найдите свою флешку, щелкните по ней правой кнопкой мышки и в меню выберите "Форматировать" (стрелки 3 и 4 на рис. 7). Далее останется только выбрать метку тома , файловую систему и согласиться с операцией.
Важно! Все данные на флешке, после форматирования, будут удалены...

Рис. 7. Как форматировать флешку через управление дисками
Форматирование флешки с помощью спец. утилит
Если Windows не может провести форматирование, то можно попытаться это сделать с помощью спец. утилит. Вообще, подобных утилит довольно много и в рамках одной статьи их все не рассмотришь. Я остановлюсь лишь на самых лучших из них.
4.1) Для USB-флешки
HP USB Disk Storage Format Tool - это отличная утилита для форматирования флешек и создания из них загрузочных носителей. Флешки утилита может форматировать в следующие файловые системы: NTFS, FAT, FAT32. Поддерживает работу через порт USB 2.0. Установки не требует. Совместима с Windows XP, 7, 8, 10.
Во многих случаях "невидимости" флешек, их неправильной работы, невозможности маортирования - эта утилита справляется со своей работой. Рекомендую!

Рис. 8. Форматирование носителя в HP USB Disk Storage Format Tool
4.2) Для SD-флешки/карты
Эта программа форматирует все SD-карты, SDHC и SDXC. Программа бесплатна, и работает практически во всех версиях Windows. В общем-то, не знаю что еще можно о ней добавить - при проблемах с SD-картами, рекомендую к использованию. Кстати, разработчики рекомендуют использовать утилиту для форматирования не только сбойных накопителей, но и тех, которые работают нормально. Делается это для того, чтобы избежать различных проблем с совместимостью...
Чтобы начать форматирование, запустите утилиту, затем выберите диск (в примере на рис. 9 - это M: ), затем нажмите Option и там где Format Type - ставим Full (Erase) , а где Format Size Adjustment - ставим On . Далее жмем кнопку Format .

Рис. 9. Главное окно SDFormatter
4.3) Универсальная утилита
Эта утилита применяется для форматирование проблемных жестких дисков, флешек, SD-карт - в общем, она поддерживает практически все виды накопителей, подключаемых к компьютеру.
Чтобы начать форматирование в ней, нужно (см. рис. 10):
- Вставить флешку и запустить утилиту: далее выбрать ее в списке накопителей;
- Нажать кнопку Continue ;
- Далее открыть раздел Low-Level Format (низкоуровневое форматирование);
- Нажать кнопку Format this devive (далее подождать пока операция будет закончена).

Важно! После низкоуровневого форматирования - вам нужно будет провести форматирование высокого уровня, как было показано чуть выше в статье - .
Как правило, после такого низкоуровневого форматирования, накопитель начинает работать в нормальном режиме (если он не поврежден физически).
Определение модели контроллера и прошивка флешки
Если все остальные способы не помогли - то скорее всего придется пробовать перепрошить флешку. Делать это нужно аккуратно, так как если неправильно выбрать прошивку - вы испортите флешку и тогда ее уже не восстановить...
Инструкция по перепрошивке
Так как тема это достаточно обширна - я ее выделил в отдельную статью, чтобы рассмотреть все нюансы. Общий смысл следующий:
- сначала определяется контроллер флешки по уникальным идентификаторам VID и PID;
- далее находится по этим идентификаторам специальная утилита для перепрошивки;
- а уже затем флешка перепрошивается.
Как правило, после подобной процедуры, начинают работать даже те флешки, на которые многие поставили крест...
Напоследок. Одну свою флешку я случайно уронил на пол. Все бы ничего, но после этого она перестала отображаться. Разобрав ее, я нашел, что несколько контактов отошли и их необходимо было перепаять. Кстати, в большинстве случаев, именно контакты и отходят, сама микросхема остается целой (если уж на флешку не упал молот или кирпич ).

После перепайки - флешка стала работать в штатном режиме, и даже не один файл не потерялся! Этот способ, правда, подойдет только тем, кто немного умеет паять (ну и если на флешке нет очень нужных данных, иначе, лучше отдать ее в сервис-центр).
Кстати, вскрыть флешку можно с помощью ножа и отвертки. У некоторых моделей корпус не разборный - поэтому дальнейшее ее использование будет не очень удобным (хотя можно положить на полку и использовать, скажем, для "редких" задач...).
На этом у меня все, удачи!
В современном мире довольно сильно популяризированы флеш-накопители для ПК, а в мобильных устройствах – карты памяти microSD. Популярность устройств обусловлена их низкой ценой, возможностью хранить большие объёмы данных, и при этом с лёгкостью переносить все эти данные на другие устройства.
Но и у этих устройств есть недостатки – это проблема в форматировании. Пользователи данных накопителей информации в недоумении от того, что карта SD не форматируется. При этом часто задаются такими вопросами: Карта памяти не форматируется что делать? И SD карта повреждена Android как исправить? Давайте же ответим на эти вопросы, а также выясним, что делать, если карта памяти не форматируется.
Флеш-накопители данных являются обязательной частью современного мира, поэтому важно знать, как правильно работать и обслуживать данные устройства, дабы не столкнутся с проблемами в самый неподходящий момент.

Если у вас SD карта не форматируется, то есть возникли проблемы в форматировании флешки и никак не удаётся совершить данное действие, то нужно: или нести устройство в сервисный центр, или выбросить. Но также есть ещё способы «спасения флешки». Один из них – это способ форматирования флеш-накопителя через консоль.

В Windows системе есть одна особенность при удалении файлов – если сам файл занят какими-либо процессами, то удалить его не удастся. А через консоль мы можем всё уничтожить без всяких проблем. Итак, вот что мы делаем в консоли если не форматируется микро SD карта:
- Используем комбинацию клавиш Win+R
- Появилось окно «Выполнить». Вводим туда команду – diskmgmt.msc.
- Нажимаем «Ок» и перед нами появилось окно «Управление дисками». Ищем наш флеш-накопитель, нажимаем по нему правой кнопкой мыши и выбираем «Форматировать».

Если у вас всё прошло удачно и без ошибок, то вы молодец. Если не получилось, то не закрывайте статью – у нас есть ещё парочка способов.

Если у вас не форматируется карта памяти microSD, то вам поможет утилита SNDFormatter. Программа бесплатная и её легко скачать в интернете, а мы расскажем, как пользоваться данной утилитой.
- Запускаем программу.
- Во вкладке «Drive» выбираем наш флеш-накопитель.
- Во вкладке «Format Type» выбираем «Full» или «Erase». «Format Size Adjustment» ставим «On».
- И нажимаем «Format».
Если программа не сработала, то попробуйте эту – Apacer USB 3.0 Repair tool. Утилита схожа с SDFormatter, но при этом дополнена такими функциями:
- низкоуровневое форматирование;
- отключение защиты у флеш-накопителей.
Программу вы можете скачать в интернете.

- Открываем стандартную утилиту Windows «Командная строка» через комбинацию клавиш Win+X, или ищем её в меню пуск.
- В новом окне прописываем «diskpart»
- В следующем открывшемся окне пишем «list disk». В окне нам покажут все доступные диски записи данных на компьютере, в том числе и нашу флешку. Находим наш флеш-накопитель (обычно он находится в самом низу списка).
- Прописываем данные в окне «select disk 1». Именно ваша флешка может иметь другое название, а не «disk 1».
- Далее, очищаем атрибут защиты от записи через команду – «attributes disk clear readonly». Для проверки атрибутов диска используйте команду – «attributes disk».
- Выходим из утилиты через команду «Exit», и опять пытаемся форматировать флеш-накопитель.
Если приведённые выше способы вам не помогли, то следующий именно для вас.

Скачиваем программу «Flashnul». Утилита предназначена для тестирования и глубокой работы с съёмными накопителями на вашем компьютере. Поэтому осторожно ей пользуйтесь и старайтесь ничего лишнего не «наклацать». В ином случае, вы повредите ваши данные и диски записи информации.
- Распаковываем/устанавливаем программу на один из основных дисков на нашем компьютере. Для примера возьмём диск C. Путь к программе будет – C:\flashnul.
- Запускаем командную строку через Win+X или через меню пуск и вводим эту команду:
cd С:\\flashnul
- Далее, перед нами появляется каталог с папкой утилиты, где нужно определить наш флеш-накопитель. Прописываем эту команду: flashnul –p
- В списке который открылся, ищем наименование нашей флешки (номер или буква). Запоминаем его. Например, у вас флешка с наименованием N. В этом случае прописываем команду для полной очистки данных: flashnul N: –F
- Запускаем тест на ошибки контроллера, вместе с ним уничтожатся все данные: flashnul N: –l
- По завершении теста, запускаем форматирование через консоль управления. После совершённых действий, ошибок быть не должно.
Проблемы с программой
В программе Flashnul могут возникать многочисленные проблемы. Одной из важных проблем является появление данного рода ошибки, в которой сам flashnul не может работать с внутренними и внешними командами.
Для решения проблемы необходимо:
- Открыть командную строку и перейти в каталог, в котором распакована наша программа. Для примера возьмём диск C.
- В командной строке прописываем «C: ».
- Далее, нужно перейти в каталог утилиты Flashnul. Вводим в строку cd flashnul и всё.

Используйте утилиту Usbflashinfo. После запуска программы, нажмите на вкладку «получить информация о флешке». Находим строчки VID, PID. Значения, найденные в данных строчках, скопируйте в поисковик. Скорее всего, под данный флеш-накопитель есть специальные программы форматирования.
На сайте flashboot.ru вы найдёте невероятное множество самых разнообразных программ, утилит и полезной информации для флеш-накопителей и карт памяти microSD от всех популярных производителей. Возможно, именно там вы и подберёте нужную вам программу, которая поможет вашей проблеме в форматировании.

Надеемся, что статья помогла вам в полной мере и теперь вы знаете, что делать, если ваша SD карта не форматируется или возникнут другие проблемы с форматированием иных носителей данных. Теперь вы не только можете спокойно работать с флеш-накопителями для себя, но и помогать своим друзьям и знакомым, которые не раз вас отблагодарят за ваши труды.