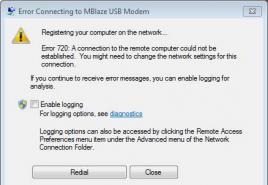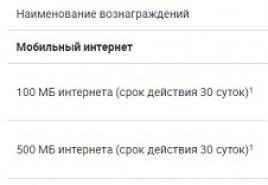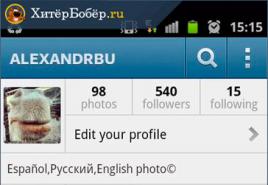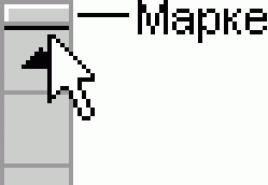Почему компьютер не видит фото с айфона? Компьютер не видит айфон: причины и решение проблемы Компьютер не видит айфон как папку
Вопрос : Фото- около 4,4 ГБ, и я хочу сохранить свои фотографии в MacBook Pro. Я подключаю свой iPhone к MacBook Pro, а iPhoto показывает, что iPhone 6s пока не отображает загрузочное сообщение. ошибка в iphoto - не отображаются фотографии. Я только что обновил свой iPhone к iOS 11, это проблема? "
Пользователь из сообщества поддержки Apple
Некоторые пользователи столкнулись с той же проблемой, что и указанный выше пользователь - фотографии на iPhone не будут отображаться на Mac в Фото / iPhoto / Photos при подключении iPhone. Это может случиться и с пользователями, которые только что обновились до,iOS 11 или последней версии iOS 12. В этом руководстве мы покажем вам несколько простых советов по исправлению фотографий iPhone, которые не отображаются в iPhoto/Photos на Mac.
Не отображаются фотографии iPhone в Фото/iPhoto, что делать?
Совет 1: Проверьте, были ли включены Медиатека iCloud или Мой фотопоток
Если вы включили параметры iCloud для фотографий на вашем Mac и iPhone, возможно, ваше фото уже был импортировано на компьютер, поэтому возможно, что Фото / iPhoto / Photos не показывает фотографии с iPhone.

Как просмотреть параметры Медиатека iCloud ?
Шаг 1. На Mac: перейдите в Фото/ iPhoto/ Photos > Настройки > Основные >iCloud.
Шаг 2. На iPhone с iOS 10.3 или более новой: перейдите в Настройки Ваше имя > iCloud > Фото. С iOS 10.2 или более ранней: перейдите в Настройки > iCloud > Фотографии.
Совет 2: Лучший альтернативный инструмент Фото/iPhoto: управление и перенос фотографий iPhone с помощью Tenorshare iCareFone
Если фотографии еще не отображаются на вашем Mac, вы можете попробовать альтернативный инструмент - Tenorshare iCareFone для передачи ваших фотографий iPhone X/8/7/6s/6/5s на Mac. С управление фотографиями iPhone на компьютере Mac/PC станет намного проще и быстрее. Вы также можете переносить фотографии с iPhone на iPhone или с компьютера на iPhone без стирания.
Экспорт фотографий с iPhone на Mac вместо iPhoto / Фото:
Шаг 1. Откройте Tenorshare iCareFone и подключитесь к своему iPhone > Нажмите «Фото».

Шаг 2. Далее нажимаем «Экспорт». Начнется экспорт данных на ПК/Mac, первый необходимо выбрать нужные файлы и нажмите «Экспорт». По умолчанию, эти файлы сохраны в папку на жестком диске. Тоже вы сами можете создать сохранную папку.

Обзор iCareFone
Совет 3: Попытайтесь взять новую фотографию, чтобы увидеть, может ли Фото/iPhoto Photos нормально читать
Если вы видите, что ваш iPhone подключен к Фото/ iPhoto/ Photos приложение, в то время как не отображаются эскизы фото или частично появляются на интерфейсе, немедленно сделайте снимок или сохраните снимок экрана. Проблема, iPhoto не будет импортировать с iPhone, должна быть закрыта, если программа не повреждена.
Совет 4: Обновите Mac и вашу систему iPhone до последней версии. Если возможно, обновите iPhoto до Фото
Если вы используете любое другое устройство хранения фотографий на вашем Mac, например DropBox, которое может противоречить приложению Фото/iPhoto. Вот почему фото не отображается в iPhoto. Вы должны закрыть DropBox или просто удалить его.
Иногда iPhoto не видит iPhone. Отключите iPhone, когда Фото/iPhoto/Photos не загрузит фотографии с iPhone и выключите компьютер Mac OS X, при необходимости перезагрузите устройство iOS. Вы можете увидеть приглашение на iPhone с просьбой доверять этому компьютеру при повторном подключении. Нажмите «Доверять», чтобы продолжить. Возможно, вам также понадобится разблокировать его, чтобы успешно импортировать изображения с iPhone в приложение Фото/ iPhoto/ Photos.
Кроме этого, вы хотите восстановить на вашем iPhone, если они были удалены по тем или иным причинам, пожалуйста, используйте продукт
.Ваша ОС распознает iPhone так же как цифровую камеру и может копировать с него изображения точно так же, как с карты памяти.
А делается это так на Мас:
- После установки соединения при помощи кабеля и по истечении 5 секунд, как правило, следует автоматический запуск стандартного приложения «Захват изображения». Если этого не происходит, его можно открыть вручную (находится в разделе программы);
- В открывшемся окне данной утилиты будут представлены все изображения. При этом скопировать их достаточно просто: необходимо выделить нужные и перенести их в конкретную папку.
В Windows немножко по-другому:
- Подключаем гаджет к компу. Буквально через 5 секунд вы увидите на экране всплывающее окно автозагрузки. Если этого не происходит, то нужно зайти в «Мой компьютер» и открыть iPhone как Портативное устройство (для седьмой винды) или как камеру, если у вас стоит WinXP;
- Далее открываем хранилище самого айфона, после чего заходим в папку DCIM. Ее содержимое составляют, как правило, две-три папки, в которых находятся фото и видеофайлы;
- Находим наши фотографии и копируем те, которые необходимо скинуть на компьютер;
- Вставляем в папку, предварительно созданную на ПК. По окончании импорта файлов можно вытащить шнур из компьютера.
Примечание. В момент первого подключения iPhone к компьютеру на экране айфона появится сообщение с вопросом: «Доверять этому устройству?» Разумеется, если вы хотите перекинуть фотографии, то нужно выбрать пункт «доверять».
Если вам все-таки не удается импортировать фотографии на компьютер или компьютер не распознает устройство iPhone, iPad или iPod touch как камеру, выполните следующие действия.
Перенос изображений через iCloud
Проверьте возможность использования Медиатеки iCloud или функции «Мой фотопоток»

Если вы включили Медиатеку iCloud на компьютере Mac и устройстве iPhone, iPad или iPod touch, ваши фотографии могут уже быть на вашем компьютере.
Вы можете перейти на веб-сайт iCloud.com и открыть программу «Фото», чтобы просмотреть всю медиатеку и выбрать фотографии для импорта. Если вы не включили Медиатеку iCloud, попробуйте использовать для доступа к фотографиям на своем компьютере функцию Мой фотопоток.
Если вы не используете Медиатеку iCloud или функцию «Мой фотопоток», попробуйте следующие действия.
- Проверьте подключения и обновите программное обеспечение.
- Попробуйте импортировать фотографии с помощью другого USB-кабеля Apple.
- Если выполнить импорт по-прежнему не удается, обновите программное обеспечение.
- Загрузите последнюю версию iTunes.
- Повторите попытку импортировать фотографии.
Как перенести фото с iPhone на компьютер по wifi?
Наряду с подключением при помощи провода, перенос фотографий может также осуществляться по беспроводному подключению. Перед началом переноса понадобится выполнить синхронизацию по Wi-Fi.
С компьютера для начала потребуется подключить устройство при помощи кабеля и открыть iTunes. В левой части окна, в блоке «Устройства» необходимо выбрать iPhone или iPad для синхронизации. Во вкладке «Обзор» в блоке «Параметры» нужно будет поставить чекбокс напротив «Синхронизац. устройства через Wi-Fi». Теперь гаджет будет автоматически выполнять синхронизацию, когда находится в одной сети с компьютером, на котором уставлен iTunes.
С телефона синхронизацию можно запустить через параметры устройства. Для этого в меню «Основные» понадобится выбрать пункт «Синхронизация с iTunes по Wi-Fi». О наличии синхронизации свидетельствует пиктограмма в трее телефона. Теперь устройство отображается как подключенное. Следовательно, все действия над ним смогут совершаться так же, как и при подключении с помощью обычного кабеля – витая пара.
Попробуйте использовать другой компьютер

Если камера не отображается в диспетчере устройств, проверьте исправность своего устройства с ОС iOS, подключив его к другому компьютеру. Если на другом компьютере устройство iOS распознается как камера, обратитесь за помощью в Microsoft или в другую службу поддержки ОС Windows на вашем компьютере.
Apple iOS 7 не доверяет моему компьютеру. Проблемы при переносе фото с iPhone
Есть жестокий способ, если все попытки ввода пароля исчерпаны и нет компьютера, которому бы ваш iphone «доверял».
- Подключите iPhone к компьютеру при помощи кабеля USB, которым оснащается стандартный комплект.
- Среди всех устройств появится Apple iPhone, персональный компьютер распознает его как цифровую камеру.
- Для доступа к папке Lockdown запускаем в Mac OS программу Finder. В других операционных системах вызов окна доверия в iPhone, iPad и iPod touch выполняется тоже отчисткой папки Lockdown в компьютере.
- После «доверять» на компьюетере itunes видит айфон.
- Необходимо подождать, когда компьютер определит цифровую камеру. Затем нужно зайти в устройство, выделить фотографии, скопировать их в буфер и переместить в папку на компьютере. При помощи программы iTunes можно переносить в компьютер не только фотографии, но и музыку, рингтоны, видео и многое другое. Для начала нужно подсоединить USD-кабелем iPhone к компьютеру. Когда компьютер звуковым сигналом оповестит о нахождении нового устройства, следует открыть iTunes.
- Если в iPhone настроена электронная почта, то фотографии можно передать через e-mail, а потом уже перенести на компьютер. Можно перенести фотографии без подключения к компьютеру USB-кабеля, это легко сделать через общую папку облачного сервиса Yandex.Диск.
Импорт фотографий с помощью облачных сервисов

Отличная альтернатива второму способу, поскольку путем использования вспомагательных облачных сервисов, можно достаточно быстро скинуть большое количество фотографий с iPhone на компьютер. Для этого нужно хорошее интернет-соединение, а также наличие зарегистрированного аккаунта в одном или нескольких сервисах: Яндекс.Диск , DropBox , Облако Mail.Ru . При малом количестве изображений подойдет даже электронная почта.
Алгоритм действий очень прост:
- перенести фотографии со своего iPhone на файлообменник;
- потом скачать загруженные файлы с файлообменника, но только через компьютер.
Как видите, скопировать фото с айфона на компьютер абсолютно несложно. Набив руку, вы сможете перенести отснятый материал менее чем за 5 минут.
В этой статье мы описали для вас всевозможные способы передачи фотографий с вашего iPhone на компьютер, причем выбрали для этого не только Windows, но и Mac OS.
Если вы до сих пор думаете, что для передачи требуется наличие iTunes, то сильно ошибаетесь! Скопировать фотографии можно и простым подключением устройства к компьютеру. Описанный метод подходит практически для всех версий Windows. Подключаете свой iPhone к ПК и ждете, когда на экране мобильного телефона появится уведомление «Доверять ли этому компьютеру» . Нажимаете «Доверять» и ждете, пока система автоматически не определит устройство и покажет на экране систему автозапуска с выбором действий.
Здесь нас интересует первый пункт «Импорт изображений, видео» . Теперь выбираем папку для импорта и переносим все файлы на свой компьютер. Учтите, что копироваться будут только видео и фото с вашей камеры. Как только процесс будет завершен, система автоматически откроет окно с сохраненными данными на вашем компьютере.
Важно! Если вы уже ранее делали импорт изображений с данного устройства и сохраняете фото и видео в ту же папку или директорию, то будут скопированы только новые данные.
Иногда автозапуск не появляется, и импорт в таком случае не получится выполнить. Но вы можете зайти в «Мой компьютер» , найти там портативное устройство iPhone и открыть его. Найдите папку DCIM и скопируйте оттуда все данные.
Передача фотографий на Mac OS
Если вы обладатель Mac Pro или других устройств на базе Mac OS, то обязательно должны знать, как правильно передавать фотографии со своего смартфона, потому как процесс немного отличается от Windows.
Подключите свой iPhone к компьютеру через USB. Система запросит подтверждение на доверие к данному устройству, нажмите «Доверять» . Как только ваш телефон будет распознан, на экране автоматически появится окно программы «Фото» . Если оно не открылось, то найдите эту программу через поиск и запустите.
Mac OS автоматически откроет вам окно «Импорта» , где можно будет выбрать фотографии и видео для передачи на компьютер. Если вы хотите импортировать все фотографии, то просто нажмите «Импортировать все новые фото» . Если же вам нужно будет передать только определенные изображения, то отметьте их, а потом нажмите «Импортировать выбранные» .
С помощью iTunes через USB-кабель
Программа iTunes — это универсальный продукт, с помощью которого вы можете управлять своим iPhone, создавать копии, быстро настраивать рабочие столы и иконки, делать новые плейлисты и многие другие действия. Но с помощью него можно и скидывать фотографии. Для этого открываете на компьютере программу iTunes. Если у вас ее нет — загрузите с официального сайта Apple.
Далее подключаете свой iPhone к компьютеру при помощи USB-кабеля. Если система требует разрешения на доверие к этому ПК, разрешаете. Программа автоматически определит ваше устройство и отобразит его в виде иконки телефона в левом верхнем углу iTunes. Здесь же будет представлена и полная информация о вашей модели, уровне зарядки.
Чтобы скопировать фото с Айфона на компьютер, вам нужно нажать на иконку своего телефона, выбрать сбоку вкладку «Фото» и внизу поставить галочку напротив вкладки «Синхронизировать» .
Далее выбираете директорию, в которую будут синхронизированы фотографии и нажимаете кнопку «Применить» . Система автоматически скопирует данные в указанную папку и откроет ее. Все, на этом процедура передачи закончена!
С помощью iTunes через Wi-Fi
Процесс первого подключения будет такой же, как и описанные выше. Вы должны изначально подсоединить свой телефон к компьютеру через USB и открыть программу iTunes. Теперь здесь нужно настроить возможность синхронизации по беспроводной связи. Для этого в списке устройств находим свой аппарат, кликаем по нему в левой боковой вкладке. Далее переходим к пункту «Параметры» и ставим галочку напротив «Синхронизации по Wi-Fi» .
Выбранный аппарат будет автоматически синхронизироваться с вашим компьютером. Заходим в настройки нашего iPhone, и находим там пункт .
Осталось только нажать подтверждение, после чего вы сможете по беспроводной связи управлять своим устройством через iTunes и скидывать любые данные. Кабель для этого уже не потребуется. Однако учтите, что данный способ подходит для вас только в том случае, если на вашем компьютере имеется встроенный или внешний Wi-Fi модуль.
По Wi-Fi через специальную программу
Есть еще один интересный способ передачи фотографий без использования кабелей. Для этого заходите со своего iPhone в Apple Store и вводите в поиске запрос Wi Fi Photo Transfer. Вам будет показан список приложений, соответствующих данному запросу.
Выбираем любое из них, оценивая по отзывам. Но принцип работы у всех одинаковый.
Загрузили приложение? Заходите в него. Мы в качестве примера использовали Wi-Fi Photo. Вам будут отображены настройки с IP адресом, который необходимо будет указать в браузере на компьютере, чтобы получить доступ к фотографиям удаленно. При этом у вас должен быть включен Wi-Fi на телефоне и компьютере.
Вводим IP адрес в браузере, и не закрываем программу на смартфоне.
В браузере видим список фотографий и отмечаем все те, которые вы хотите перенести на свой компьютер. Здесь даже можно указывать диапазон от и до, чтобы не отмечать каждую. Выбрали? Нажимаем .
Система автоматически их закинет в архив и загрузит на ваш компьютер. Как только процесс завершен, закрываем приложение на iPhone и отключаем беспроводную сеть.
 Данный способ не совсем логичный, но когда нет других альтернативных вариантов, имеет место быть! Основная идея — это передача через социальные сети Вконтакте или Одноклассники, чтобы скопировать данные на сервера, а уже оттуда, зайдя в свою учетную запись на компьютере, скачать на локальный диск.
Данный способ не совсем логичный, но когда нет других альтернативных вариантов, имеет место быть! Основная идея — это передача через социальные сети Вконтакте или Одноклассники, чтобы скопировать данные на сервера, а уже оттуда, зайдя в свою учетную запись на компьютере, скачать на локальный диск.
Но и здесь есть 2 способа:
- Во-первых, вы можете загрузить фото и видео в альбомы, а потом скачать их с ПК. Но, как правило, их будут видеть и ваши друзья, в том числе и в ленте событий.
- Во-вторых, можно отправить фотографии самому себе, просто прикрепив их как отдельные документы или фото. А потом скачать через ПК. Но учтите, что в одном сообщении можно отправлять за раз не более 10 фотографий, и это создает небольшие трудности, если материалов много.
И еще важный момент! Если вы скидываете фотографии через социальные сети, качество их существенно ухудшается, потому что соц.сети автоматически сжимают их! В итоге от Retina качества останется лишь малая часть.
 Передача фотографий возможна и через облачные сервисы, как стандартный iCloud, так и Яндекс.Диск, Google, Mail и прочие сервисы, коих на сегодняшний день очень много. Одним из популярнейших остается Dropbox, где ваши данные надежно защищены.
Передача фотографий возможна и через облачные сервисы, как стандартный iCloud, так и Яндекс.Диск, Google, Mail и прочие сервисы, коих на сегодняшний день очень много. Одним из популярнейших остается Dropbox, где ваши данные надежно защищены.
Чтобы отправить фотографии с Айфона, вам нужно авторизоваться на сайте сервиса или скачать его официальное приложение, войти под своей учетной записью и загрузить все фотографии в облако.
Далее вы заходите в эту же учетную запись, но только уже с компьютера и загружаете информацию на локальные диски. Если вам не нужны копии файлов в облаке, то удалите их! Например, сейчас у Яндекса проходит акция, согласно которой всем пользователям, которые через официальное приложение загрузят в облако фотографии, дается бесплатно 32 Гб на постоянной основе. Сервис же iCloud имеет квоту в 5 Гб, и их лучше использовать для бекапов!
Копирование через AirDrop
 Данная технология используется только на устройствах от Apple! Она позволяет по «воздуху» отправлять фото, видео, разные ссылки и многие другие данные с одного устройства на другое. Чтобы воспользоваться этой опцией, нужно ее сначала активировать. Для этого на своем Mac ищите AirDrop и включаете Wi-Fi или Bluetooth. Лучше, конечно же, первый вариант. В нижней части экрана найдите пункт «Разрешить мое обнаружение»
и активируйте его. Это необходимо для того, чтобы вы смогли получать данные от всех устройств, а не только тех, которые находятся в списке ваших контактов.
Данная технология используется только на устройствах от Apple! Она позволяет по «воздуху» отправлять фото, видео, разные ссылки и многие другие данные с одного устройства на другое. Чтобы воспользоваться этой опцией, нужно ее сначала активировать. Для этого на своем Mac ищите AirDrop и включаете Wi-Fi или Bluetooth. Лучше, конечно же, первый вариант. В нижней части экрана найдите пункт «Разрешить мое обнаружение»
и активируйте его. Это необходимо для того, чтобы вы смогли получать данные от всех устройств, а не только тех, которые находятся в списке ваших контактов.
Возможные проблемы и способы их решения
- Windows не видит мой iPhone. Проверьте, что у вас при подключении система корректно определяет устройство. В трее будет видно, когда подключается ваш iPhone и можно нажать на эту вкладку. В ней вы увидите список драйверов, которые устанавливаются. Если установка не происходит, проверьте, есть ли подключение к интернету и попробуйте установить их в ручном режиме. Для этого зайдите в «Мой компьютер» , кликните ПКМ, выберите «Свойства» и кликните в появившемся окошке на «Диспетчер устройств» . Здесь найдите устройство со значком вопроса и обновите его драйвера через интернет.
- Не копируются фотографии. Иногда проблема возникает из-за отсутствия свободного места на локальном диске компьютера. В этом случае удалите лишние файлы на диске или укажите другую папку, где имеется свободное место.
- iTunes не видит телефон. Убедитесь, что у вас установлена последняя версия программы, которая поддерживает работу с iPhone. Очень часто пользователи игнорируют обновления приложения, из-за чего и сталкиваются с подобными проблемами.
- Компьютер не видит iPhone. Скорее всего, вы забыли подтвердить «Доверие» к этому ПК. В этом случае еще раз извлеките USB-кабель и вставьте его. На вашем телефоне появится оповещение, где нужно нажать вкладку «Доверять» .
В общем, если вам необходимо перенести фото с Айфона на компьютер, один из представленных способов вам точно подойдет, не зависимо от вашей версии iOS и модели аппарата!
В Интернете многие пользователи задают вопрос, почему компьютер не видит айфон через usb и у них не получается синхронизировать свои смартфоны. За годы накопилась значительная база знаний, помогающая подружить устройства iPhone, iPad и iPod touch с компьютерами на Windows 8, 7, Vista, Windows XP и Windows 10. Ниже будет описано, как решить проблему.
Объясняем почему компьютер не видит айфон через usb и как это исправить
Первые шаги
Начать нужно с самых простых шагов, прежде чем искать более глубокие источники проблемы:

Если компьютер все равно не видит айфон
Драйверы iPhone и компьютеры на Windows
Компьютерам на Windows нужны драйверы системы iOS для корректного распознавания устройств iPhone, iPad и iPod touch. Если устройство не распознаётся, драйверы могут быть не установлены, устарели или неправильно настроены. Драйверы устанавливаются при помощи медиаплеера iTunes, но есть и другие методы их установки.

Многие считают iTunes громоздким и неудобным. Поэтому существует инструмент установки драйверов iOS на компьютер без iTunes, который помогают распознать iPhone за несколько минут. CopyTrans Drivers Installer устанавливает драйверы автоматически.
Установка, обновление или восстановление драйверов iOS через iTunes
Если iTunes на компьютере нет, компьютер распознает iPhone некорректно, как камеру. При подключении iPhone доступ есть только к галереи камеры. Нельзя видеть, синхронизировать и проводить резервное копирование музыки, сообщений, видео и прочего содержимого устройства.

Чтобы получить драйверы iOS с iTunes, скачайте их по ссылке .
Версия iTunes может быть устаревшей и не поддерживать iPhone. Обновите iTunes, открыв Помощь > Проверить наличие обновлений.

iTunes установлен и обновлён, но iPhone не распознаёт:
- полностью удалите с компьютера iTunes и его компоненты (содержимое библиотеки не будет удалено);
- перезагрузите компьютер;
- переустановите iTunes;
- проверьте подключение iPhone.
Если проблемы остались
iTunes установлен, но iPhone не распознаёт
Проверьте работу сервиса Apple Mobile Device:

Во-вторых, убедитесь, что Apple Mobile Device USB Driver установлен и активен:

Если видите значок «!» рядом со стройкой Apple Mobile Device USB Driver, нажмите на строку правой кнопкой мыши и нажмите «Включить». 
Если видите значок «?» рядом со строкой Apple Mobile Device USB Driver, нажмите на строку правой кнопкой мыши и нажмите «Удалить».

Возможно, узнать причины того, почему компьютер не видит айфон через usb и исправить это можно с помощью другого метода. Будем рады, если вы расскажете нам об этом в комментариях ниже.
Иногда владельцы "яблочных" мобильных телефонов задумываются, почему компьютер не видит айфон через USB. Такой способ подключения гаджетов используется довольно часто. Например, чтобы восстановить iPhone. И если компьютер перестает видеть телефон, возникает ряд проблем. Почему так происходит? И как бороться с подобными ситуациями? Обо всем этом мы расскажем ниже. Зачастую реальных поводов для паники нет. Поэтому даже школьник справится с поставленной задачей.
Основные причины
Почему компьютер не видит айфон через USB? Ответить на этот вопрос труднее, чем кажется. Ведь и телефон, и компьютер являются сложной техникой. Даже маленький сбой операционной системы может привести к изучаемой ситуации.
Чаще всего пользователи сталкиваются со следующими источниками проблемы:
- механическое повреждение USB-кабеля;
- выход из строя USB-портов и гнезда подключения на айфоне;
- вирусы;
- устаревшее программное обеспечение;
- отсутствие или установка старых версий драйверов;
- старая ОС (на компьютере или телефоне);
- конфликт программ на компьютере;
- запреты антивируса;
- аппаратные повреждения и сбои в смартфоне.
На самом деле исправить большую часть перечисленных проблем проще, чем кажется. И далее мы разберемся в том, как наладить работоспособность "яблочных" телефонов при подключении к компьютеру.

О правильном присоединении
Почему компьютер перестал видеть айфон через USB? Вполне возможно, пользователь просто неправильно подключил девайсы друг к другу. Такие ситуации действительно встречаются на практике.
Итак, чтобы правильно подключить iPhone к ПК, потребуется:
- Установить и запустить iTunes.
- Один конец провода USB вставить в iPhone, другой - в "ЮЭсБи"-гнездо на компьютере.
- Подождать некоторое время.
Через несколько секунд после подобного подключения произойдет синхронизация iPhone с компьютером. iTunes увидит соответствующую технику, после чего с ней можно будет работать далее.
Отключенная техника
Почему компьютер не видит айфон через USB? Дело в том, что синхронизация девайсов возможна исключительно при условии, что ПК и смартфон включены.
Соответственно, иногда пользователи пытаются подключить разряженный или выключенный айфон к компьютеру, и сделать это не получается.

Как исправить положение? Например:
- Подзарядить iPhone и повторить попытку синхронизации.
- Просто включить телефон. Прием работает, если имеется хоть какой-нибудь запас заряда батареи на смартфоне.
Но, как показывает практика, предложенная проблема встречается не так уж и часто. Да и исправить ее сможет даже школьник. Как быть, если компьютер не видит айфон через USB, при условии, что вся техника включена?
Целостность кабеля
Возможно, провод подключения поврежден. Тогда единственным верным решением будет замена кабеля. Купить его можно в любом специализированном магазине (с аксессуарами для Apple или с компьютерной техникой).
Чтобы проверить работоспособность USB-провода, потребуется внимательно изучить его. Может быть, на поверхности будут заметны те или иные повреждения. Желательно подключить кабель к другому телефону и компьютеру.
Иногда причиной сбоев синхронизации становится слишком длинный кабель подключения. Например, купленный самостоятельно в магазине. Заменив провод на более короткий, проблему можно будет устранить.
Гнезда
Компьютер не видит айфон 6 через USB? Если с кабелем все в порядке, самое время проверить гнезда подключения устройств. Их повреждения изредка заметны глазу.
Потребуется:
- Подключить к компьютеру (к "проблемному" гнезду) другое устройство. Например, флешку.
- Осуществить подключение смартфона через соответствующее гнездо к другому девайсу.
В первом случае гаджет так и не был определен операционной системой? Значит, поврежден USB-разъем. Достаточно подключить кабель к другому порту, как проблема исчезнет.
Во втором случае придется отнести айфон в сервисный центр. Лишь после починки разъема подключения на телефоне удастся провести его синхронизацию с ПК.

Антивирус и брандмауэр
Компьютер перестал видеть айфон через USB? Иногда пользователи отмечают, что подобная проблема возникает при активном брандмауэре и антивирусе. Эти приложения могут блокировать доступ к операционной системе программам и другим устройствам.
Достаточно отключить их, чтобы исправить положение. Делается это так:
- Кликнуть ПКМ по значку антивируса в трее и выбрать параметр "Выход". Соответствующую кнопку под видом "Отключить" можно отыскать в настройках программы.
- Зайти в "Пуск" - "Панель управления" - "Система и безопасность" - "Администрирование" - "Службы". Перейти в "Брандмауэр" и выставить отметку около пункта "Отключить".
Готово! Теперь можно повторить попытку подключения. Желательно перезагрузить компьютер после проделанных манипуляций.
Вирусное заражение
Компьютер не видит айфон 5S через USB? Если подобная проблема возникает уже не в первый раз, придется проверить ОС на наличие вирусов. Вредоносное ПО может полностью разрушить компьютерный софт. Зачастую отсутствие синхронизации с периферийными устройствами на ПК указывает на наличие вирусов.
Все, что нужно сделать пользователю, - просканировать операционную систему при помощи любого антивируса. Обнаруженные опасные объекты лечатся при помощи специальной кнопки. Что не поддается удалению либо отправляется в карантин, либо полностью удаляется.

Желательно после сканирования запустить программу SpyHunter. Она помогает найти и удалить компьютерных шпионов. Из-за них тоже иногда возникают проблемы с синхронизацией устройств на ПК. Работает приложение подобно антивирусу.
Старые программы
Почему компьютер не видит айфон через USB? Если пользователь давно не обновлял операционную систему (и на телефоне в том числе), а также если он использует старое ПО, проблема будет очевидной. Со временем устаревшие версии приложений попросту перестают поддерживаться.
Для устранения неполадки необходимо:
- Обновить Windows. Для этого в операционной системе есть "Мастер обновлений".
- Провести обновление iOS. Потребуется зайти в "Настройки" - "Обновление ПО", предварительно подключившись к Wi-Fi, а затем кликнуть на кнопку "Обновить".
- Удалить старую версию iTunes и загрузить на компьютер последнюю сборку приложения. После ее инициализации проблема с синхронизацией телефона будет устранена.
Все просто и понятно. Обновление программного обеспечения не требует никаких затрат. Все перечисленные программы и приложения распространяются бесплатно.
Драйверы
Все равно непонятно, почему компьютер не видит айфон через USB? Все перечисленные варианты развития событий не подошли?
Стоит обратить внимание на драйверы, установленные на компьютере. Их отсутствие или устаревшая версия могут повлечь за собой проблемы синхронизации.

Алгоритм обновления драйверов представляют следующим образом:
- Открыть веб-сайт производителя того или иного устройства.
- Выбрать модель девайса.
- Указать используемую операционную систему.
- Скачать установочный файл.
- Запустить мастер установки и, следуя указаниям на экране, завершить процесс.
Можно поступить иначе. Для обновления драйвера необходимо:
- Открыть "Диспетчер устройств".
- Выбрать нужное оборудование и кликнуть по нему ПКМ.
- Перейти в раздел "Свойства".
- Открыть "Драйверы".
- Кликнуть на "Обновление".
Несколько минут ожидания - и дело сделано. Все не так уж и трудно, как кажется.
Apple Mobile Device
Задумываясь, почему компьютер не видит айфон 4 через USB, пользователи иногда замечают, что сбой происходит при загрузке службы "Эппл Мобайл Девайс". Как правило, это просто глюк. Исправить его можно путем перезапуска соответствующего программного обеспечения.
Если ошибка запуска Apple Mobile Device не исчезла, придется полностью переустановить службу. Желательно сделать это с обновлением iTunes.
Принудительная перезагрузка
Мы выяснили, почему компьютер не видит айфон через USB. Перечисленные способы устранения проблемы не помогли? Стоит попробовать еще кое-что. Все дело в том, что в некоторых случаях изучаемая проблема возникает из-за системных сбоев iOS. Устранить их помогает принудительная перезагрузка "яблочного" девайса.

Делается это так:
- Нажать на нижнюю кнопку регулировки громкости или кнопку "Домой" (iPhone 6 и выше).
- Зажать кнопку "Питание".
- Удерживать элементы управления нажатыми примерно 10 секунд.
Вот и все. После перезагрузки телефона можно попытаться снова подключить его к ПК. В случае неудачи придется обращаться в сервисные центры. Там быстро помогут исправить положение.