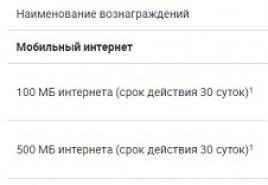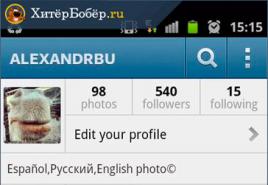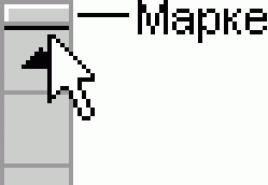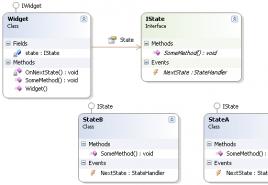Что такое режим AHCI и как его настраивать? Что такое режим AHCI контроллера SATA? Как включить режим achi в операционной системе
Которая тоже играет важную роль в накопителях памяти.
Я уже как-то говорил, что функция AHCI – это технология Intel, значит и рассматривать компьютеры мы будем с чипсетом от Intel и установленными системами Windows 8 и Windows 7.
Итак, режим AHCI увеличивает производительность HDD и SSD, потому что активируется функция NCQ. Хочу сказать, что многие действия, описанные в этой статье, требуют от вас правильной работы с компьютером, если вы что-то сделаете не так, то вы добьетесь худших результатов, например, переустановки Windows.
Включить AHCI Windows 7
Можно использовать два метода включения режима AHCI, все делается из рабочей среды Windows.
Запустите редактор реестра, для этого нажмите горячие клавиши Win+R и введите команду regedit .
Теперь мы переходим в следующую ветку: HKEY_LOCAL_MACHINE\SYSTEM\CurrentControlSet\services\msahci
Нажимаем на раздел и в правой части окна ищем параметр Start , щелкаем по нему два раза и меняем значение на 0. Жмем ОК.
Это еще не все, теперь вам нужно перейти в раздел IastorV , который находится в там же, где и msahci. Там тоже есть параметр Start, значение которого вы тоже переводите в 0.

После проделанных действий закройте реестр, перезагрузите компьютер и зайдите в BIOS, там включите режим AHCI.
Есть еще специальная утилита для устранения проблем с SATA, если что-то сделали не так, он все исправит. Программа называется Microsoft Fix it . Даже ошибка 0x0000007B исчезнет после использования этой утилиты.
Включить AHCI в Windows 8 и 8.1
В этой версии Windows включать режим AHCI мы будем из безопасного режима. Вам нужно открыть от администратора командную строку и ввести команду: bcdedit /set {current} safeboot minimal .

Теперь нужно перезагрузить компьютер и зайти в BIOS, где вы включаете AHCI режим. Он может находится в пункте SATA Mode. Включили? Сохраняемся и выходим из биоса, компьютер должен запуститься в безопасном режиме, после чего начнется установка необходимых драйверов.
Снова запустите командную строку от администратора и на этот раз введите команду bcdedit /deletevalue {current} safeboot .
Перезагружаете компьютер. Система должна загрузится в обычном режиме с функцией AHCI.
Вам необходимо скачать вот этот драйвер (для 32х или 64х разрядной системы). Оттуда же скачайте SetupRST.exe. Зайдите в диспетчер устройств и в контроллерах SATA загрузите новый скачанный драйвер.
Чтобы загрузить новый драйвер вам нужно нажать по контроллеру правой кнопкой мыши и выбрать «Обновить драйверы»

Потом выбираете пункт «Выполнить поиск драйверов на этом компьютере» и ищете скачанный драйвер.

На этом все, если будут вопросы, комментарии всегда открыты.
Доброго времени суток.
Достаточно часто меня спрашивают о том, как поменять параметр AHCI на IDE в BIOS ноутбука (компьютера). Чаще всего с этим сталкиваются, когда хотят:
Проверить жесткий диск компьютера программой Victoria (или аналогичной). Кстати, такие вопросы были в одной из моих статей: ;
Установить «старую» Windows XP на относительно новый ноутбук (если параметр не переключить, то ноутбук просто не увидит ваш установочный дистрибутив).
Итак, в этой статье хочу более подробно разобрать этот вопрос…
Разница между AHCI и IDE, выбор режима
IDE – это устаревший 40-пиновый разъем, который раньше применялся для подключения жестких дисков, дисководов и прочих устройств. На сегодняшний день, в современных компьютерах и ноутбуках данный разъем не используется. А значит и популярность его падает и зайдествовать этот режим необходимо только в редких определенных случаях (например, если вы решили установить старую ОС Windows XP).

На смену разъему IDE пришел SATA , который превосходит IDE благодаря увеличенной скорости работы. AHCI – это режим работы для SATA-устройств (например, дисков), обеспечивающий их нормальное функционирование.
Что выбрать?
Лучше выбирать AHCI (если у вас есть такая опция. На современных ПК - она везде…). Выбирать IDE нужно только в специфических случаях, например, если в вашу ОС Windows не «добавлены» драйвера на SATA.
А выбирая режим IDE, вы как бы «заставляете» современный компьютер эмулировать его работу, а это к приросту производителньости точно не приводит. Тем более, если речь идет о современном SSD диске при использовании которого, выигрышь в скорости работы вы получите только на AHCI и только на SATA II/III . В остальных случаях можно не заморачиваться с его установкой…

Про то, как узнать в каком режиме работает ваш диск - можете почитать в этой статье:
Как переключить AHCI на IDE (на примере ноутбука TOSHIBA)
Для примера возьму боле-менее современный ноутбук марки TOSHIBA L745 (кстати, во многих других ноутбуках настройка BIOS будет аналогичной! ).
Чтобы включить в нем IDE режим, необходимо проделать следующее:
1) Зайти в BIOS ноутбука (о том как это делается рассказано в моей предыдущей статье: ).
3) Затем во вкладке Advanced зайти в меню System Configuration (скриншот ниже).
4) Во вкладке Sata Controller Mode поменяйте параметр AHCI на Compatibility (скрин ниже). Кстати, возможно придется в этом же разделе переключить UEFI Boot в режим CSM Boot (для того, чтобы появилась вкладка Sata Controller Mode ).
Собственно, именно режим Compatibility аналогичен режиму IDE на ноутбуках Toshiba (и некоторых других марок). Строки IDE можете не искать - его вы не найдете!
Важно! На некоторых ноутбуках (например, HP, Sony и др.) режим IDE нельзя включить совсем, так как производители сильно урезали функционал BIOS устройства. В этом случае, вы не сможете установите на ноутбук старую Windows (впрочем, я не совсем понимаю зачем это делать - ведь все равно производитель не выпускает драйвера на старые ОС… ).
Если брать ноутбук «постарше» (например, какой-нибудь Acer) - то как правило переключение еще проще: достаточно зайти во вкладку Main и вы увидите Sata Mode в котором и будут два режима: IDE и AHCI (просто выбираете нужный, сохраняете настройки BIOS и перезагружаете компьютер).
На этом статью завершаю, надеюсь что вы легко переключите один параметр на другой. Удачной работы!
Современные жесткие диски подключаются к материнской плате компьютерных устройств посредством интерфейса SATA, предусматривающего работу, в частности, в режимах IDE и AHCI. IDE – это старый режим, он необходим для обеспечения совместимости с устаревшими комплектующими и программами. Режим AHCI – также не новая наработка в сфере IT, он появился еще в 2004 году, но это актуальный на сегодняшний день механизм подключения жестких дисков посредством интерфейса SATA II и SATA III. У AHCI перед IDE есть ряд преимуществ:
- возможность подключения к материнской плате большего числа устройств;
- работа жестких дисков на их максимально возможной скорости;
- так называемая «горячая замена» жестких дисков, то есть отключение и подключение без необходимости выключения компьютера;
- поддержка технологии NCQ, улучшающей производительность жестких дисков в условиях многозадачности.
Режим SATA устанавливается в BIOS. На современных ноутбуках режим AHCI, как правило, выставлен по умолчанию. А вот новые материнские платы для сборок ПК могут поставляться с активным режимом IDE в целях совместимости оборудования. Сменить IDE на AHCI (или наоборот) можно в любой момент в BIOS компьютеров, поддерживающих работу обоих режимов. Не все компьютеры поддерживают AHCI, но большая часть из них, поскольку этот режим существует уже 12 лет. К меньшинству относятся редкие раритетные устройства, выпущенные на рынок, соответственно, до появления AHCI. Но даже если компьютеру меньше 12 лет, если он поддерживает AHCI, с переключением на этот режим все равно могут возникнуть проблемы из-за отсутствия соответствующей настройки в устаревшей версии BIOS. В таких случаях прежде необходимо решить вопрос с обновлением BIOS.
1. Как узнать, какой режим – IDE или AHCI – установлен сейчас
Узнать, какой из режимов – IDE или AHCI – активен на компьютере в данный момент, можно в диспетчере устройств Windows. Раскрываем ветку:
- «Контроллеры IDE ATA/ATAPI» в версиях Windows 8.1 и 10;
- «IDE ATA/ATAPI контроллеры» в версии Windows 7.
Если жесткие диски компьютера подключены посредством режима AHCI, в перечне устройств будет присутствовать контроллер SATA AHCI.

Если на компьютере активен режим IDE, в перечне ветки будет содержаться запись, соответственно, о контроллере IDE.

Альтернативный способ – использование утилиты AS SSD Benchmark для тестирования скорости работы жестких дисков. Если жесткие диски могут работать в режиме AHCI, но в BIOS выставлен IDE, утилита уведомит об этом значением красного цвета «pciide BAD».
Если компьютер работает в режиме AHCI, в окне утилиты увидим значение зеленого цвета «storahci – Ок».

Эти два способа дадут возможность понять, какой режим установлен в данный момент. Но чтобы определить, реализована ли поддержка режима AHCI в BIOS, необходимо в нее войти и отыскать возможность задействования AHCI. Выбор режимов работы SATA в разных версиях BIOS может находиться в разделах «Advanced» или «Main». Например, в BIOS UEFI материнской платы Asus это раздел «Advanced», в нем необходимо войти в подраздел «SATA Configuration» и раскрыть опции параметра «SATA Mode» (Режим SATA).

Другой пример – BIOS AMI (V17.9) материнской платы MSI, здесь все обстоит сложнее, и не каждый сможет сходу разобраться, где настройка AHCI. В разделе «Integrated Peripherals» необходимо выбрать подраздел «On-Chip ATA Devices», а в нем – «Raid Mode» (Режим Raid), который предусматривает выбор режимов подключения жестких дисков.
2. Последствия переключения на режим AHCI для работы Windows
Итак, сменить режим IDE на AHCI можно в любой момент в настройках BIOS. Вот только для работы Windows такой ход не будет иметь следствием незначительную задержку при запуске из-за автоматической установки нужных драйверов, как при замене некоторых комплектующих компьютера. Не поможет в этом случае даже избавление от привязки к комплектующим компьютера с помощью штатной утилиты Windows Sysprep, как в случае с заменой материнской платы или процессора. Смена режима IDE на AHCI ведет к серьезным последствиям – Windows попросту больше не запустится. В результате получим либо синий экран смерти, либо циклическую перезагрузку Windows с уведомлением о некорректном запуске системы.
Дело в том, что режимы IDE и AHCI при установке Windows прописываются на уровне реестра. Для работы жестких дисков в режиме AHCI необходим специальный драйвер, который автоматически устанавливается вместе с версиями Windows, начиная с Vista. Поскольку режим AHCI появился позднее Windows XP, драйвер AHCI в дистрибутив этой версии системы необходимо предварительно интегрировать, взяв его с диска с драйверами материнской платы или скачав с Интернета.
В идеале переключение на режим AHCI необходимо осуществлять до установки или переустановки Windows. Но существуют способы активации AHCI без необходимости переустановки Windows – с помощью запуска безопасного режима или правки системного реестра. Ниже рассмотрим эти способы для версий Windows 7, 8.1 и 10.
3. Обязательные меры и порядок действий
В принципе любые эксперименты с Windows могут привести к нежелательным результатам, но к способам адаптации операционной системы к режиму AHCI необходимо отнестись с особой серьезностью. Поскольку в этом случае будут затронуты настройки, влияющие на способность системы загружаться. Категорически запрещается приступать к выполнению изложенных ниже инструкций без предварительно подготовленных аварийных средств. Необходимо либо сделать резервную копию системы и записать загрузочный носитель с программой-бэкапером, либо создать точку восстановления системы и подготовить установочный носитель Windows. С помощью последнего можно будет войти в среду восстановления текущей системы или в крайнем случае запустить процесс переустановки Windows.
Порядок действий таков:
- Шаг 1 – проверка настройки включения AHCI в BIOS;
- Шаг 2 – подготовка аварийных средств;
- Шаг 3 – в зависимости от выбранного способа либо настройка следующего запуска системы в безопасном режиме, либо правка системного реестра;
- Шаг 4 – перезагрузка, вход в BIOS и включение режима AHCI;
- Шаг 5 – запуск компьютера.
4. Безопасный режим Windows
Первый способ рассчитан на то, что при входе в безопасный режим Windows драйвер AHCI будет установлен автоматически. Но, к сожалению, сработает это не в каждом случае. В работающей системе необходимо настроить следующий запуск в безопасном режиме, выполнить перезагрузку, войти в BIOS и выставить режим AHCI. После запуска компьютера в безопасном режиме драйвер AHCI по идее должен установиться. Если все пройдет успешно, останется только перезагрузить систему в обычном режиме работы.
Универсальный способ входа в безопасный режим при следующей загрузке Windows для всех актуальных версий системы – использование утилиты msconfig, вызываемой с помощью команды «Выполнить».


5. Правка реестра Windows
Если способ с безопасным режимом не сработал, избежать переустановки системы можно путем правки ее реестра. Для запуска редактора реестра в поле команды «Выполнить» вводим:
4.1 Правка реестра Windows 8.1 и 10
HKEY_LOCAL_MACHINE\SYSTEM\CurrentControlSet\Services
В этой ветке ищем папку «iaStorV», делаем клик на ней, открываем параметр «Start» и устанавливаем его значение «0». Жмем «Ок».
Раскрываем папку «iaStorV», выделяем подпапку «StartOverride», открываем параметр «0» и выставляем его значение «0». Жмем «Ок».
Опускаемся ниже по алфавиту и находим папку «storahci». Делаем клик на ней, открываем параметр «ErrorControl». Убираем предустановленное значение «3» и вместо него вписываем «0». Жмем «Ок».

4.2. Правка реестра Windows 7
В окне редактора реестра раскрываем ветвь:
HKEY_LOCAL_MACHINE\SYSTEM\CurrentControlSet\services
В ветке находим папку «iaStorV», делаем клик на ней, открываем параметр «Start» и устанавливаем значение «0». Жмем «Ок».


После правки реестра перезагружаем компьютер, заходим в BIOS, активируем режим AHCI и запускаем систему.
6. Если Windows не загружается
Если ни один из способов не помог адаптировать Windows для работы в режиме AHCI, систему придется переустанавливать. Но текущую Windows можно запустить, если, например, необходимо изъять настройки установленного ПО или сохранить в надежном месте какие-то важные файлы, хранящиеся на диске С. Для этого нужно снова войти в BIOS и выставить назад настройку активного режима IDE.
Однако может случиться и так, что система не сможет загрузиться ни в режиме AHCI, ни в IDE. Если синего экрана смерти нет, но версии Windows 8.1 и 10 циклически перезагружаются, выдавая экран с надписью «Автоматическое восстановление», жмем «Дополнительные параметры».

Перейдя в меню «Выбор действия», проходим путь, указанный на скриншоте ниже, и откатываемся к точке восстановления.

Если при запуске компьютера появляется синий экран смерти, загружаемся с установочного носителя Windows и на этапе установки системы выбираем внизу опцию «Восстановление системы».

Попав в меню «Выбор действия», проделываем шаги, описанные выше.
Выбравшие способ резервного копирования с помощью стороннего ПО используют, соответственно, загрузочный носитель программы-бэкапера.
AHCI режим поддерживается в ОС семейства Windows, начиная с Windows Vista. В старых версиях ОС (таких как Windows XP и т.д.), встроенная поддержка режима AHCI отсутствует и для работы этого режима необходимо устанавливать дополнительные вендоро-зависимые драйвера.
Однако не все было гладко с активацией режима AHCI и в новых ОС Microsoft. В том случае, если система была установлена в обычном (IDE) режиме, драйвер AHCI в системе находится в отключенном состоянии. Это приводит к тому, что на таких системах при включении в BIOS-е режима AHCI на SATA-контроллере, система перестает видеть sata диск (отсутствует необходимый ahci-драйвер) и падает в BSOD (INACCESSIBLE_BOOT_DEVICE ). По этой причине производители чипсетов контроллеров (в первую очередь Intel), рекомендуют включать AHCI режим ДО установки ОС, в этом случае установщик понимает, что чипсетом поддерживается режим AHCI и устанавливает необходимые драйвера (для некоторых чипсетов иногда приходится загружать специфичные AHCI/RAID драйверы непосредственно в процессе установки Windows, например, с usb-флешки или cd/dvd привода).
Примечание . Режим AHCI (Advance Host Controller Interface) позволяет задействовать расширенные возможностей SATA, такие как горячее подключение (Hot-Plugging ) и NCQ (native command queuing), позволяющая повысить производительность дисковых операций.
В Windows 8 ситуация с активацией AHCI не поменялась, и если попробовать изменить режима контроллера SATA на AHCI без внесения изменений в саму Windows, это приведет к невозможности загрузится с системного диска. Дело в том, что Windows 8 тоже автоматически не загружает драйвер AHCI для контроллера, который в момент установки системы не находился в AHCI-режиме.
Статья предназначена для тех, кто установил Windows 8 в режиме IDE и хотел бы переключится в режим AHCI без переустановки операционной системы. В том случае, если в BIOS-е (или ) уже выставлен режим AHCI, то нет необходимости что-то дополнительно предпринимать — ваша Windows 8 уже поддерживает режим AHCI.
Мы уже описывали без переустановки. Согласно этой статьи необходимо на работающей в обычном (ide) режиме Windows 7 перевести в режим автоматической загрузки стандартный драйвер AHCI (драйвер называется msahci ) и лишь затем активировать AHCI в BIOS. Процедура происходила достаточно гладко и в подавляющем большинстве случаев безболезненно.
В Windows 8 (и Windows Server 2012) при попытке включить AHCI режим подобным способом пользователь столкнется с проблемой: ветка HKEY_LOCAL_MACHINE\SYSTEM\CurrentControlSet\services\msahci в реестре просто-напросто отсутствует. И попытки создать ее вручную ни к чему не приведут.
Дело в том, что Microsoft решило поменять название драйвера, отвечающего за поддержку режима AHCI для SATA контроллеров, заменив его новым драйвером под названием StorAHCI . Стоит отметить, что данный драйвер обладает тем же функционалом и поддерживает те же устройства, что и MSAHCI .
Нам удалось обнаружить два способа активации AHCI после установки Windows 8. Один из которых связан с модификацией реестра, второй – с загрузкой в безопасном режиме.
Включаем AHCI в Windows 8 с помощью реестра
Чтобы в Windows 8 включить режим AHCI без переустановки системы (которая была установлена в режиме IDE), необходимо внести изменения в системный реестр.
Примечание: еще раз напомним указанную модификацию реестра Windows 8 необходимо производить ДО включения AHCI в BIOS.

К сожалению, указанная методика активации драйвера ahci в Windows 8 не всегда работает (не срабатывает примерно в 10-20% случаев). В этом случае рекомендуется воспользоваться официальной инструкцией от Microsoft, доступной в статье базы знаний KB2751461 (http://support.microsoft.com/kb/2751461).
Альтернативный способ включений AHCI в Windows 8
В том случае, если указанная выше методика не сработала, и Windows 8 не грузится в режиме AHCI, уходя в BSOD или бесконечные попытки восстановить Windows (Attempting repair). Необходимо
- Отключить режим AHCI в BIOS
- Отменить изменения в системном реестре, задав ErrorControl = 3 и StartOverride\0 = 3
- С помощью следующей команды выставим загрузку Windows 8 в безопасном режиме — Safe Mode (как вариант, можно ). bcdedit /set {current} safeboot minimal
- Затем систему нужно перезагрузить, вновь зайти в BIOS, переключится в AHCI Mode и сохранить изменения.
- В результате Windows 8 должна загрузится в безопасном режиме и автоматически установить драйвер AHCI.
- Затем нужно отключить загрузку в SafeMode: bcdedit /deletevalue {current} safeboot
- И перезагрузить Windows
- При следующей загрузке системы система должна загрузится нормально. Осталось убедиться в том, что в диспетчере устройств появился AHCI контроллер.
Чтобы убедиться в том, что производительность дисковой подсистемы Windows 8 за счет режима AHCI увеличилась, запустите обновление и проверьте, что значение Disk data transfer rate (скорость обмена информации с диском) повысилось. В нашем примере с 5.2 до 8.1
единиц (хотя если быть откровенным существуют и более 🙂). 
Здравствуйте уважаемые читатели! Сегодня Вы узнаете как включить режим AHCI в Windows
, и вообще что это такое.
Статья обещает быть объёмной и не бесполезной почти для всех пользователей компьютера, если не учитывать совсем уж профи технарей:).
AHCI
(Advanced Host Controller Interface AHCI
в переводе с англ. Расширенный Интерфейс Хост-Контроллера
) - режим подключения накопителей по протоколу Serial ATA
. Данный режим позволяет компьютеру воспользоваться расширенными возможностями и функциями при подключении жестких дисков, что приводит к повышению их производительности.
Современные накопители (HDD и SSD) подключаются к материнской плате компьютера через интерфейс (разъём) SATA
(Serial ATA), который вытеснил устаревший интерфейс PATA
(Parallel ATA). На картинке №1 слева изображен разъём PATA, а справа SATA.  отображение в диспетчере устройств IDE режима и AHCI режима
отображение в диспетчере устройств IDE режима и AHCI режима
SATA интерфейс умеет работать в 2-х режимах:
- IDE (Integrated Development Environment с англ параллельный интерфейс подключения накопителей ) - старый режим, который используется для совместимости со старым ПО и оборудованием.
- AHCI
(Advanced Host Controller Interface) - новый режим, который расширяет возможности подключения и позволяет задействовать все преимущества интерфейса SATA. Например:
- Горячая замена жесткого диска, то есть накопитель можно поменять не выключая компьютер. Данная особенность в основном ценна для администраторов обслуживающих сервера.
- NCQ (Native Command Queuing с англ. - встроенная очерёдность команд ) - функция, которая позволяет сократить количество перемещений считывающей головки HDD, что приводит к оптимизации скорости считывания данных при использовании накопителя несколькими программами одновременно.
Включение AHCI приводит к ускорению считывания и доступа к данным на накопителе и соответственно повышает общую производительность компьютера.
Теперь, когда мы узнали что это за режим AHCI , то пора задуматься о том, как его включить. Возможно он у Вас уже включён. Проверить можно так:
- Нажмите на клавиатуре нашу любимую комбинацию кнопок Win+R и введите команду mmc devmgmt.msc . Потом нажмите кнопку Enter . Запустится Диспетчер устройств Windows .
- В Диспетчере устройств Windows раскройте раздел IDE ATA/ATAPI контроллеры . Если увидели устройство, у которого в наименовании есть слово AHCI, значит нужный нам режим активирован.
Если не увидели слово AHCI, то значит он отключен. Включить его можно в BIOS"е . Но его включение может сопровождаться некоторыми проблемами, о которых расскажу ниже.
Включение AHCI. Особенности активации и возможные проблемы.
Для включения режима AHCI
и найдите там пункт SATA Mode
или что то на него очень похожее. Название пункта в разных версиях Биоса может чуть отличаться. В данном разделе можно переключать режим SATA
из IDE
в AHCI
и наоборот. Если у вас стоит IDE
, то не спешите переключаться в режим AHCI
, так как для его корректной работы нужен специальный драйвер Windows AHCI
. В Windows 7/8/10 и Vista этот драйвер встроен в саму ОС. При этот драйвер автоматически устанавливается в систему. Если же система уже установлена и вы хотите переключить режим SATA из IDE в AHCI, то придётся поковыряться в системном реестре. Но об этом я напишу в других статьях, отдельно для Windows 7 Windows 8 и . Рекомендую вам дождаться этих публикаций. Здесь вам достаточно знать, что просто так включать его нельзя. Если просто переключить в Биосе режим на AHCI, то получите нерабочую ОС.
На Windows XP вообще не рекомендую даже пытаться его включать, потому что драйвер AHCI для этой ОС отличается в зависимости от каждой компьютера.