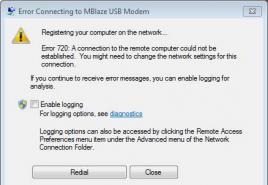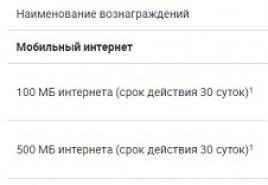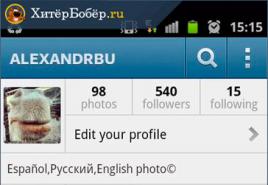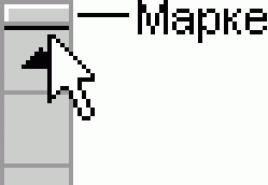Как передавать файлы между ПК и Android по Wi-Fi. Как настроить ноутбук на раздачу Wi-Fi и подключить к нему мобильное устройство? Настройка VirtualRouter Plus Подключение андроида к пк через wifi
Современные технологии открывают массу возможностей перед людьми. Наверное, у каждого есть смартфон или планшет на платформе Android, который позволяет выполнять повседневные задачи, не применяя компьютера. Однако многие задаются вопросом, как подключить Андроид через WiFi к компьютеру? Дело в том, что иногда требуется передать какую-либо информацию.
Благодаря высокоскоростной беспроводной связи сделать это можно без использования проводов. Достаточно включить WiFi и объединить два устройства в одну группу. Как это сделать? Все легко и просто. Но, для начала нам потребуется создать частную сеть.
Создание частной сети
Чтобы ответить на вопрос, как подключить WiFi сеть, созданную через компьютер, на Андроиде, следует разобрать, как создать виртуальную группу. Сделать это можно двумя способами:
- Встроенными средствами Windows.
- При помощи программы от стороннего разработчика.
Оба варианта работают стабильно, поэтому какой из них использовать выбирать вам. Давайте подробнее рассмотрим, как их реализовать.
Раздача сети с компьютера при помощи встроенных утилит
Для начала нам потребуется открыть командную строку. В ней мы пропишем несколько простых команд, которые позволят создать виртуальную сеть. К ней, в дальнейшем, мы и будем подключать Android. Итак, чтобы открыть нужный инструмент нажмите одновременно клавиши Пуск+R. После этого откроется диалоговое окно, в котором нужно прописать CMD и нажать «Ок».
Если вы используете Windows 8, то для запуска командной строки нужно нажать клавиши Пуск+Х. В появившемся меню выберите пункт «Командная строка (администратор)». Теперь осталось только прописать требуемые команды:
- Первая команда создает виртуальный вай-фай адаптер, через который и будет происходить раздача интернета – netsh wlan set hostednetwork mode=allowssid=My_virtual_WiFi key=12345678 key Usage=persistent. Здесь SSID – это имя сети, а KEY – это пароль. Стоит отметить, что название и ключ сети должны заключаться в кавычках. Кроме этого, необходимо использовать только латинские символы. После написания команды нажимаем «Enter»
- После того как мы установили виртуальный адаптер и создали сеть, ее нужно запустить. Для этого пишем такую команду – netsh wlan start hostednetwork. Нажимаем «Enter».
Как создать точку доступа WiFi с помощью командной строки: Видео
На этом сеть создана и запущена. Но, как подключить Android к компьютеру через виртуальную WiFi сеть? Для этого нам нужно предоставить общий доступ. Чтобы это сделать выходим на рабочий стол. В системном трее (в нижнем правом углу рабочего стола) найдите значок сети. Нажмите на него правой кнопкой мышки и в появившемся меню выберите «Панель управления сетями и общим доступом».
Откроется окно, в котором нас интересует пункт «Изменить дополнительные параметры общего доступа». Открываем его. Здесь нам нужно включить обнаружение сети, а также общий доступ к файлам и принтера и предоставить возможность читать и записывать данные. Немного ниже следует выключить общий доступ с парольной защитой. Сохраняем изменения и закрываем все окна. Теперь ваша сеть будет доступна всем устройствам и к ней можно подключить Андроид.
Как подключить Android к компьютеру через Wi-Fi: Видео
Как создать виртуальную сеть при помощи сторонних программ
Здесь все предельно просто. Существует множество различных приложений, которые используют сетевые ресурсы компьютера и раздают их по WiFi. Но, все они работают по одному принципу. Более того, разработчики свели настройки к минимуму. После установки программы вам остается только ввести название сети, придумать ключ безопасности и указать соединение, при помощи которого компьютер получает интернет. После этого нажимаете кнопку «Старт».
Все, сеть настроена и готова к подключению. Теперь вы сможете подключить смартфон или планшет на платформе Андроид к вашему компьютеру через WiFi. Итак, сеть готова и устройства подключены. Но, как передавать файлы между устройствами?
Как легко раздать WiFi при помощи программы Conectify Hotspot: Видео
Как создать подключение между ПК и Android для обмена файлами
Подключение Андроида к компьютеру через беспроводную WiFi сеть у нас уже есть. Теперь нам потребуется специальное приложение, которое позволит обмениваться файлами между устройствами. Стоит отметить, что приложение нужно устанавливать на смартфон или планшет. На компьютере ничего настраивать нам не придется. Приложений для Android достаточно много, но мы рассмотрим принцип действия на примере программы «FTP сервер».
Она проста в использовании, поэтому трудностей возникнуть не должно. После запуска приложения нам нужно указать папку, к которой будет открыт общий доступ. Для этого в верхнем правом углу нажмите на значок гаечного ключа. Таким образом, мы перейдем в настройки. Здесь ищем строку «Домашняя директория». Нажимаем на нее и выбираем «Выбор пользователя». Теперь немного ниже нажимаем на пункт «Папка, выбранная пользователем». Здесь мы указываем путь к той папке, которую нужно расшарить. Если вам нужны данные с флешки, то следуем такому пути – mntextSDCard. Дальше можете уточнить каталог, к которому будет открыть доступ. Чтобы расшарить всю флешку просто пройдите по указанному пути и нажмите кнопку «Выбрать».
Если вам нужно открыть доступ к файлам, хранящимся в памяти устройства, то нажмите «Папка выбранная пользователем», выберите SdCard и нажмите «Выбрать». Возвращаемся на главный экран приложения. В центре вы увидите кнопку включения. Она будет красного цвета. Нажмите на нее. После включения она поменяет свой цвет на зеленый. Немного ниже приложение выдаст вам IP-адрес, который нужно прописать в обычном файловом проводнике или браузере. К примеру, это может быть такой адрес – ftp://192.168.0.24:2221. После того как вы пропишете его в адресной строке менеджера файлов, откроется расшаренная папка, и вы сможете скопировать все, что вам необходимо.
Теперь вы знаете, как подключить устройство на платформе Андроид через WiFi соединение к компьютеру для обмена файлами.
Управление компьютером через Android по Wi-Fi: Видео
Современные смартфоны на базе ОС Android обладают многими функциями персональных компьютеров. Помимо всего прочего их можно задействовать в домашней сети с целью обмена данными. Для этого достаточно подключить смартфон к компьютеру через WiFi, что вполне по силам каждому пользователю.
Сеть ПК-Смартфон: возможности
Проще всего подключить смартфон по WiFi можно путем создания локальной беспроводной сети. Это позволит:
- предоставлять общий доступ смартфону к файлам и папкам на компьютере;
- использовать смартфон в качестве локального FTP-сервера для изменения данных на нем;
- управлять компьютером посредством удаленного доступа к рабочему столу;
- пользоваться интернет-соединением компьютера на смартфоне.
Сеть ПК-Смартфон: создание
Для включения в домашнюю сеть ПК и смартфона можно использовать как физический роутер (удобнее), так и виртуальный. В первом случае проблем, как правило, не возникает. Во втором же придется прибегнуть к установке и настройке дополнительной программы (бесплатно). Делается это следующим образом:
- скачиваем , устанавливаем и запускаем программу Virtual Router Manager;
- в поле «Network Name (SSID)» пишем название нашей сети (любое на латинице);
- в поле «Password» пишем пароль для доступа к этой сети (любые 8 цифр и/или букв на латинице);
- в списке «Shared Connection» выбираем имеющееся интернет-соединение;
- нажимаем кнопку «Start Virtual Router».
После этого необходимо отключить доступ с парольной защитой в Центре управления сетями и общим доступом.
Настройка смартфона
Присоединиться к существующей WiFi сети на смартфоне несложно. Для этого:
- входим в настройки смартфона;
- открываем раздел «Беспроводные сети»;
- включаем WiFi;
- переходим в подраздел «Настройки Wi-Fi»;
- кликаем по найденной сети;
- вводим пароль и соединяемся.
Теперь у смартфона имеется доступ к интернету. Просматривать же общие папки компьютера можно при помощи файлового менеджера (например, ES проводник). Делается это следующим образом:
- запускаем ES проводник;
- нажимаем на иконку со стрелкой в левом верхнем углу;
- выбираем пункт «ЛВС»;
- нажимаем кнопку меню;
- выбираем пункт «Создать»;
- выбираем «Сервер»;
- в поле «Адрес» пишем 192.168.137.1;
- в поле «Логин» указываем имя своей учетной записи в Windows;
- в поле «Пароль» указываем пароль своей учетной записи в Windows (без установленного пароля системы возможны проблемы);
- нажимаем кнопку «OK».
Теперь для просмотра «расширенных» папок и файлов в Windows достаточно нажать на иконку созданного сервера. Дополнительную информацию по данным вопросам можно получить в наших статьях
Для тех людей, которым чуждо захламление рабочего пространства проводами, и которые отдают предпочтение беспроводным мышкам и клавиатурам, сейчас раскроем вариант, как подсоединить телефон к компьютеру при помощи Wi-Fi, для того чтобы было возможно перекидываться файлами между гаджетами.
Передача файлов между Android и ПК
Данный вариант мы рассмотрим на — девайсах. К примеру, для подключения смартфона к ноутбуку при помощи Wi-Fi, необходимо удостовериться в том, что все девайсы подсоединены к необходимой беспроводной сети, к примеру, к одному и тому же роутеру.
Некоторые пояснения(не все и это знают). Ваш интернет -провайдер провёл к вам кабель, по которой вы и получаете интернет. Этот кабель подсоединяется к компьютеру и вы в Сети. Но можно подключить этот кабель и к роутеру -такому устройству, которое излучает радиосигнал с пакетами (проще говоря -раздает интернет) в пространство. Вот как он выглядит.И теперь вы можете ловить этот сигнал (как правило в пределах квартиры) различными устройствами: ноутбуком, смартфоном, телевизором и т.д.
Далее необходимо использовать файловый менеджер в смартфоне«ES проводник», в котором есть очень много нужных функций, среди которых имеется функция подключения смартфона к ПК через Wi-Fi. Приложение «ES проводник» можно абсолютно бесплатно загрузить из «Play Market».
Давайте разберем пошагово, как связать телефон и компьютер через Wi-Fi, какие необходимо сделать манипуляции на смартфоне, и какие на компьютере.
Внимание!
Сейчас всяких смартфонов много и у всех стоят разные версии андроида, поэтому описанные ниже действия могут сильно отличаться, но главное остается -это установка на свой смартфон приложения «ES проводник» и включение сети.
На телефоне необходимо выполнить следующие действия:
— осуществите подсоединение к маршрутизатору, к тому же что и компьютер;
Например, в смартфоне нажмите «Настройки». Далее WI-FI
Далее WI-FI И затем выбираете нужный роутер (на рисунке видны разные роутеры -т.е. у соседей тоже они включены)
И затем выбираете нужный роутер (на рисунке видны разные роутеры -т.е. у соседей тоже они включены)
 Т.о. смартфон подключен к роутеру под именем foxbat.
Т.о. смартфон подключен к роутеру под именем foxbat.
— активируйте приложение «ES проводник»;
— в главном меню программы сделайте «свайп» (скольжение пальцем по экрану смартфона) слева — направо, так чтобы показалось вспомогательное меню;
— найдите раздел «Сеть»;
— нажмите на «Удаленный доступ».
Например, на моём телефоне это делается так:
В «ES проводник» жмём настройки (три палки). Открывается экран и в разделе «Сеть» выбираем «Удаленный доступ».
Открывается экран и в разделе «Сеть» выбираем «Удаленный доступ».
Если все необходимые манипуляции были выполнены правильно, появляется новое окно с кнопкой «Включить», необходимо на нее нажать.  После нажатия кнопки «Включить» появляется строка с IP адресом (напр. ftp://192.168.0.52:3721/), по этому адресу нужно зайти с компьютера в телефон.
После нажатия кнопки «Включить» появляется строка с IP адресом (напр. ftp://192.168.0.52:3721/), по этому адресу нужно зайти с компьютера в телефон.
С телефоном разобрались, давайте перейдем к компьютеру.
На компьютере необходимо выполнить следующие действия:
— зайдите в «Проводник» либо «Мой компьютер»;
— в адресной строке (которая расположена в верхней части окна) введите тот IP адрес, который отобразился на смартфоне (наш пример ftp://192.168.0.52:3721/). Затем необходимо нажать клавишу «Enter» на клавиатуре. После всех этих манипуляций нам станут доступны файлы и папки находящиеся на телефоне. Мы прямо с компьютера сможем дистанционно копировать, воспроизводить, перемещать, переименовывать и удалять файлы, которые находятся в телефоне.
После всех этих манипуляций нам станут доступны файлы и папки находящиеся на телефоне. Мы прямо с компьютера сможем дистанционно копировать, воспроизводить, перемещать, переименовывать и удалять файлы, которые находятся в телефоне.
При всех следующих подключениях компьютера к телефону этот IP адрес будет сохранен без изменений. Благодаря этому, для большего удобства, можно сделать на компьютере закладку с ним (при использовании браузера) или ярлык на рабочем столе (при использовании проводника Windows), так как не хочется каждый раз тыкать пальцем по клавиатуре, набирая IP адрес вручную.
Как вы в этом убедились, ничего сложного в подключении компьютера и телефона через Wi-Fi нет. Наоборот, все эти действия оказались достаточно простыми и быстрыми. Теперь можно на высокой скорости и без всяких проводов передавать ваши ценные файлы между девайсами.
На этом мы свою задачу выполнили. Теперь вы сможете научить этому всех своих друзей и знакомых…
Приветствую Вас, дорогие читатели и посетители! Наступило лето, а вместе с ним и спад посещаемости с комментариями, но я пока не сдаюсь и время от времени продолжаю писать полезные и интересные статьи.
В этом уроке речь пойдет о том, как сделать общий доступ к файлам и папкам компьютера с планшета на OS Android.
Для этого нам понадобится три вещи:
- Планшет/смартфон на OS Android
- Wi-Fi-роутер
- Компьютер/ноутбук на OS Windows 7/8
Начнем с компьютера.
Первым делом создаем нового пользователя. В Панели управления в разделе Учетные записи пользователей и семейная безопасность выбираем подраздел Добавление и удаление учетных записей пользователей.

После создания новой учетной записи пользователя задаем для нее пароль:

Учетную запись создали, и теперь нужно узнать локальный ip-адрес компьютера/ноутбука.
Запускаем командную строку, вводим команду ipconfig и нажимаем Enter.
Отобразится вся нужная и не очень информация. Нас интересует IPv4 адрес:

Настройка планшета/смартфона.
Скачиваем и устанавливаем приложение ES проводник через Play Market.
ES проводник — это файловый менеджер, аналог Total Commander, который может подключаться к компьютерам в сети для доступа к общим папкам.
Запускаем приложение на планшете и переходим на вкладку ЛВС.

Вызываем контекстное меню и выбираем пункт «Создать»


Заполняем поля следующим образом:
- Адрес: прописываем IP-адрес, который получили в командной строке.
- Логин: логин созданного на компьютере пользователя.
- Пароль: пароль созданного на компьютере пользователя.
Нажимаем ОК.
После создания нового сервера (подключения к компьютеру/ноутбуку) нажимаем на значок и подключаемся.
Появится список папок:

Выбираем папку Users/Public
Здесь будет несколько папок для музыки, видео, изображений и прочего.
Именно в эту папку следует копировать файлы с планшета, или наоборот с компьютера для передачи на планшет. На компьютере общая с планшетом папка (та же самая) будет находиться по адресу: C:\Users\Public\Pictures
Для чего это все нужно? Ответ прост: для обмена файлами без проводов. Например, некоторые скриншоты с планшета я таким образом перекидываю на компьютер для дальнейшей их публикации на блоге.
Очень часто у пользователей ПК возникает потребность подключить свой смартфон к компьютеру. Здесь есть несколько вариантов: использование порта USB, Bluetooth-подключение, Wi-Fi. В нашей статье будет рассмотрено Wi-Fi подключение Android-смартфона к компьютеру при помощи приложений, способных выполнять обмен файлами между устройствами или даже управлять компьютером/ноутбуком, оснащенным Wi-Fi, через Android-смартфон и наоборот – управлять смартфоном с компьютера.
AirDroid – с помощью приложения можно с компьютера/ноутбука, оснащенного Wi-Fi, управлять вашим Android-устройством, а также выполнять обмен файлами.
Основные функции программы бесплатны, помимо этого есть набор дополнительных опций, которые можно подключить за отдельную плату. Установка программы AirDroid выполняется сначала на компьютер, а затем на телефон. Программа имеет дружелюбный для пользователя, интуитивно понятный интерфейс, и что, немаловажно, есть возможность выбора русского языка.
Рис. 1. Интерфейс приложения AirDroid на экране Android-смартфона
При этом необходимо отметить, что на компьютере приложение может быть открыто из браузера или же при помощи пиктограммы, которая добавляется на рабочий стол ПК после установки AirDroid. На смартфоне AirDroid запускается при помощи пиктограммы приложения.
Основными бесплатными функциями AirDroid являются:
- просмотр размещенных на телефоне файлов с компьютера, обмен файлами между устройствами;
- просмотр на компьютере истории звонков, контактов, аудио- и видеозаписей, информации о свободном пространстве внутренней памяти телефона, просмотр и отправка SMS-сообщений;
- определение местонахождения телефона (функция визуально отображает нахождение телефона на карте);
- открытие на смартфоне заданных на ПК ссылок;
- визуальное отображение смартфона на экране ПК (при этом все операции, которые выполняются на экране виртуального смартфона, будут отображаться на мобильном устройстве);
- установка, просмотр и удаление системных и пользовательских приложений на смартфоне.


Рис. 2. Интерфейс приложения AirDroid, установленного на ПК: (а) приложение запущено из браузера, (б) приложение запущено при помощи пиктограммы рабочего стола
При желании можно активировать платные функции:
- неограниченное количество трафика (в бесплатной версии 200 Мбайт);
- передача файлов размером до 1 Гбайта (в бесплатной версии до 30 Мбайт);
- возможность обмена не только файлами, но и целыми папками;
- подключение к одному ПК до 6 телефонов (в бесплатной версии – 2);
- возможность использования видеокамеры телефона с компьютера.
TeamViewer – программа позволяет управлять компьютером/ноутбуком, оснащенным Wi-Fi, при помощи Android-смартфона или наоборот. Программа устанавливается сначала на телефон, затем – на ПК.
Необходимо отметить, что для смартфона имеется две версии программы:
Quick Support – программа предназначена для управления смартфоном при помощи ПК;
TeamViewer – для управления ПК при помощи мобильного устройства.
После настройки соединения между ПК и телефоном появляется возможность управления Android-устройством прямо с экрана ПК, если на телефон установлено приложение Quick Support.

Рис. 3. Управление смартфоном при помощи ПК
Так же можно с телефона получить доступ к домашнему ПК, если на смартфон установлено приложение TeamViewer.

Рис. 4. Управление ПК при помощи смартфона
В первом случае все действия, которые выполняются на экране виртуального смартфона на рабочем столе компьютера, будут отображаться на экране реального смартфона, во втором случае – наоборот. Программа бесплатна.
Wi fi File Transfer – программа для обмена файлами по Wi-Fi между Android-смартфоном и ПК. Это файловый менеджер, с помощью которого можно выполнить следующие функции: удаление, скачивание, переименование, копирование файлов, создание папок и архивов, перемещение файлов и папок, просмотр на компьютере изображений, находящихся на телефоне.

Рис. 5. Интерфейс программы Wifi File Transfer
Даже есть возможность загрузки файлов с компьютера на телефон. Версия Pro позволяет работать с файлами независимо от их размера. Запуск программы на компьютере выполняется из веб-браузера. Программа имеет русский интерфейс.
SambaDroid – программа подключает Android-смартфон к локальной сети Windows через Wi-Fi, в результате чего становится возможным обмен данными между смартфоном и ПК. Приложение позволяет с компьютера удалять, копировать, перемещать папки и файлы на Android-устройстве с помощью беспроводного соединения.
Чтобы совершать с компьютера любые действия с файлами на смартфоне, необходимо определить Android-устройство в системе ПК как сетевой диск. Для этого в первую очередь нужно на телефоне настроить smb-сервер, который автоматически при запуске программы создает сетевой жесткий диск и монтирует содержимое карты памяти смартфона к операционной системе компьютера. Карта памяти подключенного телефона определится на компьютере, после чего ее нужно подключить как сетевой жесткий диск.

Рис. 6. Интерфейс программы SambaDroid, запущенной на Android-смартфоне, и содержимое карты памяти телефона в проводнике Windows на ПК
Если в настройках программы установить параметр «Автозагрузка», после включения смартфона устройство автоматически будет работать как сетевой жесткий диск. Необходимо отметить, что обмен данными между смартфоном и ПК может выполняться в двухстороннем порядке. Программа бесплатна и имеет русский интерфейс.
MyPhoneExplorer – программа предоставляет доступ с компьютера к таким разделам Android-устройства, как файлы, приложения, входящие/исходящие сообщения и звонки, контакты. Позволяет визуально отобразить смартфон на экране ПК (при этом все операции, которые выполняются на экране виртуального смартфона, будут отображаться на мобильном устройстве). Есть возможность подключения нескольких смартфонов к одному компьютеру. Установка и настройка программы выполняется сначала на Android-устройстве, затем – на компьютере. MyPhoneExplorer имеет русский интерфейс.

Рис. 7. Интерфейс программы MyPhoneExplorer, запущенной на ПК
Программа позволяет устанавливать связь с компьютером не только по Wi-Fi, но и через Bluetooth- и USB-соединения. MyPhoneExplorer имеет две версии: для смартфона и для ПК.
Александр Бобров