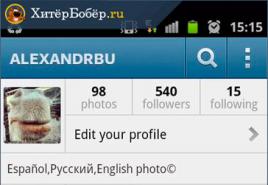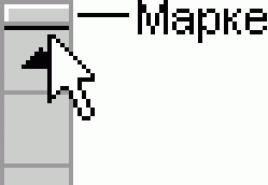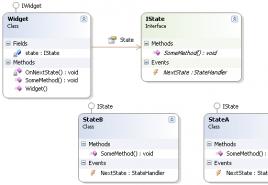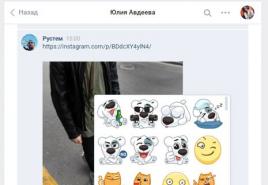Как узнать количество оперативной памяти на ноутбуке. Оперативная память компьютера: сколько можно и сколько надо? Профессиональная программа AIDA64 Extreme
Еще года четыре назад ее количество в домашних компьютерах редко доходило до двух гигабайт, а уж четыре гигабайта оперативки могли себе позволить лишь наиболее состоятельные товарищи. Никто тогда не думал, как узнать, сколько оперативной памяти в его компьютере, потому как каждый мегабайт был на счету. А если вспомнить про ее стоимость, то становится понятным то обстоятельство, что проводить апгрейд никто не спешил. Сама мысль об увеличении столь важного параметра могла показаться кощунственной, так как стоимость такой манипуляции была просто запредельной.
К счастью, времена те прошли. Ныне домашний игровой десктоп с легкостью можно оснастить и 16 Гб качественной DDR3 памяти, не потратив на это больших денег. Но если новый компьютер покупает новичок, то он зачастую не знает даже самого понятия «оперативная память RAM», так как никогда с этим не сталкивался.
Соответственно, при запуске особенно требовательной к ресурсам игры зачастую возникают неприятные ситуации, когда на мощном компьютере она переходит в режим «слайд-шоу». Впрочем, модули оперативки имеют скверную привычку достаточно часто выходить из строя, так как весьма чувствительны к перепадам напряжения и другим казусам.
Если с вами это случилось, то, в первую очередь, нужно думать о том, как узнать, сколько оперативной памяти имеет в наличии ваш ПК. Сделать это совсем несложно. Начнем с самого простого способа. Берете мышку и правой ее клавишей кликаете на значке «Мой компьютер», который практически у всех располагается на рабочем столе. В выпавшем меню необходимо кликнуть по строке с названием «Свойства». Откроется окно свойств вашей системы, в котором нужно найти строчку «Установленная ОЗУ». Как можно заметить, узнать память ПК может даже новичок. Процедура эта несложная.

Однако не все и не всегда бывает настолько просто. Дело в том, что при появлении желания обновить комплектующие своего компьютера вам придется столкнуться с тем, что у этих деталей много характеристик. Причем объем среди них — это далеко не главный показатель. При улучшении показателей ПК или ноутбука лучше не задавать себе вопрос о том, как узнать, сколько оперативной памяти, а подумать о ее частоте, типе, а также производителе.

Дело в том, что сегодня на рынке лидирующие позиции занимает память DDR3, но зачастую встречаются и устаревшие компьютеры, материнская плата которых «понимает» только лишь DDR2. Перед апгрейдом нужно обязательно узнать о том, какую из них поддерживает ваш компьютер.
Для этого сподручнее воспользоваться утилитами наподобие HWiNFO64-32. Эта программа совершенно бесплатна и очень проста в использовании. После ее запуска в левой части диалогового окна найдите строчку «Memory». Раскрыв ее (необходимо просто кликнуть по маленькому крестику слева), вы легко узнаете все характеристики установленной в вашем компьютере ОЗУ.
Таким образом, не стоит думать о том, как узнать, сколько оперативной памяти имеется в вашем компьютере, так как найти ее характеристики чрезвычайно просто.
Оперативная память является одним из важнейших компонентов компьютера, который во многом определяет его производительность и то, как, вообще, он будет работать. От объёма оперативной памяти зависит работа программ и игр , поэтому этот параметр особенно интересует любителей поиграть на компьютере. В этой статье подробно рассмотрим, как узнать сколько оперативной памяти на компьютере. Давайте разбираться. Поехали!
Узнать объём ОЗУ (оперативного запоминающего устройства) можно очень просто и быстро. Существует несколько способов позволяющих это сделать.
Существует много способов выяснить объем вашего ОЗУ. Подробнее об этом — ниже
Первый, наиболее простой, заключается в просмотре сведений о системе. Для этого щёлкните по ярлыку (либо открыв его) «Мой компьютер» правой кнопкой мыши и нажмите «Свойства». После этого вы попадёте в окно с основными сведениями о вашем ПК. В разделе «Установленная память (ОЗУ):» вы найдёте информацию, которую искали.
Второй способ позволяет получить более расширенные данные, но по сути мало чем отличается от первого. Сначала перейдите к окну «Выполнить» (сделать это можно через меню «Пуск» либо с помощью комбинации клавиш Win+R). Затем в поле для ввода пропишите msinfo32 и нажмите «ОК». В появившемся окне найдите строку «Установленная оперативная память (RAM)».

Третий вариант - используйте горячие клавиши Win+R , чтобы открыть окно «Выполнить» и пропишите команду dxdiag. Появится окно «Средство диагностики DirectX». На первой же вкладке находятся все необходимые данные.
В последних версиях ОС Windows (8 и 10) посмотреть объём ОЗУ можно через «Диспетчер задач». Нажмите комбинацию клавиш Ctrl+Alt+Delete и выберите соответствующий пункт из меню. Слева, во вкладке «Производительность», можно посмотреть размер ОЗУ и какая его часть (в процентах) задействована сейчас.
Если вас интересует более широкая и подробная информация, например, частота или тип ОЗУ, придётся воспользоваться сторонними утилитами. Среди прочих программных продуктов стоит обратить внимание на утилиту Speccy. С её помощью вы сможете получить подробную информацию по каждому подключённому к ПК модулю или плате. Speccy можно скачать бесплатно, что также является большим преимуществом. Интерфейс программы очень простой и будет понятен любому пользователю, кроме того, утилита Piriform Speccy русифицирована, поэтому проблем с понимаем точно не должно возникнуть.
Также вы можете воспользоваться популярной утилитой для диагностики ПК - AIDA64. Программа, к сожалению, платная, но пользователю предоставляется возможность попользоваться AIDA64 бесплатно в течение 30 дней. После установки утилиты перейдите к разделу «Системная плата». Далее выберите «Чипсет». Нажмите на пункт «Северный мост». Ниже можно увидеть всю нужную информацию.
Теперь вы знаете, как узнать объём оперативной памяти , её частоту и тип. Как видите, это очень просто. Так что даже неопытному пользователю не составит труда разобраться. Пишите в комментариях помогла ли вам эта статья, рассказывайте другим пользователям о том, какие утилиты для получения подробных сведений о системе предпочитаете вы, и задавайте любые интересующие вопросы по рассмотренной теме.
Оперативная память – является энергозависимой, где содержатся временные данные программы процессора. Величина ОЗУ влияет на возможность одновременной работы в нескольких программах.
Как можно узнать объем оперативной памяти Windows 7?
Ниже приведены несколько способов как узнать, сколько ОЗУ в ПК или лэптопе, если на них установлена Windows 7.
Стандартные действия для Windows 7 следующие:

- В открывшемся меню найти «Система» и «Установленная память/ОЗУ» — здесь отображается объем ОЗУ.
 Также можно воспользоваться следующим алгоритмом:
Также можно воспользоваться следующим алгоритмом:
- Нажать «Пуск»;
- Войти в «Панель управления»;
- Найти «Система».
Здесь указаны параметры ПК: версия операционной системы, модели оборудования, количество установленной ОЗУ.
Имеется еще один легкий метод входа в меню «Система»:
- Нажать правой клавишей мыши на «Мой компьютер»
- Кликнуть на «Свойства».
Как узнать, сколько ОЗУ использует ПК на Winodws 7?
Чтобы узнать объем используемого ОЗУ, требуется выполнение следующих действий:

Получение детальной информации об ОЗУ компьютера
Чтобы увидеть подробную информацию об ОЗУ используемой виндовс необходимо открыть командную строку. Она позволит узнать параметры скорости и объем всех модулей памяти.
Требуется выполнить следующие действия:
Расшифровка столбцов
В «BankLabel» отображается перечень слот, где находятся модули ОЗУ. В «Capacity» показан объем их всех в байтах. Также в «DeviceLocator» — перечень слот. В «Speed» показана скорость всех модулей по отдельности.
Почему Windows 7 не видит всю установленную ОЗУ компьютера полностью?
Выяснить этот вопрос можно проанализировав следующие причины:
- В случае 32-х битной Windows 7 , которая использует не более 4 гигабайт оперативки. Даже в случае установки RAM больше этого значения 32-разрядная версия виндовс увидит лишь 4. Сколько битная операционная система в компьютере можно узнать в меню «Система». Для обеспечения доступности более высокого значения ОЗУ, требуется обновление Windows на 64-битную.
- Конфликт модулей ОЗУ из-за их функционирования с отличающимися скоростями, т.е. некорректно работают в двухканальном режиме. Необходимо определить скорости функционирования каждого из них используя командную строку (инструкция по ее использованию приведена в предыдущем разделе статьи);
- В случае не корректного функционирования какого-нибудь модуля, то ОС не может увидеть его. Требуется выполнить тест, используя свободно распространяемое приложение «MEMTEST»;
- В случае конфликта оборудования ОЗУ с материнской платой компьютера, то виндовс не увидит их. С целью определения типа RAM подходящей для вашего компьютера, необходимо изучить сопроводительные инструкции к оборудованию ПК.
Небольшая инструкция, которая поможет узнать реальный объем памяти на Android-устройстве и посмотреть, какими сервисами и приложениями она используется.
Как правило, в характеристиках смартфона указываются два вида памяти: оперативная и встроенная. Однако цифры на бумаге обычно не совпадают с тем объемом, который предоставляется пользователю на самом деле. Узнать, сколько именно свободной памяти есть в вашем распоряжении, можно в настройках устройства.
Как узнать объем ОЗУ?
Как посмотреть объем свободной оперативной памяти:
1. Заходим в меню настроек.
2. Открываем раздел «Память».

Здесь отображается объем использованной и свободной памяти (причем можно посмотреть данные за 3, 6, 12 часов или за день), общий объем доступной памяти, его среднее использование в процентах.


3. Чтобы узнать, на что и в каком количестве используется оперативная память, нажмите на «Использование памяти приложениями». Здесь также можно просмотреть информацию за различные периоды времени.

1. Для этого заходим в меню настроек.
2. Выбираем раздел «Приложения».

3. Находим неиспользуемое приложение и открываем его страницу.

4. Нажимаем на кнопку «Остановить».

Как узнать объем встроенной памяти на Android?
Постоянная память, в отличие от ОЗУ, не требует питания для хранения данных, поэтому даже после выключения телефона вся записанная на ней информация сохраняется. Часть этой памяти занята под операционную систему, изменять ее можно только при (или прав суперпользователя). Вторая часть является внутренней памятью, она используется для установки приложений, настроек и хранения файлов.
Обычно реальный объем этой памяти не совпадает с тем, что указывается в спецификациях, так как часть уходит под систему и предустановленные приложения. Иногда производитель устанавливает на смартфон такие программы, как файловый менеджер, антивирус или музыкальный проигрыватель, которые могут пригодиться пользователю. В других случаях это оказываются игры или рекламные приложения, которые можно удалить за ненадобностью.
Как узнать реальный объем внутренней памяти:
1. Заходим в настройки.
2. Открываем пункт «Хранилище и USB-накопители».

На устройстве, используемом в качестве примера, общий объем постоянной памяти составляет 8 ГБ. Как мы видим, для пользователя из них свободно всего 3,71 ГБ. В данный момент используется 3,32 ГБ. Нажав на раздел «Внутренний накопитель», можно узнать, чем именно занят этот объем памяти.


В этом же пункте отображается информация о съемном накопителе, или карте памяти. Пользователь может самостоятельно выбрать, куда будут сохраняться новые файлы: во внутреннюю память или microSD-карту.
Надеемся, что наша небольшая инструкция поможет вам не только узнать реальный объем памяти на мобильном устройстве, но и оптимизировать ее использование.
В этой статье вы узнаете 5 способов, как узнать сколько оперативной памяти на компьютере, с помощью встроенных программ в вашей ОС и сторонних приложений.

Проще зайти в информационное окно «О системе» в Windows 10 можно через параметры экрана.

Способ 2. Для всех версий Windows
Этот способ самый простой и подойдёт для всех пользователей ПК.

Способ 3. Используем «Диспетчер устройств»
Вариантов попасть в окно «Диспетчера устройств» много. Один из них:

Видео — Какая оперативная память установлена на моем пк
Способ 4. Комбинация клавиш
Совет! На клавиатуре можно нажимать определённые кнопки, горячие клавиши
, которые будут запускать некоторые программы или открывать информационные окна.
Используя комбинацию клавиш на клавиатуре, можно также узнать сколько оперативной памяти находится в компьютере.

Способ 5. Использование стороннего программного обеспечения
Рассмотрим 3 варианта с разными программами, в которых будет отображена информация об оперативной памяти установленной на вашем компьютере.
Популярная программа CCleaner

Если у вас ещё не установленная эта программа, тогда вы можете найти и установить её к себе на компьютер. В поиске браузера введите запрос CCleaner и скачайте любую версию желательно через какой-либо надёжный торрент.
Примечание! При скачивании будьте внимательны, так как некоторые раздачи могут предлагать другое навязчивое ПО (программное обеспечение) и оно нанесёт вред вашему компьютеру. Пользуйтесь надёжным защитником антивирусом.
В программе CCleaner совершенно всё просто! Запустите её и в верхней шапке можно рассмотреть информацию о системе, в том числе и оперативную память.

Интересная и удобная программа Driver Booster
В этом приложении нужно пройти несколько шагов прежде чем узнаете об установленном ОЗУ на своём ПК.
- После запуска программа сканирует компьютер на наличие старых драйверов для обновления, а также собирает информацию о характеристиках вашего ПК.

- В левом верхнем углу нажмите стрелку.

- В новом окне следует перейти на вкладку «Инструменты».

- Здесь нужно выбрать в правой части окно с надписью «Системная информация».

- В главном окне появится информация об установленном ОЗУ.

- Если вы в правой части главного окна выберите и нажмёте на «Устройство памяти», тогда отобразится более полная информация с графиком загруженности «оперативки».

Профессиональная программа AIDA64 Extreme
Данная программа не только покажет характеристики, но и произведёт тестирование вашего ОЗУ на компьютере.

В интернете существует много сторонних утилит созданных для сбора информации для вашего компьютера или ноутбука.
| Название | Фото | Описание |
|---|---|---|
| SiSoftware Sandra Lite |  | Представляемая программная утилита самая информативная среди своих собратьев, так как собирает наиболее подробную информацию |
| AIDA64 Extreme |  | Приложение, предоставляет подробную «инфу» о всех устройствах установленных на компьютере и проводит определенные тесты |
| Memtest86+ |  | Эта утилита проверяет важный компонент компьютера на наличие ошибок - оперативную память |
| Everest Home Edition |  | Системная программа предназначена для сбора информации о каждых компонентах вашего компьютера |
| SuperRam |  | Оптимизировать ОЗУ на компьютере поможет программа SuperRam. Аппаратное обеспечение остаётся, при сканировании, не тронутым |
Гаджеты на ПК, для слежения за ОЗУ
Полезная информация! Также вы можете скачать и установить гаджеты, которые будут показывать сколько памяти у вас на ПК и при этом следить за её состоянием прямо на рабочем столе.
В некоторых ОС гаджеты уже встроенные. А чтобы запустить или скачать вам нужно будет проделать ряд простых шагов:
- На свободном месте рабочего экрана нажмите ПКМ (правая кнопка мыши). Выберите в маленьком окне строчку «Гаджеты».

- В новом запущенном окне в правом нижнем углу кликните на «Найти гаджеты в интернете».

- Запустится браузер в котором необходимо будет выбрать из предложенных вариантов «Системная информация».

- В окне поиска наберите ram и нажмите «Поиск».

- Выбираем первую программу с названием (Blister)RAM, нажимаем «Download», а после этого открываем загруженный файл кликаем на него, выбрав «Установить».

- После этого окно с загрузкой исчезнет, а в запущенном окне гаджетов добавится значок.

- Перетаскиваем его на рабочий стол удерживая ЛКМ (левая кнопка мыши).
- Чтобы просмотреть свою оперативную память нажмите на сам значок.

Возможно существуют ещё 10-ки методов как просмотреть свою установленную ОЗУ на материнской плате. Эти же методы самые популярные и эффективные.
Видео — Как узнать сколько оперативной памяти на компьютере